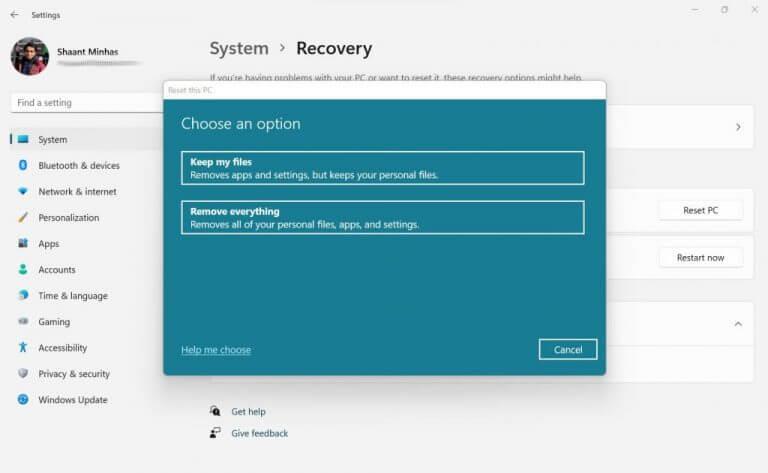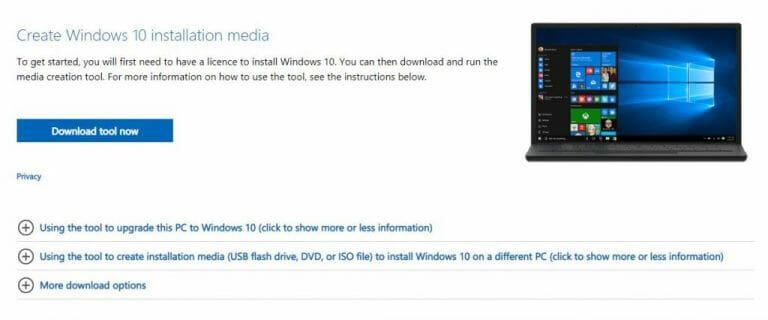Máte potíže s počítačem se systémem Windows? Vyzkoušeli jste všechny triky v knize, ale stále se vám to nedaří normálně fungovat? Nebojte se – rychlá přeinstalace by mohla stačit. Nyní máte štěstí, že existuje nespočet různých způsobů, jak přeinstalovat počítač se systémem Windows. Projdeme si je postupně všechny. Začněme možností „Resetovat tento počítač“.
1. Resetujte tento počítač
Jedním z nejběžnějších způsobů resetování počítače je přes Resetujte tento počítač dostupná v Nastavení systému Windows. Zde je návod, jak přeinstalovat systém Windows pomocí funkce Reset This PC:
- zmáčkni Klávesa Windows + I otevřít Nastavení.
- Odtud klikněte na Systém sekce.
- Nyní klikněte na Zotavení.
- V nabídce Recovery klikněte na Resetovat PC.
Jakmile to uděláte, otevře se dialogové okno „Reset This PC“. Odtud můžete vybrat následující možnosti:
- Keep My Files
- Odebrat vše
Pokud půjdete s Keep My Files, bez vašich osobních souborů budou smazány všechny vaše aplikace a soubory ve Windows. S Odebrat vše, na druhou stranu vše na vašem PC – včetně vašich osobních souborů – bude odstraněno, takže vám zůstane čistý štít Windows.
V závislosti na vašich potřebách vyberte jednu z možností a na další obrazovce budete požádáni, abyste buď zvolili a Cloudové stahování nebo a Místní přeinstalace. Vyberte si ten, který chcete, a postupujte podle pokynů.
Nakonec budete požádáni o potvrzení resetu. Klikněte Ano a pokračujte s Resetovat. Po dokončení resetu se na váš počítač nainstaluje nová kopie systému Windows 10 nebo Windows.
2. Přeinstalujte systém Windows z USB
Někdy se také nazývá čistá instalace, vždy máte možnost přeinstalovat systém Windows 10 nebo Windows 11 pomocí nástroje Media Creation nebo aplikace třetí strany, jako je Rufus.
Opět jen pro připomenutí, podobně jako u možnosti „Resetovat tento počítač“ výše, provedení „čisté instalace“ odstraní všechny vaše stávající soubory a data.Než se do toho pustíte, doporučujeme vám, abyste si předem vytvořili solidní zálohu.
Chcete-li nainstalovat systém Windows z USB, musíte nejprve vytvořit zaváděcí USB disk. Můžete to udělat takto:
- Přejít na oficiální Microsoft Windows 10 nebo stránka pro stahování Windows 11.
- Pod Vytvořte instalační médium Windows sekce, klikněte na Stáhnout teď tlačítko pro uložení souborů do systému Windows.
- Spusťte soubor .exe, vyberte doporučené možnosti a klikněte na další.
- Vyberte jednotku USB a poté klepněte na další a vyberte Dokončit.
Poté, co máte zaváděcí jednotku USB, musíte nyní změnit pořadí spouštění. To je to, co vám ve skutečnosti umožní zavést systém z jednotky UBS. Začít můžete takto:
- Přejděte do systému Windows Nastavení Jídelní lístek.
- Vybrat Aktualizace a zabezpečení > Obnovení.
- Pod Pokročilé spouštění sekce, klikněte na Restartovat nyní.
- Nyní klikněte na Odstraňte problémy.
- Odtud vyberte Pokročilé možnosti > Nastavení firmwaru UEFI možnosti.
- Nakonec klikněte na Restartujte.
Nyní otevřete stránku Boot a nastavte pořadí spouštění tak, aby se váš počítač spouštěl z jednotky USB.
Vzhledem k tomu, že jste změnili pořadí spouštění a nyní máte v rukou také zaváděcí jednotku USB, zbývá pouze restartovat počítač s připojeným USB. Udělejte to a váš počítač se příště spustí z USB . Jednoduše postupujte podle pokynů na obrazovce a přeinstalujte operační systém Windows odtud.
3. Přeinstalujte systém Windows prostřednictvím souboru ISO
Pokud výše uvedené dvě metody nefungovaly, nezoufejte. V našem balíku triků máme další metodu, kterou je přeinstalace systému Windows prostřednictvím souboru .iso. Tato metoda se také hodí ve chvílích, kdy chcete pouze upgradovat počítač, a proto nechcete trávit celou dobu formátováním starší verze systému Windows.
Začít můžete takto:
- Přejděte na oficiální webovou stránku a stáhněte si soubor ISO odtud.
- Klikněte pravým tlačítkem myši na stažený soubor a klikněte na Mount.
- V Průzkumníku souborů klikněte na Tento počítač > Zařízení a jednotky a spusťte připojenou virtuální jednotku.
- V nastavení systému Windows vyberte Změňte způsob nastavení aktualizací stahování.
- Odtud vyberte Teď ne, a klikněte na další.
- Klikněte na Akceptovat pokračovat.
- Klikněte na OK pokračovat v instalaci.
- V Připraveno k instalaci okno, vyberte Změňte, co si ponechat.
- Nakonec klikněte na Nainstalujte tlačítko pro zahájení procesu instalace.
Nyní chvíli počkejte, než bude instalace dokončena.
Přeinstalace systému Windows 10 nebo Windows 11
Přeinstalace systému Windows nemusí být složitá. Doufáme, že náš krátký průvodce to zohlednil a pomohl vám přeinstalovat systém Windows bez přílišných potíží. To znamená, že ať už se jedná o reinstalaci nebo jen jednoduchý upgrade, než provedete na svém systému Windows nějaké takové velké akce, ujistěte se, že svá data bezpečně zálohujete.
FAQ
Jak přeinstaluji Windows 10 se zálohou?
Použijte buď úložné zařízení USB, nebo cloudovou zálohu, jako je OneDrive. Proces přeinstalace by měl zachovat vaše osobní soubory na vašem zařízení s Windows 10 nedotčené, ale vyplatí se mít zálohu pro případ, že by se něco pokazilo. Po vytvoření zálohy nezbývá nic jiného než zahájit proces přeinstalace.
Je snadné přeinstalovat Windows 10?
Musíte vědět, jak přeinstalovat Windows 10, i když je operační systém dost nezničitelný. To platí zejména v případě, že se ve Windows 10 něco pokazí a potřebujete vrátit svůj počítač do doby jeho slávy. Naštěstí s aktualizací Windows 10 z října 2018 nebylo nikdy jednodušší přeinstalovat Windows 10.
Jak přeinstaluji Windows 10 s novým startem?
Pod nadpisem „Nový start“ by mělo být tlačítko označené „Začít“. Stisknutím tlačítka „Začínáme“ zahájíte proces přeinstalace systému Windows 10.
Jak přeinstalovat Windows 10 na dříve nainstalovaný a aktivovaný systém?
Na obrazovku nastavení byla přidána nová možnost pro uživatele, kteří přeinstalují Windows 10 na dříve nainstalovaný a aktivovaný systém. Pokud je k vašemu systému připojena digitální licence, Windows 10 se automaticky upgraduje: Můžete si stáhnout, vytvořit zaváděcí kopii a poté provést přímou instalaci.
Co se stane, když odinstalujete Windows 10?
Ovladače, aplikace, osobní změny provedené v nastavení a aplikace nainstalované výrobcem počítače budou rovněž odstraněny. Pokud však byl váš počítač dodán se systémem Windows 10, aplikace od výrobce vašeho počítače budou přeinstalovány.
Jak přeinstalovat Windows 10?
Na rozdíl od předchozího operačního systému lze přeinstalaci Windows 10 rozdělit na dvě různé věci: obnovit Windows 10 a resetovat Windows 10. Podle níže uvedených popisů si prosím vyberte, ke kterému chcete více inklinovat, obnovit nebo resetovat. Obnovení systému Windows 10 vám pomůže přeinstalovat systém Windows 10.
Je možné resetovat nebo vyčistit Windows 10?
Záleží na tom, zda chcete resetovat nebo vyčistit Windows 10. Pokud je to možné, můžete resetovat Windows 10 a rychle začít znovu. Pokud jste chtěli provést úplnou čistou instalaci, pak:
Potřebuji k přeinstalaci systému Windows 10 kód Product Key?
Není tedy potřeba znát ani získat kód Product Key, pokud potřebujete přeinstalovat Windows 10, můžete použít svůj Product Key Windows 7 nebo Windows 8 nebo použít funkci reset ve Windows 10. Další informace: Jak nainstalovat a aktivovat Windows 10 pomocí kódu Product Key pro Windows 7 nebo Windows 8
Musím si před instalací Windows 10 udělat zálohu?
Před pokračováním se vždy doporučuje provést dočasnou úplnou zálohu počítače. Chcete-li provést čistou instalaci systému Windows 10, použijte tyto kroky: Spusťte zařízení pomocí média USB systému Windows 10. Po zobrazení výzvy stisknutím libovolné klávesy zaveďte systém ze zařízení. V „Nastavení systému Windows“ klepněte na tlačítko Další.
Jak přeinstaluji Windows 10 na svůj počítač?
Po otevření aplikace Zabezpečení systému Windows vyberte v seznamu nalevo možnost Výkon a stav zařízení. Pokud máte potíže s jeho lokalizací, měl by být druhý od spodu. 3. Pod nadpisem „Nový start“ by mělo být tlačítko označené „Začít“. Stisknutím tlačítka „Začínáme“ zahájíte proces přeinstalace systému Windows 10.
Jak zálohovat Windows 10 na externí pevný disk?
Vyberte možnost Na pevném disku. Použijte rozbalovací nabídku „Na pevném disku“ a vyberte umístění pro export úplné zálohy Windows 10. Klepněte na tlačítko Další. (Volitelné) Vyberte jakékoli další pevné disky, které chcete zahrnout do zálohy. Klepněte na tlačítko Další. Klikněte na tlačítko Spustit zálohování.
Jak zálohuji a obnovím svůj počítač se systémem Windows 10?
Vyberte tlačítko Start a poté vyberte Ovládací panely > Systém a údržba > Zálohování a obnovení. Proveďte jeden z následujících úkonů: Pokud jste nikdy předtím nepoužívali Zálohování systému Windows nebo jste nedávno upgradovali svou verzi systému Windows, vyberte možnost Nastavit zálohování a poté postupujte podle pokynů v průvodci.
Jak nainstalovat a aktivovat Windows 10 pomocí kódu Product Key?
Další informace: Jak nainstalovat a aktivovat Windows 10 pomocí kódu Product Key Windows 7 nebo Windows 8 Proveďte čistou instalaci na prázdný pevný disk/SSD nebo přeinstalujte spuštěním z instalačního média (DVD nebo USB Thumb Drive) Jakmile budete mít Windows 10 instalační médium je připraveno, vše, co musíte udělat, je zavést systém z disku nebo USB flash disku a zahájit instalaci.
Jak provést čistou instalaci nebo přeinstalovat Windows 10?
Postup: Proveďte čistou instalaci nebo přeinstalaci Windows 10 1 Proveďte čistou instalaci spuštěním z instalačního média (DVD nebo USB flash disk) 2 Proveďte čistou instalaci pomocí Reset ve Windows 10 nebo Windows 10 Nástroje pro obnovení (Spustit znovu) 3 Proveďte čistá instalace ze spuštěné verze Windows 7, Windows 8/8.1 nebo Windows 10 Více…