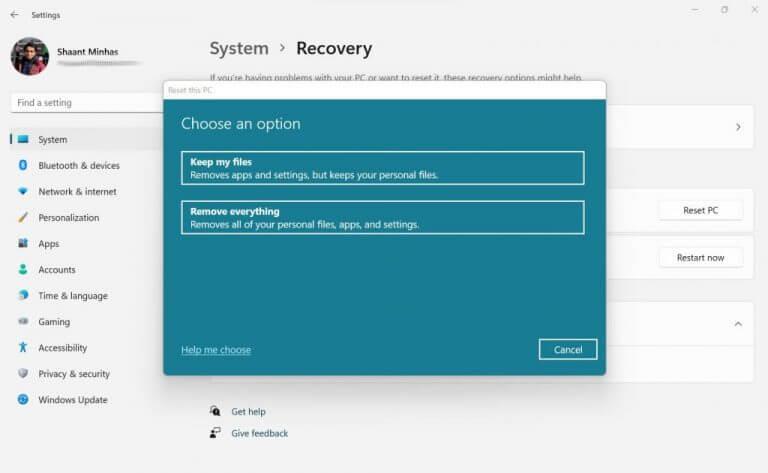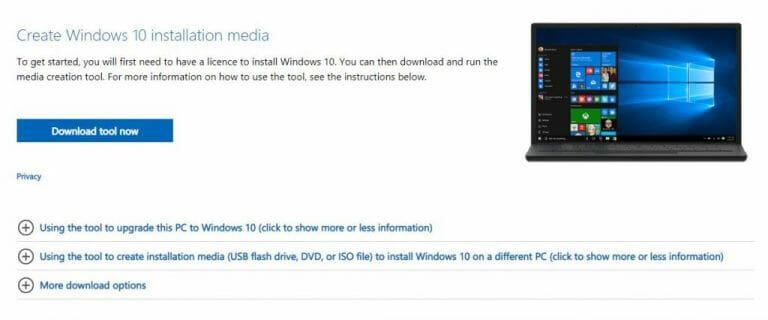Masz problemy z komputerem z systemem Windows? Próbowałeś wszystkich sztuczek z książki, ale nadal nie możesz sprawić, by działały normalnie? Nie martw się — szybka ponowna instalacja może po prostu załatwić sprawę. Teraz, na szczęście dla ciebie, istnieje mnóstwo różnych sposobów na ponowną instalację komputera z systemem Windows. Omówimy je wszystkie jeden po drugim. Zacznijmy od opcji „Zresetuj ten komputer”.
1. Zresetuj ten komputer
Jednym z najczęstszych sposobów resetowania komputera jest: Zresetuj ten komputer opcja dostępna w Ustawieniach Windows. Oto, jak ponownie zainstalować system Windows za pomocą opcji Resetuj ten komputer:
- wciśnij Klawisz Windows + I otworzyć Ustawienia.
- Stamtąd kliknij System Sekcja.
- Teraz kliknij Powrót do zdrowia.
- W menu Odzyskiwanie kliknij Zresetuj komputer.
Gdy tylko to zrobisz, otworzy się okno dialogowe „Zresetuj ten komputer”. Stamtąd możesz wybrać następujące opcje:
- Zachowaj moje pliki
- Usuń wszystko
Jeśli pójdziesz z Zachowaj moje pliki, odsłaniając pliki osobiste, wszystkie aplikacje i pliki w systemie Windows zostaną usunięte. Z Usuń wszystko, z drugiej strony, wszystko na twoim komputerze — w tym pliki osobiste — zostanie usunięte, pozostawiając ci czystą kartę systemu Windows.
W zależności od potrzeb wybierz jedną z opcji, a na następnym ekranie zostaniesz poproszony o wybranie Pobieranie z chmury lub Ponowna instalacja lokalna. Wybierz ten, który Ci się podoba, i postępuj zgodnie z instrukcjami.
Na koniec zostaniesz poproszony o potwierdzenie resetowania. Kliknij TAk i kontynuuj Resetowanie. Po zakończeniu resetowania na komputerze zostanie zainstalowana nowa kopia systemu Windows 10 lub Windows.
2. Zainstaluj ponownie system Windows z USB
Czasami określana również jako czysta instalacja, zawsze masz możliwość ponownej instalacji systemu Windows 10 lub Windows 11 za pomocą narzędzia Media Creation lub aplikacji innej firmy, takiej jak Rufus.
Ponownie, aby przypomnieć, podobnie jak w przypadku opcji „Zresetuj ten komputer” z góry, wykonanie „czystej instalacji” spowoduje usunięcie wszystkich istniejących plików i danych.Tak więc, zanim zaczniesz to robić, sugerujemy, abyś wcześniej miał solidną kopię zapasową.
Aby zainstalować system Windows z USB, musisz najpierw utworzyć rozruchowy dysk USB. Oto jak możesz to zrobić:
- Przejdź do oficjalny system Microsoft Windows 10 lub strona pobierania systemu Windows 11.
- Pod Utwórz nośnik instalacyjny systemu Windows sekcji, kliknij Pobierz teraz przycisk, aby zapisać pliki w systemie Windows.
- Uruchom plik .exe, wybierz zalecane opcje i kliknij Następny.
- Wybierz napęd USB, a następnie kliknij Następny i wybierz Skończyć.
Po utworzeniu rozruchowego dysku USB musisz teraz zmienić kolejność rozruchu. To właśnie pozwoli ci uruchomić komputer z dysku UBS. Oto jak możesz zacząć:
- Przejdź do Windows Ustawienia menu.
- Wybierz Aktualizacja i bezpieczeństwo > Odzyskiwanie.
- Pod Zaawansowane uruchomienie sekcji, kliknij Zrestartuj teraz.
- Teraz kliknij Rozwiązywanie problemów.
- Stamtąd wybierz Opcje zaawansowane > Ustawienia oprogramowania układowego UEFI opcje.
- Na koniec kliknij Uruchom ponownie.
Teraz otwórz stronę rozruchową i ustaw kolejność rozruchu tak, aby komputer uruchamiał się z dysku USB.
Ponieważ zmieniłeś kolejność rozruchu i masz teraz w rękach rozruchowy dysk USB, wszystko, co musisz zrobić, to zrestartować komputer z podłączonym USB. Zrób to, a komputer uruchomi się z USB następnym razem . Po prostu postępuj zgodnie z instrukcjami wyświetlanymi na ekranie i ponownie zainstaluj system operacyjny Windows.
3. Zainstaluj ponownie system Windows za pomocą pliku ISO
Jeśli powyższe dwie metody nie zadziałały, nie martw się. W naszej torbie sztuczek mamy inną metodę, która polega na ponownej instalacji systemu Windows za pomocą pliku .iso. Ta metoda przydaje się również wtedy, gdy chcesz po prostu uaktualnić swój komputer i dlatego nie chcesz spędzać całego czasu na formatowaniu starszej wersji systemu Windows.
Oto jak możesz zacząć:
- Przejdź na oficjalną stronę internetową i pobierz stamtąd plik ISO.
- Kliknij prawym przyciskiem myszy na pobranym pliku i kliknij Uchwyt.
- W Eksploratorze plików kliknij Ten komputer > Urządzenie i dyski i uruchom zamontowany dysk wirtualny.
- W Instalatorze systemu Windows wybierz Zmień sposób konfiguracji aktualizacji pobierania.
- Stamtąd wybierz Nie teraz, i kliknij Następny.
- Kliknij Zaakceptować kontynuować.
- Kliknij OK aby kontynuować instalację.
- w Gotowy do instalacji okno, wybierz Zmień to, co zachować.
- Na koniec kliknij zainstalować przycisk, aby rozpocząć proces instalacji.
Teraz poczekaj chwilę, aż instalacja się zakończy.
Ponowna instalacja systemu Windows 10 lub Windows 11
Ponowna instalacja systemu Windows nie musi być skomplikowana. Mamy nadzieję, że nasz krótki przewodnik to odzwierciedlił i pomógł ci ponownie zainstalować system Windows bez zbyt wielu trudności. To powiedziawszy, czy to ponowna instalacja, czy tylko zwykła aktualizacja, zanim podejmiesz tak duże działania w systemie Windows, upewnij się, że wykonałeś kopię zapasową danych w bezpieczny sposób.
FAQ
Jak ponownie zainstalować system Windows 10 z kopią zapasową?
Użyj urządzenia pamięci masowej USB lub kopii zapasowej w chmurze, takiej jak OneDrive. Proces ponownej instalacji powinien zachować nienaruszone pliki osobiste na urządzeniu z systemem Windows 10, ale warto mieć kopię zapasową na wypadek, gdyby coś poszło nie tak. Po utworzeniu kopii zapasowej nie pozostaje nic innego, jak rozpocząć proces ponownej instalacji.
Czy ponowna instalacja systemu Windows 10 jest łatwa?
Musisz wiedzieć, jak ponownie zainstalować system Windows 10, nawet jeśli system operacyjny jest niezniszczalny. Jest to szczególnie ważne, jeśli coś pójdzie nie tak z systemem Windows 10 i musisz przywrócić komputer do czasów świetności. Na szczęście dzięki aktualizacji systemu Windows 10 z października 2018 ponowna instalacja systemu Windows 10 nigdy nie była łatwiejsza.
Jak ponownie zainstalować system Windows 10 od nowa?
Pod nagłówkiem „Nowy start” powinien znajdować się przycisk „Rozpocznij”. Naciśnij przycisk „Rozpocznij”, aby rozpocząć proces ponownej instalacji systemu Windows 10.
Jak ponownie zainstalować system Windows 10 na wcześniej zainstalowanym i aktywowanym systemie?
Do ekranu konfiguracji dodano nową opcję dla użytkowników, którzy ponownie instalują system Windows 10 na wcześniej zainstalowanym i aktywowanym systemie. Jeśli twój system ma dołączoną licencję cyfrową, system Windows 10 zostanie automatycznie zaktualizowany: możesz pobrać, utworzyć kopię rozruchową, a następnie przeprowadzić instalację bezpośrednią.
Co się stanie po odinstalowaniu systemu Windows 10?
Sterowniki, aplikacje, osobiste zmiany wprowadzone w ustawieniach oraz aplikacje zainstalowane przez producenta komputera również zostaną usunięte. Jeśli jednak komputer został dostarczony z systemem Windows 10, aplikacje od producenta komputera zostaną ponownie zainstalowane.
Jak ponownie zainstalować system Windows 10?
W odróżnieniu od poprzedniego systemu operacyjnego, ponowną instalację systemu Windows 10 można podzielić na dwie różne rzeczy: odświeżenie systemu Windows 10 i zresetowanie systemu Windows 10. Wybierz odpowiednio, na który jesteś bardziej skłonny, odśwież lub zresetuj, na podstawie poniższych opisów. Odświeżenie systemu Windows 10 pomoże ponownie zainstalować system Windows 10.
Czy można zresetować lub wyczyścić system Windows 10?
To zależy od tego, czy chcesz zresetować lub wyczyścić system Windows 10. Jeśli to możliwe, możesz zresetować system Windows 10, aby szybko zacząć od nowa. Jeśli chcesz wykonać pełną czystą instalację, to:
Czy potrzebuję klucza produktu, aby ponownie zainstalować system Windows 10?
Nie trzeba więc znać ani uzyskiwać klucza produktu, jeśli chcesz ponownie zainstalować system Windows 10, możesz użyć klucza produktu systemu Windows 7 lub Windows 8 albo użyć funkcji resetowania w systemie Windows 10. Dowiedz się więcej: Jak zainstalować i aktywować Windows 10 przy użyciu klucza produktu Windows 7 lub Windows 8
Czy muszę wykonać kopię zapasową przed instalacją systemu Windows 10?
Zawsze zaleca się wykonanie tymczasowej pełnej kopii zapasowej komputera przed kontynuowaniem. Aby wykonać czystą instalację systemu Windows 10, wykonaj następujące kroki: Uruchom urządzenie za pomocą nośnika USB z systemem Windows 10. Po wyświetleniu monitu naciśnij dowolny klawisz, aby uruchomić komputer z urządzenia. W „Instalatorze systemu Windows” kliknij przycisk Dalej.
Jak ponownie zainstalować system Windows 10 na moim komputerze?
Po otwarciu aplikacji Zabezpieczenia Windows wybierz Wydajność i kondycję urządzenia z listy po lewej stronie. Jeśli masz problem z jego zlokalizowaniem, powinien być drugi od dołu. 3. Pod nagłówkiem „Nowy start” powinien znajdować się przycisk „Rozpocznij”. Naciśnij przycisk „Rozpocznij”, aby rozpocząć proces ponownej instalacji systemu Windows 10.
Jak wykonać kopię zapasową systemu Windows 10 na zewnętrzny dysk twardy?
Wybierz opcję Na dysku twardym. Użyj menu rozwijanego „Na dysku twardym” i wybierz lokalizację, w której chcesz wyeksportować pełną kopię zapasową systemu Windows 10. Kliknij przycisk Dalej. (Opcjonalnie) Wybierz dodatkowe dyski twarde, aby uwzględnić je w kopii zapasowej. Kliknij przycisk Dalej. Kliknij przycisk Rozpocznij tworzenie kopii zapasowej.
Jak wykonać kopię zapasową i przywrócić komputer z systemem Windows 10?
Wybierz przycisk Start, a następnie wybierz Panel sterowania > System i konserwacja > Kopia zapasowa i przywracanie. Wykonaj jedną z następujących czynności: Jeśli nigdy wcześniej nie korzystałeś z funkcji Kopia zapasowa systemu Windows lub ostatnio aktualizowałeś swoją wersję systemu Windows, wybierz opcję Konfiguruj kopię zapasową, a następnie postępuj zgodnie z instrukcjami kreatora.
Jak zainstalować i aktywować system Windows 10 za pomocą klucza produktu?
Dowiedz się więcej: Jak zainstalować i aktywować system Windows 10 za pomocą klucza produktu Windows 7 lub Windows 8 Wykonaj czystą instalację na pustym dysku twardym/dysku SSD lub zainstaluj ponownie, uruchamiając z nośnika instalacyjnego (DVD lub napęd USB) Po uzyskaniu systemu Windows 10 nośnik instalacyjny jest gotowy, wszystko, co musisz zrobić, to uruchomić komputer z dysku lub pamięci USB, aby rozpocząć konfigurację.
Jak wykonać czystą instalację lub ponownie zainstalować system Windows 10?
Instrukcje: Przeprowadzanie czystej instalacji lub ponownej instalacji systemu Windows 10 1 Przeprowadzanie czystej instalacji przez uruchomienie z nośnika instalacyjnego (DVD lub pendrive’a) 2 Przeprowadzanie czystej instalacji przy użyciu narzędzia Reset w systemie Windows 10 lub Windows 10 Refresh Tools (Start Fresh) 3 Wykonaj czysta instalacja z działającej wersji systemu Windows 7, Windows 8/8.1 lub Windows 10 Więcej …