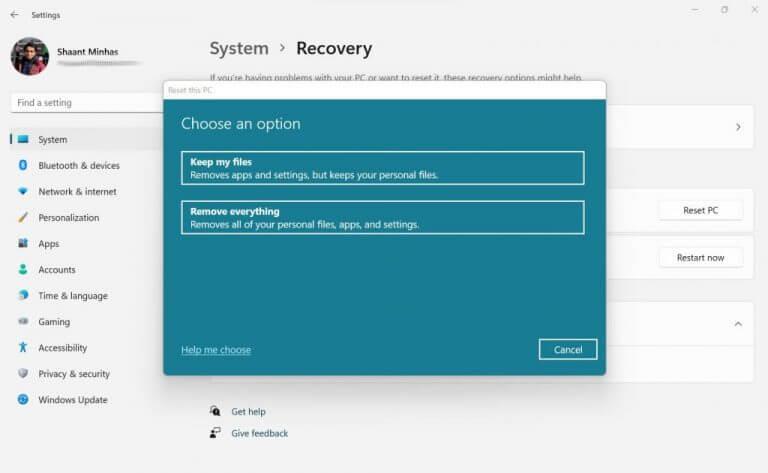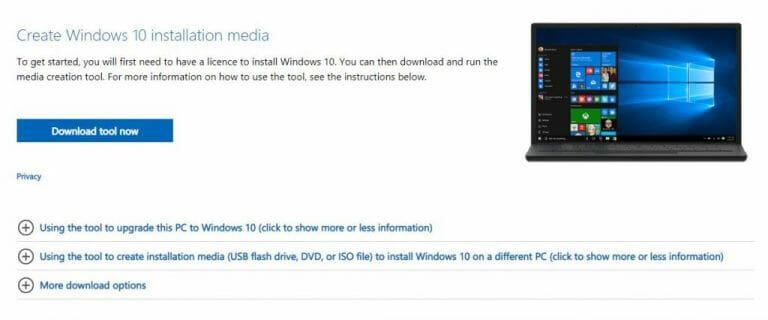Heeft u problemen met uw Windows-computer? Heb je alle trucs in het boek geprobeerd, maar lukt het je nog steeds niet om het normaal te laten werken? Maak je geen zorgen: een snelle herinstallatie zou het werk misschien kunnen doen. Nu, gelukkig voor jou, zijn er talloze verschillende manieren om je Windows-computer opnieuw te installeren. We zullen ze allemaal één voor één overlopen. Laten we beginnen met de optie “Deze pc opnieuw instellen”.
1. Reset deze pc
Een van de meest gebruikelijke manieren om een pc opnieuw in te stellen, is via de: Deze pc resetten optie, beschikbaar in de Windows-instellingen. Hier leest u hoe u uw Windows opnieuw kunt installeren via Reset This PC:
- druk de Windows-toets + I om de te openen Instellingen.
- Klik vanaf daar op Systeem sectie.
- Klik nu op Herstel.
- Klik in het herstelmenu op PC resetten.
Zodra u dit doet, wordt een dialoogvenster “Deze pc opnieuw instellen” geopend. Van daaruit kunt u de volgende opties kiezen:
- Mijn bestanden bewaren
- Alles verwijderen
Als je meegaat Mijn bestanden bewaren, met uitzondering van uw persoonlijke bestanden, worden al uw apps en bestanden in Windows verwijderd. Met Alles verwijderen, aan de andere kant wordt alles op uw pc, inclusief uw persoonlijke bestanden, verwijderd, zodat u een schone lei van Windows hebt.
Kies, afhankelijk van uw behoeften, een van de opties en op het volgende scherm wordt u gevraagd of u voor een Cloud downloaden of een Lokale herinstallatie. Kies degene die je wilt en volg de instructies die voor je liggen.
Ten slotte wordt u gevraagd om de reset te bevestigen. Klik Ja en ga verder met de Resetten. Nadat de reset is voltooid, wordt een nieuw exemplaar van Windows 10 of Windows op uw pc geïnstalleerd.
2. Installeer uw Windows opnieuw vanaf USB
Soms ook wel schone installatie genoemd, hebt u altijd een optie om uw Windows 10 of Windows 11 opnieuw te installeren met behulp van de Media Creation-tool of een app van derden zoals Rufus.
Nogmaals, om u eraan te herinneren, vergelijkbaar met de optie “Deze pc opnieuw instellen” van bovenaf, door een ‘schone installatie’ uit te voeren, worden al uw bestaande bestanden en gegevens verwijderd.Dus voordat u ermee aan de slag gaat, raden we u aan vooraf een solide back-up te hebben.
Om uw Windows vanaf de USB te installeren, moet u eerst een opstartbare USB-drive maken. Hier leest u hoe u dat kunt doen:
- Ga naar de officiële Microsoft Windows 10 of Windows 11 downloadpagina.
- Onder de Windows-installatiemedia maken sectie, klik op de Download nu om de bestanden op uw Windows op te slaan.
- Start het .exe-bestand, selecteer de aanbevolen opties en klik op Volgende.
- Selecteer het USB-station en klik vervolgens op Volgende en selecteer Af hebben.
Nadat je het opstartbare USB-station hebt, moet je nu de opstartvolgorde wijzigen. Hiermee kunt u daadwerkelijk opstarten vanaf de UBS-schijf. Hier leest u hoe u aan de slag kunt:
- Ga naar de Windows Instellingen menu.
- Selecteer Update & Beveiliging > Herstel.
- Onder de Geavanceerde opstart sectie, klik op Nu opnieuw opstarten.
- Klik nu op Problemen oplossen.
- Selecteer vanaf daar Geavanceerde opties > UEFI Firmware-instellingen opties.
- Klik ten slotte op Herstarten.
Open nu de opstartpagina en stel de opstartvolgorde zo in dat uw pc opstart vanaf het USB-station.
Aangezien je de opstartvolgorde hebt gewijzigd en je nu ook de opstartbare USB-drive in handen hebt, hoef je alleen maar je pc opnieuw op te starten met de USB aangesloten. Doe dit en je pc zal de volgende keer opstarten vanaf USB . Volg vanaf hier de instructies op het scherm en installeer uw Windows-besturingssysteem vanaf hier opnieuw.
3. Installeer uw Windows opnieuw via een ISO-bestand
Als de bovenstaande twee methoden niet werken, hoeft u zich geen zorgen te maken. We hebben nog een andere methode in onze zak met trucs, namelijk om uw Windows opnieuw te installeren via het .iso-bestand. Deze methode is ook handig op momenten dat u gewoon uw pc wilt upgraden en daarom niet de hele tijd wilt besteden aan het formatteren van de oudere versie van Windows.
Hier leest u hoe u aan de slag kunt:
- Ga naar de officiële website en download het ISO-bestand vanaf daar.
- Klik met de rechtermuisknop op het gedownloade bestand en klik op Mount.
- Klik in de Verkenner op Deze pc > Apparaat en stations en start de gekoppelde virtuele schijf.
- In de Windows Setup, selecteer Wijzigen hoe u downloadupdates instelt.
- Selecteer vanaf daar Niet op het moment, en klik op Volgende.
- Klik op Aanvaarden doorgaan.
- Klik op Oké om de installatie voort te zetten.
- In de Klaar om te installeren venster, selecteer Verander wat je wilt bewaren.
- Klik ten slotte op de Installeren knop om het installatieproces te starten.
Wacht nu een tijdje totdat de installatie is voltooid.
Windows 10 of Windows 11 opnieuw installeren
Het opnieuw installeren van uw Windows hoeft niet ingewikkeld te zijn. We hopen dat onze korte handleiding dat weerspiegelde en u heeft geholpen uw Windows zonder al te veel problemen opnieuw te installeren. Dat gezegd hebbende, of het nu gaat om een herinstallatie of gewoon een eenvoudige upgrade, zorg ervoor dat u een veilige back-up van uw gegevens maakt voordat u zulke grote acties op uw Windows uitvoert.
FAQ
Hoe installeer ik Windows 10 opnieuw met een back-up?
Gebruik een USB-opslagapparaat of een back-up in de cloud, zoals OneDrive. Het herinstallatieproces zou uw persoonlijke bestanden op uw Windows 10-apparaat intact moeten houden, maar het is de moeite waard om een back-up te maken voor het geval er iets misgaat. Nu uw back-up is gemaakt, hoeft u niets anders te doen dan het herinstallatieproces te starten.
Is het eenvoudig om Windows 10 opnieuw te installeren?
U moet weten hoe u Windows 10 opnieuw moet installeren, zelfs als het besturingssysteem behoorlijk onverwoestbaar is. Dit geldt met name als er iets misgaat met Windows 10 en u uw pc terug moet brengen naar zijn gloriedagen. Gelukkig is het met de update van Windows 10 oktober 2018 nog nooit zo eenvoudig geweest om Windows 10 opnieuw te installeren.
Hoe installeer ik Windows 10 opnieuw met een nieuwe start?
Onder de kop ‘Nieuwe start’ moet een knop staan met het label ‘Aan de slag’. Druk op de knop “Aan de slag” om het herinstallatieproces van Windows 10 te starten.
Hoe installeer ik Windows 10 opnieuw op een eerder geïnstalleerd en geactiveerd systeem?
Er is een nieuwe optie toegevoegd aan het installatiescherm voor gebruikers die Windows 10 opnieuw installeren op een eerder geïnstalleerd en geactiveerd systeem. Als uw systeem een digitale licentie heeft, wordt Windows 10 automatisch geüpgraded: u kunt downloaden, een opstartbare kopie maken en vervolgens een directe installatie uitvoeren.
Wat gebeurt er als u Windows 10 verwijdert?
De stuurprogramma’s, de toepassingen, de persoonlijke wijzigingen die u aan de instellingen hebt aangebracht en de toepassingen die door uw computerfabrikant zijn geïnstalleerd, worden eveneens verwijderd. Als uw computer echter met Windows 10 is geleverd, worden apps van uw computerfabrikant opnieuw geïnstalleerd.
Hoe Windows 10 opnieuw te installeren?
Anders dan bij het vorige besturingssysteem, kan het opnieuw installeren van Windows 10 worden onderverdeeld in twee verschillende dingen: Windows 10 vernieuwen en Windows 10 resetten. Kies dienovereenkomstig welke u meer geneigd bent, vernieuwen of opnieuw instellen, op basis van de onderstaande beschrijvingen. Een vernieuwing van Windows 10 helpt u Windows 10 opnieuw te installeren.
Is het mogelijk om Windows 10 te resetten of schoon te installeren?
Het hangt ervan af of u Windows 10 opnieuw wilt instellen of opschonen. Indien mogelijk, kunt u Windows 10 opnieuw instellen om snel opnieuw te beginnen. Als u een volledige schone installatie wilt uitvoeren, doet u het volgende:
Heb ik een productsleutel nodig om Windows 10 opnieuw te installeren?
U hoeft dus geen productsleutel te kennen of te krijgen. Als u Windows 10 opnieuw moet installeren, kunt u uw productsleutel voor Windows 7 of Windows 8 gebruiken of de resetfunctie in Windows 10 gebruiken. Meer informatie: Hoe te installeren en activeren Windows 10 met uw productsleutel voor Windows 7 of Windows 8
Moet ik een back-up maken voordat ik Windows 10 installeer?
Het wordt altijd aanbevolen om een tijdelijke volledige back-up van uw pc te maken voordat u doorgaat. Gebruik deze stappen om een schone installatie van Windows 10 uit te voeren: Start het apparaat met Windows 10 USB-media. Druk desgevraagd op een willekeurige toets om vanaf het apparaat op te starten. Klik in de “Windows Setup” op de knop Volgende.
Hoe installeer ik Windows 10 opnieuw op mijn computer?
Nadat u de Windows-beveiligingsapp hebt geopend, selecteert u Apparaatprestaties en -gezondheid in de linkerlijst. Als je het moeilijk vindt om het te vinden, zou het de tweede van onder moeten zijn. 3. Onder de kop ‘Nieuwe start’ moet een knop staan met het label ‘Aan de slag’. Druk op de knop “Aan de slag” om het herinstallatieproces van Windows 10 te starten.
Hoe maak je een back-up van Windows 10 naar een externe harde schijf?
Selecteer de optie Op een harde schijf. Gebruik het vervolgkeuzemenu “Op een harde schijf” en selecteer de locatie om de volledige back-up van Windows 10 te exporteren. Klik op de knop Volgende. (Optioneel) Selecteer eventuele extra harde schijven om deze in de back-up op te nemen. Klik op de knop Volgende. Klik op de knop Back-up starten.
Hoe maak ik een back-up en herstel ik mijn Windows 10-computer?
Selecteer de Start-knop en selecteer vervolgens Configuratiescherm > Systeem en onderhoud > Back-up en herstel. Voer een van de volgende handelingen uit: Als u nog nooit Windows Back-up hebt gebruikt of onlangs uw versie van Windows hebt geüpgraded, selecteert u Back-up instellen en volgt u de stappen in de wizard.
Hoe installeer en activeer ik Windows 10 met een productsleutel?
Meer informatie: Hoe u Windows 10 installeert en activeert met uw productsleutel voor Windows 7 of Windows 8 Voer een schone installatie uit op een lege harde schijf/SSD of installeer opnieuw door op te starten vanaf installatiemedia (dvd of USB-thumbdrive) Zodra u uw Windows 10 hebt installatiemedia gereed, alles wat u hoeft te doen is opstarten vanaf de schijf of USB-stick om de installatie te starten.
Hoe voer ik een schone installatie uit of installeer ik Windows 10 opnieuw?
Procedure: Een schone installatie of een herinstallatie van Windows 10 uitvoeren 1 Een schone installatie uitvoeren door op te starten vanaf installatiemedia (dvd of USB-stick) 2 Een schone installatie uitvoeren met Reset in Windows 10 of Windows 10 Refresh Tools (Start Fresh) 3 Uitvoeren een schone installatie vanuit een actieve versie van Windows 7, Windows 8/8.1 of Windows 10 Meer …