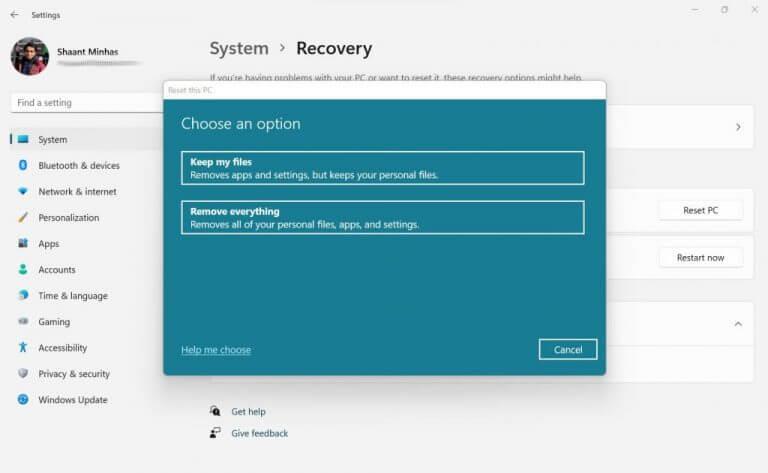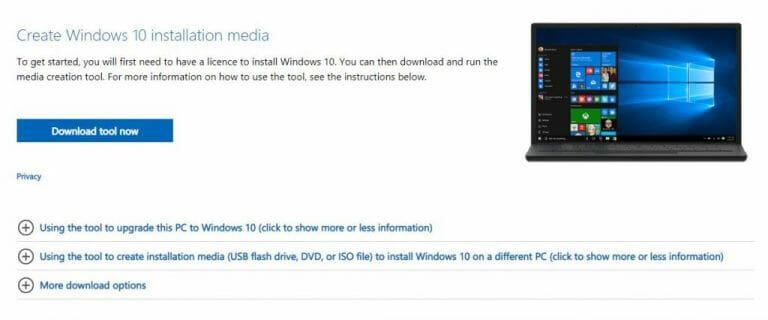Har du problemer med Windows-datamaskinen din? Prøvd alt trikset i boken, men kan fortsatt ikke få det til å fungere normalt? Ikke bekymre deg – en rask reinstallering kan bare gjøre jobben. Nå, heldig for deg, er det en myriade av forskjellige måter å installere Windows-datamaskinen på på nytt. Vi går over alle én etter én. La oss komme i gang med alternativet «Tilbakestill denne PCen».
1. Tilbakestill denne PCen
En av de vanligste måtene å tilbakestille en PC på er gjennom Tilbakestill denne PC-en alternativet, tilgjengelig i Windows-innstillingene. Slik kan du installere Windows på nytt gjennom Tilbakestill denne PCen:
- trykk Windows-tast + I for å åpne Innstillinger.
- Derfra klikker du videre System seksjon.
- Klikk nå på Gjenoppretting.
- Fra gjenopprettingsmenyen klikker du på Tilbakestill PC.
Så snart du gjør dette, vil en «Tilbakestill denne PC-en»-dialogboksen åpnes. Derfra kan du velge følgende alternativer:
- Behold mine filer
- Fjern alt
Hvis du går med Behold mine filer, uten at dine personlige filer blir slettet, vil alle appene og filene dine i Windows bli slettet. Med Fjern alt, på den annen side vil alt på PC-en din – inkludert dine personlige filer – bli fjernet, noe som gir deg et rent ark med Windows.
Avhengig av dine behov, velg ett av alternativene, og på neste skjerm vil du bli bedt om å enten gå for en Sky nedlasting eller a Lokal reinstaller. Velg den du vil ha, og følg instruksjonene fremover.
Til slutt vil du bli bedt om å bekrefte tilbakestillingen. Klikk Ja og fortsett med Nullstille. Etter at tilbakestillingen er fullført, vil en ny kopi av Windows 10 eller Windows installeres på PC-en din.
2. Installer Windows på nytt fra USB
Noen ganger også referert til som ren installasjon, har du alltid et alternativ til å installere Windows 10 eller Windows 11 på nytt ved hjelp av Media Creation-verktøyet eller en tredjepartsapp som Rufus.
Igjen, bare for å minne deg på, i likhet med alternativet «Tilbakestill denne PCen» ovenfra, vil en «ren installasjon» fjerne alle eksisterende filer og data.Så før du går videre med det, foreslår vi at du har en solid sikkerhetskopi på plass på forhånd.
For å installere Windows fra USB, må du først opprette en oppstartbar USB-stasjon. Slik kan du gjøre det:
- Gå til offisielle Microsoft Windows 10 eller Windows 11-nedlastingssiden.
- Under Lag Windows Installation Media seksjonen, klikk på Last ned nå for å lagre filene på Windows.
- Start .exe-filen, velg de anbefalte alternativene og klikk på Neste.
- Velg USB-stasjonen, og klikk deretter på Neste og velg Bli ferdig.
Etter at du har den oppstartbare USB-stasjonen, må du nå endre oppstartsrekkefølgen. Dette er det som faktisk lar deg starte opp fra UBS-stasjonen. Slik kan du komme i gang:
- Gå til Windows Innstillinger Meny.
- Å velge Oppdatering og sikkerhet > Gjenoppretting.
- Under Avansert oppstart seksjon, klikk på Start på nytt nå.
- Klikk nå på Feilsøking.
- Derfra velger du Avanserte alternativer > UEFI-fastvareinnstillinger alternativer.
- Klikk til slutt på Omstart.
Åpne nå Boot-siden og angi oppstartsrekkefølgen slik at PC-en starter opp fra USB-stasjonen.
Siden du har endret oppstartsrekkefølgen, og du også har den oppstartbare USB-stasjonen i hendene nå, er det bare å starte PC-en på nytt med USB-en koblet til. Gjør dette og PC-en vil starte opp fra USB neste gang . Bare følg instruksjonene på skjermen herfra og installer Windows-operativsystemet på nytt herfra.
3. Installer Windows på nytt via en ISO-fil
Hvis de to ovennevnte metodene ikke fungerte, ikke bekymre deg. Vi har en annen metode i bagen med triks, som er å installere Windows på nytt gjennom .iso-filen. Denne metoden er også nyttig når du bare vil oppgradere PC-en din og derfor ikke vil bruke hele tiden på å formatere den eldre versjonen av Windows.
Slik kan du komme i gang:
- Gå til den offisielle nettsiden og last ned ISO-filen derfra.
- Høyreklikk på den nedlastede filen og klikk på Monter.
- I filutforskeren klikker du på Denne PCen > Enhet og stasjoner og start den monterte virtuelle stasjonen.
- I Windows-oppsettet velger du Endre hvordan du konfigurerer nedlastingsoppdateringer.
- Derfra velger du Ikke for øyeblikket, og klikk på Neste.
- Klikk på Aksepterer å fortsette.
- Klikk på OK for å fortsette installasjonen.
- I Klar til å installere vindu, velg Endre hva du vil beholde.
- Til slutt klikker du på Installere knappen for å starte installasjonsprosessen.
Vent nå en stund til installasjonen er fullført.
Installere Windows 10 eller Windows 11 på nytt
Å installere Windows på nytt trenger ikke å være komplisert. Vi håper vår korte guide reflekterte det, og hjalp deg å installere Windows på nytt uten for mange problemer. Når det er sagt, enten det er en reinstallasjon eller bare en enkel oppgradering, før du tar slike store handlinger på Windows, sørg for at du sikkerhetskopierer dataene dine på en sikker måte.
FAQ
Hvordan installerer jeg Windows 10 på nytt med en sikkerhetskopi?
Bruk enten en USB-lagringsenhet eller en skybasert sikkerhetskopi som OneDrive. Ominstalleringsprosessen skal holde dine personlige filer på Windows 10-enheten intakte, men det er verdt å ha en sikkerhetskopi i tilfelle noe går galt. Når sikkerhetskopien er opprettet, er det ingenting å gjøre annet enn å starte ominstalleringsprosessen.
Er det enkelt å installere Windows 10 på nytt?
Du må vite hvordan du installerer Windows 10 på nytt, selv om operativsystemet er ganske uforgjengelig. Dette gjelder spesielt hvis noe går galt med Windows 10 og du må få PC-en tilbake til sine glansdager. Heldigvis, med Windows 10 oktober 2018-oppdateringen, har det aldri vært enklere å installere Windows 10 på nytt.
Hvordan installerer jeg Windows 10 på nytt med ny start?
Under «Frisk start»-overskriften skal det være en knapp merket «Kom i gang.» Trykk på «Kom i gang»-knappen for å starte ominstalleringsprosessen for Windows 10.
Hvordan installerer jeg Windows 10 på nytt på et tidligere installert og aktivert system?
Et nytt alternativ er lagt til i oppsettskjermen for brukere som installerer Windows 10 på nytt på et tidligere installert og aktivert system. Hvis systemet ditt har en digital lisens knyttet til seg, vil Windows 10 automatisk oppgraderes: Du kan laste ned, lage en oppstartbar kopi og deretter utføre en direkte installasjon.
Hva skjer når du avinstallerer Windows 10?
Driverne, applikasjonene, de personlige endringene du har gjort i innstillingene og applikasjonene som er installert av datamaskinprodusenten vil også bli fjernet. Men hvis datamaskinen kom med Windows 10, vil apper fra datamaskinprodusenten bli installert på nytt.
Hvordan installerer jeg Windows 10 på nytt?
Forskjellig fra tidligere operativsystem, kan reinstallere Windows 10 deles inn i to forskjellige ting: oppdater Windows 10 og tilbakestill Windows 10. Velg deretter hva du er mer tilbøyelig til, oppdater eller tilbakestill, basert på beskrivelsene nedenfor. En oppdatering på Windows 10 vil hjelpe deg å installere Windows 10 på nytt.
Er det mulig å tilbakestille eller rense installasjonen av Windows 10?
Det avhenger av om du ønsker å tilbakestille eller rense installasjonen av Windows 10. Hvis du kan, kan du tilbakestille Windows 10 for raskt å starte på nytt. Hvis du ønsker å gjøre en fullstendig ren installasjon, så:
Trenger jeg en produktnøkkel for å installere Windows 10 på nytt?
Så det er ikke nødvendig å vite eller få en produktnøkkel. Hvis du trenger å installere Windows 10 på nytt, kan du bruke Windows 7- eller Windows 8-produktnøkkelen eller bruke tilbakestillingsfunksjonen i Windows 10. Lær mer: Hvordan installere og aktivere Windows 10 ved å bruke din Windows 7 eller Windows 8 produktnøkkel
Må jeg ta en sikkerhetskopi før jeg installerer Windows 10?
Det anbefales alltid å lage en midlertidig fullstendig sikkerhetskopi av PC-en før du fortsetter. For å gjøre en ren installasjon av Windows 10, bruk disse trinnene: Start enheten med Windows 10 USB-medier. Trykk på en hvilken som helst tast ved spørsmål for å starte opp fra enheten. Klikk på Neste-knappen på «Windows-oppsett».
Hvordan installerer jeg Windows 10 på nytt på datamaskinen min?
Når du har åpnet Windows Security-appen, velger du Enhetsytelse og helse fra listen til venstre. Hvis du har problemer med å finne den, bør den være nummer to fra bunnen. 3. Under «Frisk start»-overskriften skal det være en knapp merket «Kom i gang». Trykk på «Kom i gang»-knappen for å starte ominstalleringsprosessen for Windows 10.
Hvordan sikkerhetskopiere Windows 10 til ekstern harddisk?
Velg alternativet På en harddisk. Bruk rullegardinmenyen «På en harddisk» og velg plasseringen for å eksportere Windows 10 full backup. Klikk på Neste-knappen. (Valgfritt) Velg eventuelle ekstra harddisker for å inkludere dem i sikkerhetskopien. Klikk på Neste-knappen. Klikk på Start backup-knappen.
Hvordan sikkerhetskopierer og gjenoppretter jeg Windows 10-datamaskinen min?
Velg Start-knappen, og velg deretter Kontrollpanel > System og vedlikehold > Sikkerhetskopiering og gjenoppretting. Gjør ett av følgende: Hvis du aldri har brukt Windows Backup før, eller nylig har oppgradert din versjon av Windows, velger du Konfigurer sikkerhetskopiering og følger deretter trinnene i veiviseren.
Hvordan installere og aktivere Windows 10 ved hjelp av en produktnøkkel?
Lær mer: Slik installerer og aktiverer du Windows 10 med Windows 7- eller Windows 8-produktnøkkelen. Utfør en ren installasjon på en tom harddisk/SSD eller installer på nytt ved å starte opp fra installasjonsmedier (DVD eller USB-minnestasjon) Når du har Windows 10 installasjonsmediet er klart, alt du trenger å gjøre er å starte opp fra platen eller USB-minnepinnen for å starte oppsettet.
Hvordan utfører jeg en ren installasjon eller reinstallerer Windows 10?
Slik gjør du: Utfør en ren installasjon eller ominstallering av Windows 10 1 Utfør en ren installasjon ved å starte opp fra installasjonsmedier (DVD eller USB-minnestasjon) 2 Utfør en ren installasjon ved å bruke Tilbakestill i Windows 10 eller Windows 10 Oppdateringsverktøy (Start Fresh) 3 Utfør en ren installasjon fra en kjørende versjon av Windows 7, Windows 8/8.1 eller Windows 10 Mer …