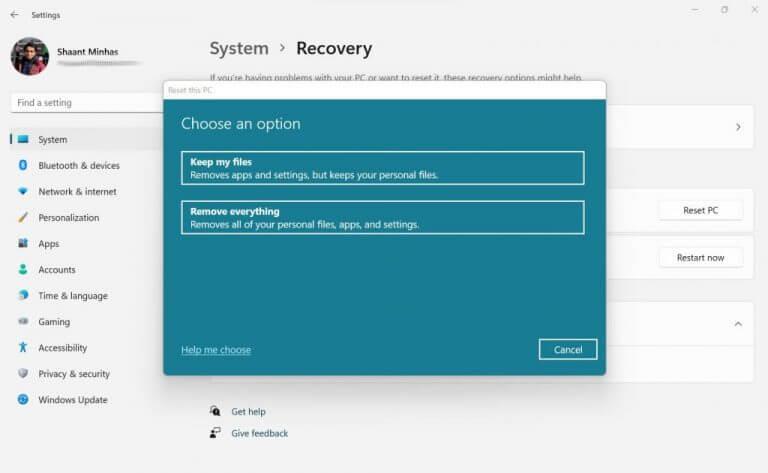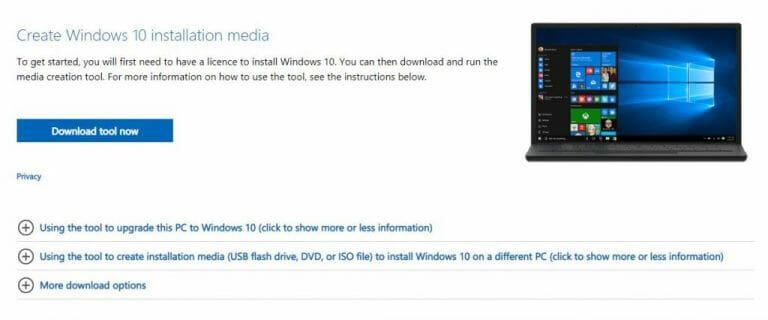Enfrentando problemas com seu computador Windows? Tentou todos os truques do livro, mas ainda não conseguiu fazê-lo funcionar normalmente? Não se preocupe – uma reinstalação rápida pode fazer o trabalho. Agora, para sua sorte, há uma infinidade de maneiras diferentes de reinstalar seu computador Windows. Vamos passar por todos eles um por um. Vamos começar com a opção “Redefinir este PC”.
1. Redefinir este PC
Uma das maneiras mais comuns de reiniciar um PC é através do Redefinir este computador opção, disponível nas configurações do Windows. Veja como você pode reinstalar o Windows por meio de Redefinir este PC:
- aperte o Tecla Windows + I para abrir o Definições.
- A partir daí, clique em Sistema seção.
- Agora clique em Recuperação.
- No menu Recuperação, clique em Redefinir computador.
Assim que você fizer isso, uma caixa de diálogo “Redefinir este PC” será aberta. A partir daí, você pode escolher as seguintes opções:
- Mantenha meus arquivos
- Remover tudo
Se você for com Mantenha meus arquivos, desnudando seus arquivos pessoais, todos os seus aplicativos e arquivos no Windows serão excluídos. Com Remover tudo, por outro lado, tudo em seu PC—incluindo seus arquivos pessoais—será removido, deixando você com uma ardósia limpa do Windows.
Dependendo de suas necessidades, escolha uma das opções e na próxima tela você será solicitado a ir para um Download na nuvem ou um Reinstalação local. Escolha o que você gostaria e siga as instruções à frente.
Por fim, você será solicitado a confirmar a redefinição. Clique Sim e prossiga com o Redefinir. Após a conclusão da redefinição, uma nova cópia do Windows 10 ou do Windows será instalada no seu PC.
2. Reinstale o Windows a partir do USB
Às vezes, também chamado de instalação limpa, você sempre tem a opção de reinstalar o Windows 10 ou Windows 11 com a ajuda da ferramenta Media Creation ou de um aplicativo de terceiros como o Rufus.
Novamente, apenas para lembrá-lo, semelhante à opção “Redefinir este PC” acima, fazer uma ‘instalação limpa’ removerá todos os seus arquivos e dados existentes.Portanto, antes de prosseguir, sugerimos que você tenha um backup sólido de antemão.
Para instalar o Windows a partir do USB, primeiro você precisa criar uma unidade USB inicializável. Veja como você pode fazer isso:
- Vou ao oficial Microsoft Windows 10 ou página de downloads do Windows 11.
- Debaixo de Criar mídia de instalação do Windows seção, clique no botão Baixe Agora botão para salvar os arquivos em seu Windows.
- Inicie o arquivo .exe, selecione as opções recomendadas e clique em Próximo.
- Selecione a unidade USB e clique em Próximo e selecione Terminar.
Depois de ter a unidade USB inicializável, agora você precisa alterar a ordem de inicialização. Isso é o que realmente permitirá que você inicialize a partir da unidade UBS. Veja como você pode começar:
- Vá para as janelas Definições cardápio.
- Selecionar Atualização e segurança > Recuperação.
- Debaixo de Inicialização avançada seção, clique em Reinicie agora.
- Agora clique em Solucionar problemas.
- A partir daí, selecione Opções avançadas > Configurações de firmware UEFI opções.
- Por fim, clique em Reiniciar.
Agora abra a página de inicialização e defina a ordem de inicialização para que seu PC inicialize a partir da unidade USB.
Como você alterou a ordem de inicialização e agora também tem a unidade USB inicializável em suas mãos, tudo o que resta a fazer é reiniciar seu PC com o USB conectado. Faça isso e seu PC inicializará a partir do USB na próxima vez . Basta seguir as instruções na tela daqui em diante e reinstalar seu sistema operacional Windows a partir daqui.
3. Reinstale seu Windows através de um arquivo ISO
Se os dois métodos acima não funcionarem, não se preocupe. Temos outro método em nosso pacote de truques, que é reinstalar o Windows por meio do arquivo .iso. Esse método também é útil quando você deseja apenas atualizar seu PC e, portanto, não deseja gastar o tempo todo formatando a versão mais antiga do Windows.
Veja como você pode começar:
- Vá para o site oficial e baixe o arquivo ISO de lá.
- Clique com o botão direito no arquivo baixado e clique em Montar.
- No Explorador de Arquivos, clique em Este PC > Dispositivo e unidades e inicie a unidade virtual montada.
- Na configuração do Windows, selecione Alterar como configurar atualizações de downloads.
- A partir daí, selecione Não no momento, e clique em Próximo.
- Clique em Aceitar continuar.
- Clique em OK para continuar a instalação.
- No Pronto para instalar janela, selecione Alterar o que manter.
- Por fim, clique no botão Instalar botão para iniciar o processo de instalação.
Agora espere um pouco até que a instalação seja concluída.
Reinstalando o Windows 10 ou Windows 11
Reinstalar o Windows não precisa ser complicado. Esperamos que nosso pequeno guia reflita isso e o ajude a reinstalar o Windows sem muitas dificuldades. Dito isso, seja uma reinstalação ou apenas uma simples atualização, antes de realizar grandes ações no seu Windows, certifique-se de fazer backup de seus dados com segurança.
Perguntas frequentes
Como faço para reinstalar o Windows 10 com um backup?
Use um dispositivo de armazenamento USB ou um backup baseado em nuvem, como o OneDrive. O processo de reinstalação deve manter seus arquivos pessoais em seu dispositivo Windows 10 intactos, mas vale a pena ter um backup caso algo dê errado. Com seu backup criado, não há mais nada a fazer além de iniciar o processo de reinstalação.
É fácil reinstalar o Windows 10?
Você precisa saber como reinstalar o Windows 10, mesmo que o sistema operacional seja bastante indestrutível. Isso é especialmente verdadeiro se algo der errado com o Windows 10 e você precisar levar seu PC de volta aos seus dias de glória. Felizmente, com a atualização do Windows 10 de outubro de 2018, nunca foi tão fácil reinstalar o Windows 10.
Como faço para reinstalar o Windows 10 com um novo começo?
Abaixo do título “Recomeço”, deve haver um botão chamado “Começar”. Pressione o botão “Começar” para iniciar o processo de reinstalação do Windows 10.
Como reinstalar o Windows 10 em um sistema instalado e ativado anteriormente?
Uma nova opção foi adicionada à tela de configuração para usuários que reinstalam o Windows 10 em um sistema instalado e ativado anteriormente. Se o seu sistema tiver uma Licença Digital anexada a ele, o Windows 10 será atualizado automaticamente: você pode baixar, criar uma cópia inicializável e executar uma instalação direta.
O que acontece quando você desinstala o Windows 10?
Os drivers, os aplicativos, as alterações pessoais feitas nas configurações e os aplicativos instalados pelo fabricante do computador também serão removidos. No entanto, se o seu computador tiver o Windows 10, os aplicativos do fabricante do computador serão reinstalados.
Como reinstalar o Windows 10?
Diferente do sistema operacional anterior, a reinstalação do Windows 10 pode ser dividida em duas coisas diferentes: atualizar o Windows 10 e redefinir o Windows 10. Escolha de acordo com o que você está mais inclinado, atualizar ou redefinir, com base nas descrições abaixo. Uma atualização no Windows 10 ajudará você a reinstalar o Windows 10.
É possível redefinir ou limpar a instalação do Windows 10?
Depende se você deseja redefinir ou limpar o Windows 10. Se possível, você pode redefinir o Windows 10 para iniciar rapidamente. Se você quiser fazer uma instalação limpa completa, então:
Preciso de uma chave de produto para reinstalar o Windows 10?
Portanto, não há necessidade de saber ou obter uma chave de produto, se você precisar reinstalar o Windows 10, poderá usar sua chave de produto do Windows 7 ou Windows 8 ou usar a função de redefinição no Windows 10. Saiba mais: Como instalar e ativar Windows 10 usando sua chave de produto do Windows 7 ou Windows 8
Preciso fazer um backup antes de instalar o Windows 10?
É sempre recomendável fazer um backup completo temporário do seu PC antes de continuar. Para fazer uma instalação limpa do Windows 10, siga estas etapas: Inicie o dispositivo com a mídia USB do Windows 10. No prompt, pressione qualquer tecla para inicializar a partir do dispositivo. Na “Instalação do Windows”, clique no botão Avançar.
Como faço para reinstalar o Windows 10 no meu computador?
Depois de abrir o aplicativo Segurança do Windows, selecione Desempenho e integridade do dispositivo na lista à esquerda. Se você tiver problemas para localizá-lo, deve ser o segundo de baixo. 3. Abaixo do título “Recomeço”, deve haver um botão chamado “Começar”. Pressione o botão “Começar” para iniciar o processo de reinstalação do Windows 10.
Como fazer backup do Windows 10 para disco rígido externo?
Selecione a opção Em um disco rígido. Use o menu suspenso “Em um disco rígido” e selecione o local para exportar o backup completo do Windows 10. Clique no botão Avançar. (Opcional) Selecione quaisquer discos rígidos adicionais para incluí-los no backup. Clique no botão Avançar. Clique no botão Iniciar backup.
Como faço backup e restauração do meu computador com Windows 10?
Selecione o botão Iniciar e selecione Painel de Controle > Sistema e Manutenção > Backup e Restauração. Siga um destes procedimentos: Se você nunca usou o Backup do Windows antes ou atualizou recentemente sua versão do Windows, selecione Configurar backup e siga as etapas do assistente.
Como instalar e ativar o Windows 10 usando uma chave de produto?
Saiba mais: Como instalar e ativar o Windows 10 usando a chave do produto Windows 7 ou Windows 8 Execute uma instalação limpa em um disco rígido/SSD vazio ou reinstale inicializando a partir da mídia de instalação (DVD ou unidade USB) Depois de ter o Windows 10 mídia de instalação pronta, tudo que você precisa fazer é inicializar a partir do disco ou pen drive USB para iniciar a configuração.
Como executar uma instalação limpa ou reinstalar o Windows 10?
Como: Executar uma instalação limpa ou reinstalar o Windows 10 1 Executar uma instalação limpa inicializando a partir da mídia de instalação (DVD ou pen drive USB) 2 Executar uma instalação limpa usando Redefinir no Windows 10 ou Windows 10 Atualizar ferramentas (iniciar do zero) 3 Executar uma instalação limpa de uma versão em execução do Windows 7, Windows 8/8.1 ou Windows 10 Mais …