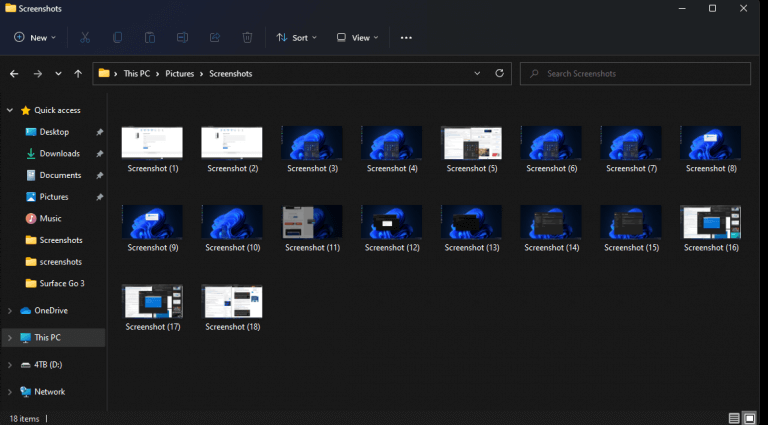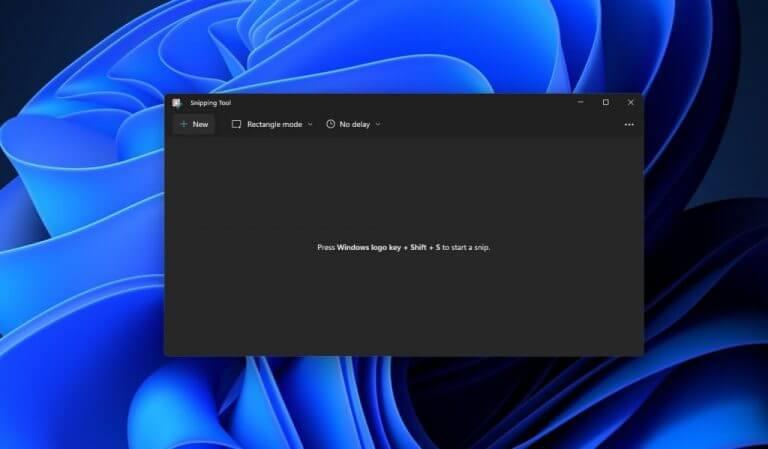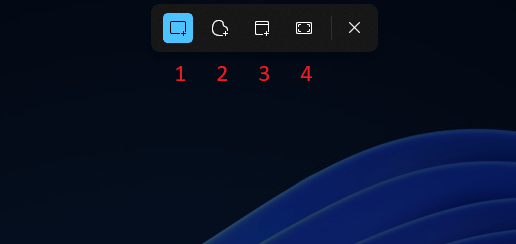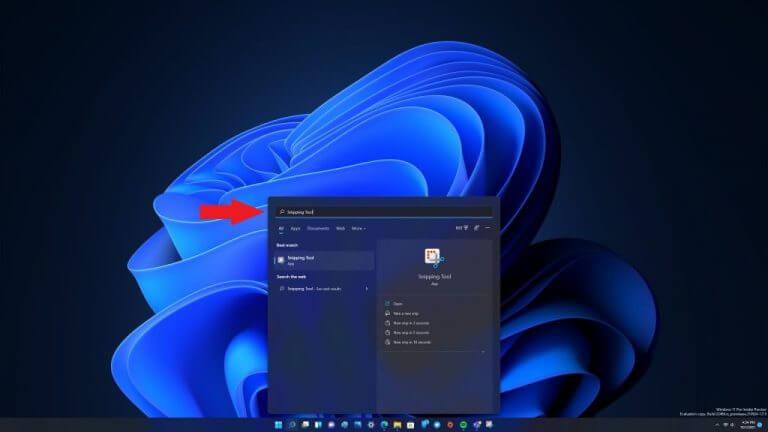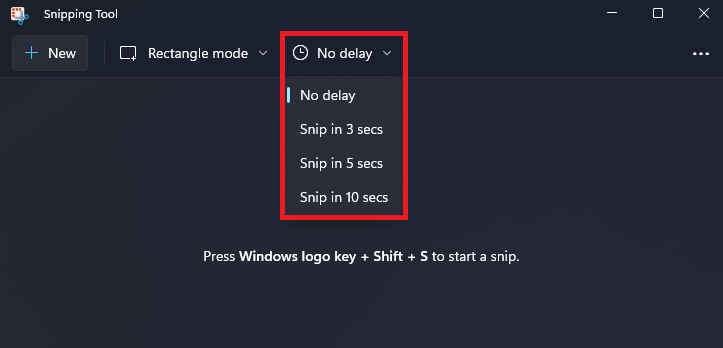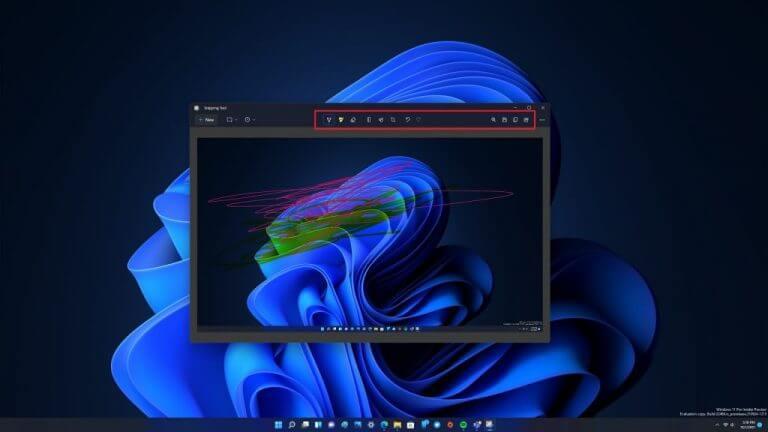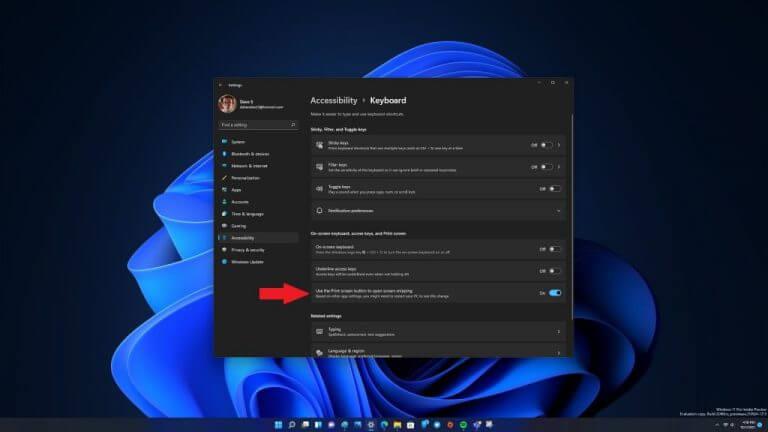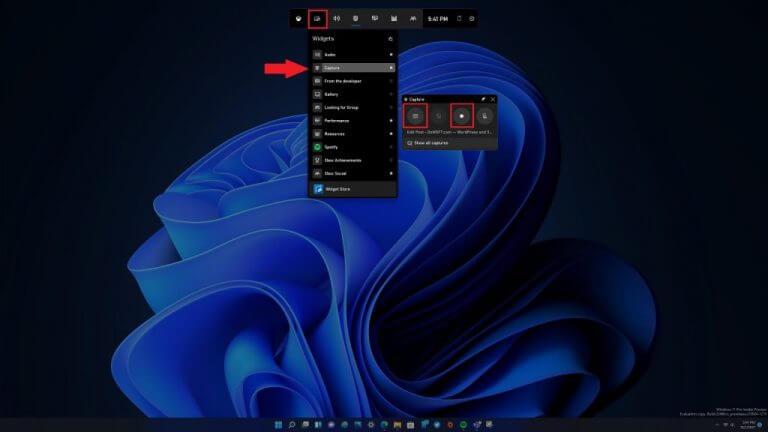Es sollte schnell und einfach sein, einen Screenshot zu erstellen. Microsoft hofft, mit Windows 11 alles einfacher zu machen. Wie bei früheren Windows-Versionen können Sie ein Bild Ihres gesamten Desktops in die Windows-Zwischenablage kopieren, indem Sie auf drücken Taste Bildschirm drucken. Auf Laptops müssen Sie möglicherweise eine Funktionstaste (Fn) drücken, um die Druckfunktion auf Ihrer Tastatur zu aktivieren.
Machen Sie einen Screenshot mit Tastaturkürzeln
Hier sind die traditionellen Tastaturkürzel, um einen Screenshot unter Windows zu machen.
- Bildschirm drucken Taste: Gesamten Desktop in die Zwischenablage kopieren
Dies ist die einfachste und schnellste Methode, um einen Screenshot zu machen; drücken Sie die Bildschirm drucken Taste auf Ihrer Tastatur. Print Screen kopiert alles, was auf Ihrem Windows 11-Desktop sichtbar ist, in die Zwischenablage. Sie können das Bild in jede Microsoft-Anwendung kopieren, einschließlich Paint und Microsoft 365, oder jede andere App, mit der Sie Bilder einfügen können.
Wenn Sie eine Konfiguration mit mehreren Monitoren haben, machen Sie sich keine Sorgen, der Druckbildschirm kopiert den Inhalt von allen Ihren Monitoren als ein einzelnes Bild.
- Windows + Bildschirm drucken: Screenshot als Datei speichern
Dieser Befehl ist eine Fortsetzung von Print Screen, mit dem Sie einen Screenshot Ihres gesamten Desktops erstellen und den Screenshot automatisch als Datei auf Ihrem speichern können Bilder > Screenshots Mappe.
- Alt + Bildschirm drucken: Aktives Fenster in die Zwischenablage kopieren
Dies ist eine weitere Tastenkombination, die auf Print Screen aufbaut. Diese Verknüpfung mit kopiertem Inhalt, wie er im aktiven Fenster auf Ihrem Desktop angezeigt wird.
- Windows + Umschalt + S: Kopieren Sie einen bestimmten Teil des Windows 11-Desktops in die Zwischenablage
Diese Tastenkombination schaltet ein Tool frei, das es seit Vista in Windows gibt. Das Snipping-Tool ist ein Tool, das erstmals 2002 in Windows Vista als PowerToys-Tool erschien.
Machen Sie einen Screenshot von einem bestimmten Teil Ihres Bildschirms
Wenn Sie einen bestimmten Teil Ihres Windows 11-Desktops erfassen möchten, ist das Snipping Tool der richtige Weg. Sobald Sie die Tastenkombination (Windows + Umschalt + S), verdunkelt sich der Bildschirm und Sie sehen eine kleine Symbolleiste am oberen Rand Ihres Bildschirms.
Hier sind die 4 verfügbaren Optionen:
1. Rechteckschere: Ziehen und wählen Sie einen rechteckigen Teil des Bildschirms als Screenshot aus.
2. Freiformausschnitt: Wählen Sie eine benutzerdefinierte Form als Screenshot aus. Der Bereich um die benutzerdefinierte Form (im rechteckigen Bild) ist beim Einfügen schwarz.
3. Fensterausschnitt: Wählen Sie ein Fenster und nehmen Sie nur dieses aktive Fenster als Screenshot auf.
4. Vollbild-Snip: Ähnlich wie beim alleinigen Drücken der Taste „Drucken“ erstellt diese Option einen Screenshot Ihres gesamten Bildschirms.
Sobald Sie eine Option ausgewählt haben und fertig sind, erhalten Sie eine Benachrichtigung, dass der Inhalt des Snipping Tools in die Zwischenablage kopiert wird.
Selbst wenn Sie die Benachrichtigung ignorieren, müssen Sie den Inhalt in ein Bildbearbeitungsprogramm wie Paint einfügen, bevor Sie den Inhalt speichern können.
Verwenden Sie das Snipping Tool, um einen Screenshot zu machen
Das Snipping Tool verfügt über weitere Tools zum Kommentieren, Bearbeiten oder Teilen Ihrer Inhalte. Microsoft hat das Snipping Tool mit Windows Vista eingeführt und dann versucht, es mit Snip & Sketch von Windows 10 zu verwerfen, aber das Snipping Tool ist mit Windows 11 wieder in guter Gunst. Um es zu starten, können Sie die Tastenkombination (Windows-Taste + Umschalt + S) oder geben Sie „Snipping Tool“ in das Start- oder Suchmenü ein.
Wenn das Snipping Tool geöffnet wird, klicken Sie auf das Pluszeichen neben „Neu“, um eine neue Aufnahme zu starten. Sobald Sie dies getan haben, erscheint die kleine Symbolleiste oben auf dem Bildschirm, genau wie Sie es mit dem Snipping Tool getan haben, um eine Aufnahme eines bestimmten Teils Ihres Bildschirms wie oben beschrieben zu machen. Die Symbolleiste wird wieder oben auf Ihrem Bildschirm angezeigt und bietet Ihnen die Möglichkeit, einen rechteckigen, Freiform-, Fenster- oder Vollbildausschnitt auszuführen.
Wenn die Snipping Tool-App geöffnet und ausgeführt wird, haben Sie jetzt die Möglichkeit, Inhalte nicht nur in die Zwischenablage zu kopieren, sondern Ihre Inhalte auch zu bearbeiten und mit Anmerkungen zu versehen, indem Sie die Snipping Tool-Symbolleiste oben verwenden. Ein weiterer Bonus des Snipping Tools ist, dass Sie, wenn Sie etwas auf Ihrem Windows 11-Desktop mit einer zeitlichen Verzögerung erfassen müssen, das Snipping Tool so einstellen können, dass es Inhalte in 3-, 5- und 10-Sekunden-Intervallen erfasst.
Nachdem Sie Ihr bevorzugtes Zeitintervall festgelegt haben und auf „Neu“ klicken, wird Ihr Bildschirmausschnitt um die festgelegte Zeitspanne verzögert. Dies ist nützlich, wenn Sie beispielsweise ein geöffnetes Kontextmenü erfassen möchten. Klicken Sie auf das Diskettensymbol oben rechts in der Symbolleiste, um Ihren Bildschirmausschnitt zu speichern.
Verwenden Sie die Drucktaste, um das Snipping Tool automatisch zu öffnen
Windows 11 bietet eine praktische Möglichkeit, das Snipping Tool zu starten, indem Sie einfach die Taste „Drucken“ drücken, anstatt die Tastenkombination Windows-Taste + Umschalt + S zu verwenden.
Hier ist, was Sie tun müssen, um es zu aktivieren.
1. Öffnen Windows-Einstellungen (Windows-Taste + I)
2. Gehen Sie zu Eingabehilfen > Tastatur
3. Schalten Sie den Schalter neben „Bildschirm drucken“ um, um Bildschirmausschnitte zu öffnen.
Wenn Sie fertig sind, schließen Sie die Windows-Einstellungen. Dies ist ein praktischer Trick, um mit Print Screen schnell Screenshots nach Belieben in die Zwischenablage zu kopieren.
Machen Sie einen Screenshot (oder ein Video) mit der Xbox Game Bar
Mit der Xbox Game Bar können Sie auch einen Screenshot oder ein Video aufnehmen. Die Verwendung der Xbox Game Bar ist eine weitere Option, ermöglicht jedoch nicht viele Anpassungen von Inhalten. Screenshots werden nur im PNG-Format und Videos nur im MP4-Format aufgezeichnet.
Hier ist, was Sie tun müssen, um einen Screenshot mit der Xbox Game Bar zu machen.
1. Verwenden Sie die Windows-Taste + G Tastaturkürzel
2. Gehen Sie zum Widgets-Menü und wählen Sie das Aufnahme-Widget
3. Verwenden Sie die Kamerasymbol-Schaltfläche, um einen Screenshot aufzunehmen, und die Aufnahme-Schaltfläche, um ein Video aufzunehmen
Wenn Sie die Aufnahme eines Videos beenden möchten, drücken Sie die quadratische „Stopp“-Schaltfläche, die im schwebenden Menü des Xbox Game Bar Capture-Widgets angezeigt wird.Nach der Aufnahme werden die Screenshots und Videos automatisch an folgendem Ort gespeichert: C:\Benutzer\[Benutzername]\Videos\Aufnahmen
Sie können Ihre Screenshots und Videos auch im „Galerie“-Widget in der Xbox Game Bar ansehen. Ein Nachteil bei der Verwendung der Xbox Game Bar ist, dass die Anwendung keine Bilder vom Windows-Desktop oder irgendetwas aus dem Datei-Explorer erfasst.
Wenn Sie mit der Aufnahme fertig sind, können Sie Escape drücken, die Tastenkombination Windows-Taste + G verwenden oder auf einen leeren Bereich des Bildschirms klicken, um die Xbox Game Bar zu verlassen.
Sehen Sie sich unbedingt unseren ausführlichen Blick auf das Aufzeichnen von Gameplay mit der Xbox Game Bar an.
Es gibt auch viele Screenshot-Tools von Drittanbietern. Was sind Ihre Lieblingsanwendungen zum Aufnehmen von Screenshots und Videos unter Windows 11 oder 10? Lass es uns in den Kommentaren wissen!
Schauen Sie sich unbedingt unsere gesamte Windows 11-Abdeckung in unserem speziellen Hub an.
FAQ
Was ist der beste Weg, um Symbole auf der Tastatur einzugeben?
Windows hat interessante Tastaturkürzel für Symbole, die keiner Taste auf der Tastatur entsprechen. Mit diesen Tastenkombinationen können Sie jedes Symbol einfügen, indem Sie die ALT-Taste gedrückt halten und die ALT-Codes des Symbols eingeben. Dies ist als „ALT-Code“-Shortcut bekannt. Und ich glaube, dass dies der effizienteste Weg ist, bestimmte Symbole auf der Windows-Tastatur einzugeben.
Gibt es Tastaturkürzel in Windows 10?
Hier ist eine vollständige Liste der Windows 10-Tastenkombinationen, mit deren Hilfe Sie leicht finden, wonach Sie suchen. Teil 1. Häufig verwendete Tastenkombinationen für Windows 10 Teil 2. Tastenkombinationen für Windows-Tasten Teil 3. Tastenkombinationen für die Eingabeaufforderung Teil 4. Tastenkombinationen für Dialogfelder Teil 5.
Was sind die besten Tastenkombinationen zum Kopieren und Einfügen unter Windows?
Dies ist wahrscheinlich eine der wichtigsten Tastenkombinationen, die Benutzer bei der Arbeit an ihrem Windows-System verwenden. Kopieren Sie einfach, was Sie möchten, und es bleibt bei Ihnen, bis Sie bereit sind, es einzufügen. 4. Strg + V : Einfügen Fügen Sie einfach alles ein, was Sie kopiert haben. Dies kann ein Text, eine Datei, ein Bild oder ein Ordner sein.
Wie verwende ich eine Tastenkombination?
Um eine Tastenkombination zu verwenden, halten Sie eine oder mehrere Zusatztasten gedrückt und drücken einen Buchstaben (oder eine andere Zusatztaste). Zu den Modifikatortasten gehören: [1] Strg – Normalerweise auf der linken und rechten Seite der Tastatur zu finden.
Was ist die Verwendung von Tastenkombinationen?
Tastenkombinationen bieten eine einfachere und schnellere Methode zum Navigieren und Ausführen von Befehlen in Computersoftware. Auf Tastenkürzel wird üblicherweise mit der Alt-Taste (auf IBM-kompatiblen Computern), der Befehlstaste (auf Apple-Computern), der Strg-Taste oder der Umschalttaste in Verbindung mit einer anderen Taste zugegriffen.
Was sind die Tastenkombinationen für die Windows-Logo-Taste?
Windows-Logo-Taste + Umschalt + Punkt (.) Windows-Logo-Taste + Punkt (.) Die folgende Tabelle enthält allgemeine Tastenkombinationen in Windows. Die folgende Tabelle enthält Tastenkombinationen, die die Windows-Logo-Taste verwenden.
Wie finde ich die Tastenkombinationen in einem Programm?
Sie können die Tastenkombinationen in beliebten Programmen auch finden, indem Sie in ihren Menüs nach unterstrichenen Buchstaben suchen. Zum Beispiel hat das Dateimenübild einen Unterstrich auf dem „F“ in Datei, was bedeutet, dass Sie die Alt-Taste und die F-Taste drücken können, um auf das Dateimenü zuzugreifen.
Wie verwende ich Windows 10-Tastaturkürzel?
Dafür ist unsere nächste Tastenkombination für Windows 10 gedacht. Drücken Sie einfach die Windows-Taste und dann die Nummer der App, die in Ihrer Taskleiste angeheftet ist, um sie zu starten. Die Zahlen gehen von rechts nach links, also würde in unserem obigen Beispiel Windows-Taste + 1 das HP Performance Center öffnen, Windows-Taste + 2 würde den Datei-Explorer öffnen und so weiter und so fort.
Was ist die Tastenkombination zum Schließen von Programmen in Windows 10?
Nützliche Tastenkombinationen Drücken Sie dies Um dies zu tun Windows-Logo-Taste Öffnen Sie das Startmenü Alt + Tab Wechseln Sie zwischen geöffneten Programmen oder Fenstern Alt + F4 Schließen Sie das aktive Element oder beenden Sie das aktive … Strg + S Speichern Sie die aktuelle Datei oder das aktuelle Dokument (funktioniert . .. 9 weitere Reihen …
Wie erstelle ich eine Tastenkombination in Windows 10?
Auf Ihrem Desktop wird ein neues Verknüpfungssymbol angezeigt. 5. Klicken Sie mit der rechten Maustaste auf das neue Verknüpfungssymbol und wählen Sie Eigenschaften. 6.Geben Sie im Feld Tastenkombination eine Tastenkombination ein. Die Kombination muss STRG + ALT + ein Buchstabe / eine Zahl sein. 7. Klicken Sie auf OK. Cyber Monday-Angebote: Sehen Sie sich jetzt die besten Angebote an! Hinweis: Denken Sie daran, dieselbe Tastenkombination nicht zweimal zu verwenden.
Was sind die wichtigsten Windows 10-Tastenkombinationen?
Hier sind 30 der wichtigsten, die Sie kennen sollten: Tastenkombinationen. Beschreibung. Windows-Taste. Öffnet/schließt das Startmenü. Windows-Taste + Pfeil nach oben. Maximiert das ausgewählte Fenster. Windows-Taste + Pfeil nach unten. Verkleinert die Fenstergröße.