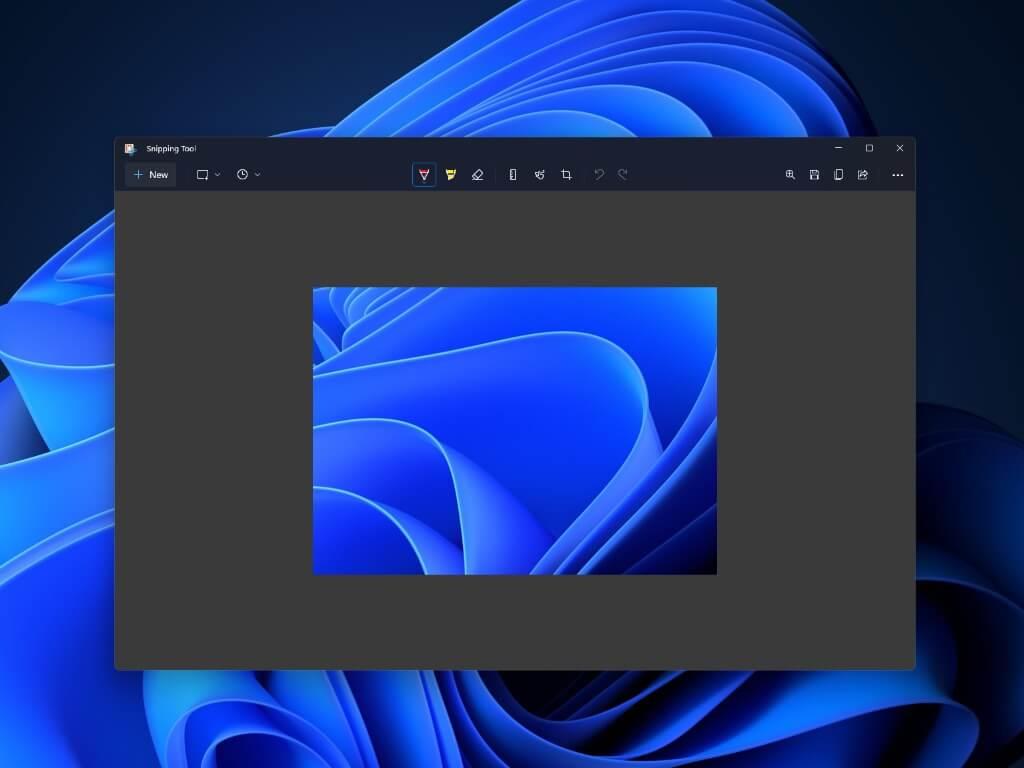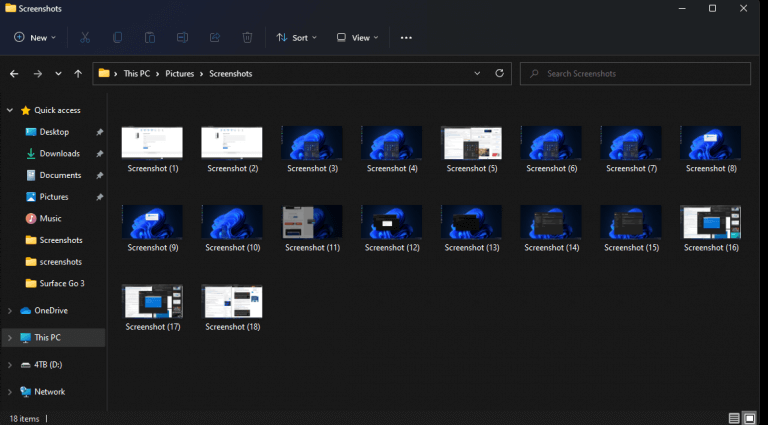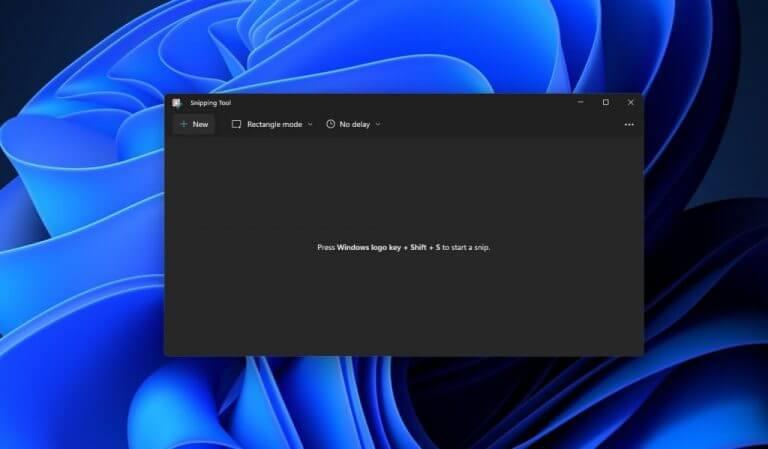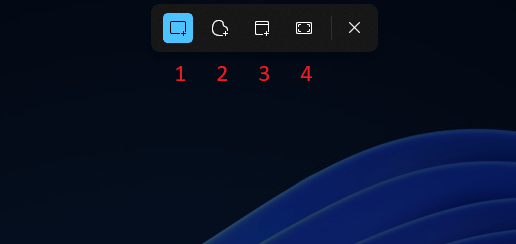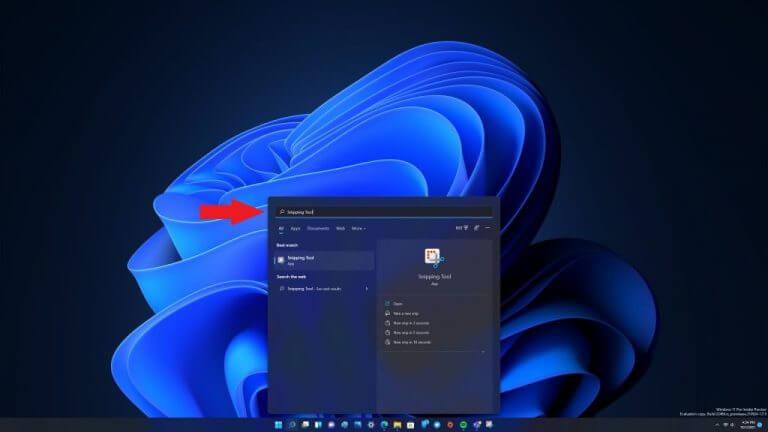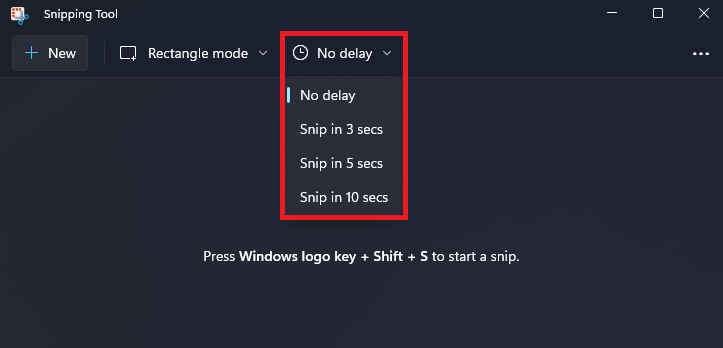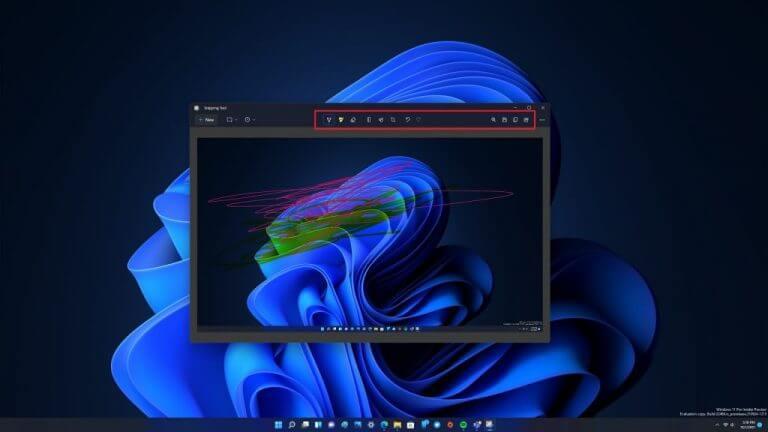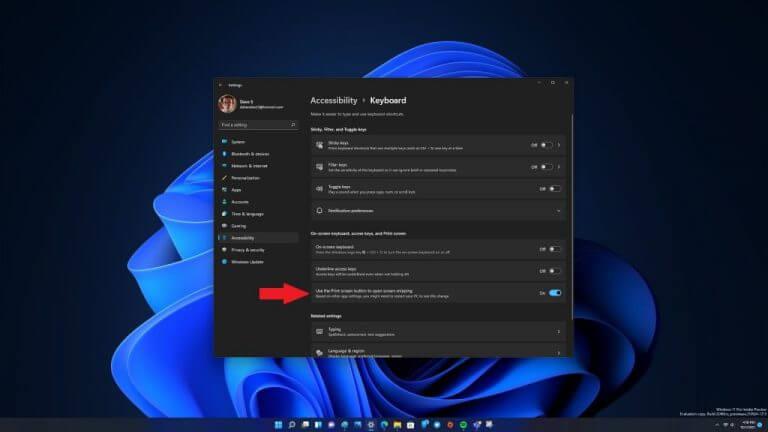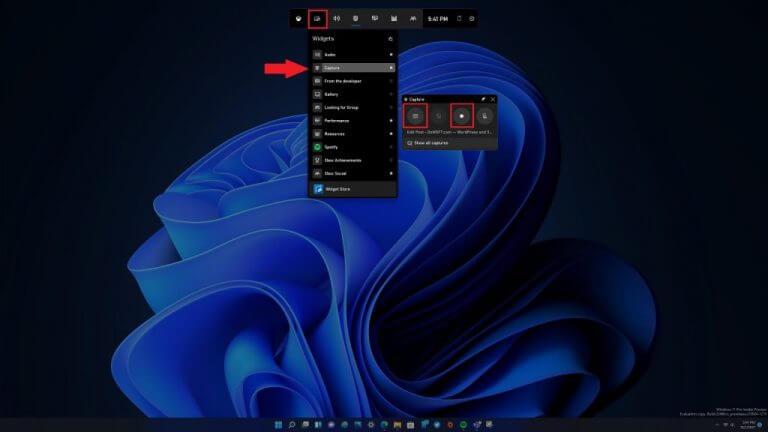Det ska vara snabbt och enkelt att ta en skärmdump. Microsoft hoppas kunna göra allt enklare med Windows 11. Precis som med tidigare versioner av Windows kan du kopiera en bild av hela skrivbordet till Windows urklipp genom att trycka på Knappen Print Screen. På bärbara datorer kan du behöva trycka på en funktionstangent (Fn) för att aktivera Print Screen-funktionen på ditt tangentbord.
Ta en skärmdump med kortkommandon
Här är de traditionella kortkommandon för att ta en skärmdump på Windows.
- Skärmdump tangent: Kopiera hela skrivbordet till urklipp
Detta är den enklaste och snabbaste metoden att ta en skärmdump; tryck på Skärmdump tangenten på ditt tangentbord. Print Screen kopierar allt som är synligt på ditt Windows 11-skrivbord till Urklipp. Du kan kopiera bilden till valfri Microsoft-applikation, inklusive Paint och Microsoft 365, eller någon annan app som låter dig klistra in bilder.
Om du har en konfiguration med flera bildskärmar, oroa dig inte, Print Screen kopierar innehållet från alla dina monitorer som en enda bild.
- Windows + Print Screen: Spara en skärmdump som en fil
Detta kommando är en fortsättning på Print Screen som låter dig ta en skärmdump av hela ditt skrivbord och sparar skärmdumpen som en fil automatiskt på din Bilder > Skärmdumpar mapp.
- Alt + Print Screen: Kopiera aktivt fönster till urklipp
Detta är en annan kortkommando som bygger på Print Screen. Denna genväg med kopiera innehåll som det visas i det aktiva fönstret på skrivbordet.
- Windows + Shift + S: kopiera en specifik del av Windows 11-skrivbordet till urklipp
Den här kortkommandon låser upp ett verktyg som har funnits i Windows sedan Vista. De Skärmklippverktyget är ett verktyg som först dök upp i Windows Vista 2002 som ett PowerToys-verktyg.
Ta en skärmdump av en viss del av skärmen
Om du vill fånga en specifik del av ditt Windows 11-skrivbord är Snipping Tool rätt väg att gå. När du använder kortkommandot (Windows + Shift + S), kommer skärmen att mörkna och du kommer att se ett litet verktygsfält överst på skärmen.
Här är de fyra tillgängliga alternativen:
1. Rektangulär Snip: Dra och välj en rektangulär del av skärmen som en skärmdump.
2. Friformsklipp: Välj en anpassad form som en skärmdump. Området runt den anpassade formen (i den rektangulära bilden) blir svart när du klistrar in den.
3. Fönsterklipp: Välj ett fönster och ta bara det aktiva fönstret som en skärmdump.
4. Helskärmsklipp: På samma sätt som att trycka på Print Screen-tangenten själv, tar detta alternativ en skärmdump av hela skärmen.
När du väl har valt ett alternativ, när du är klar, får du ett meddelande om att klippverktyget har kopierat innehåll till urklipp.
Även om du ignorerar meddelandet måste du klistra in innehållet i ett bildredigeringsprogram som Paint innan du kan spara innehållet.
Använd Snipping Tool för att ta en skärmdump
Klippverktyget har fler tillgängliga verktyg för att kommentera, redigera eller dela ditt innehåll. Microsoft introducerade Snipping Tool tillbaka med Windows Vista och försökte sedan fasa ut det med Windows 10:s Snip & Sketch, men Snipping Tool är tillbaka i gott skick med Windows 11. För att starta det kan du använda kortkommandot (Windows-tangent + Shift + S) eller skriv ”Klippverktyg” i Start- eller Sök-menyerna.
När klippverktyget öppnas klickar du på plustecknet bredvid ”Ny” för att starta en ny inspelning. När du har gjort det kommer det lilla verktygsfältet att dyka upp överst på skärmen, precis som du använde klippverktyget för att ta en bild av en specifik del av din skärm enligt beskrivningen ovan. Verktygsfältet visas överst på skärmen igen och ger dig möjlighet att utföra en rektangulär, friforms-, fönster- eller helskärmsklippning.
Med appen Snipping Tool öppen och igång har du nu makten att inte bara kopiera innehåll till urklipp, utan även redigera och kommentera ditt innehåll med verktygsfältet Snipping Tool högst upp. En annan bonus med klippverktyget är att om du behöver fånga något på ditt Windows 11-skrivbord med en tidsinställd fördröjning kan du ställa in klippverktyget för att fånga innehåll i 3, 5 och 10 sekunders intervall.
När du har ställt in ditt föredragna tidsintervall, när du klickar på ”Ny”, fördröjs skärmklippet med det angivna tidsbeloppet. Detta är användbart om du till exempel vill fånga en öppen snabbmeny. Klicka på diskettikonen i det övre högra hörnet av verktygsfältet för att spara ditt skärmklipp.
Använd Print Screen-tangenten för att öppna Snipping Tool automatiskt
Windows 11 innehåller ett praktiskt sätt att starta klippverktyget genom att bara trycka på Print Screen-tangenten istället för att använda Windows-tangenten + Shift + S-kortkommandot.
Här är vad du behöver göra för att aktivera det.
1. Öppna Windows-inställningar (Windows-tangent + I)
2. Gå till Tillgänglighet > Tangentbord
3. Växla reglaget bredvid ”Använd skärmknapp för utskrift för att öppna skärmklipp”
När du är klar stänger du Windows-inställningarna. Det här är ett praktiskt knep för att använda Print Screen som ett snabbt sätt att kopiera skärmdumpar till urklippet efter behag.
Ta en skärmdump (eller video) med Xbox Game Bar
Du kan också ta en skärmdump eller spela in video med hjälp av Xbox Game Bar. Att använda Xbox Game Bar är ett annat alternativ, men det tillåter inte mycket innehållsanpassning. Den spelar bara in skärmdumpar i PNG-format och videor endast i MP4-format.
Här är vad du behöver göra för att ta en skärmdump med Xbox Game Bar.
1. Använd Windows-tangent + G tangentbordsgenväg
2. Gå till Widgets-menyn och välj Capture-widgeten
3. Använd kameraikonknappen för att ta en skärmdump och inspelningsknappen för att spela in en video
Om du vill sluta spela in en video, tryck på den fyrkantiga ”Stopp”-knappen som visas på den flytande Xbox Game Bar Capture-widgetmenyn.Efter att ha tagits sparas skärmbilderna och videorna automatiskt på följande plats: C:\Users\[användarnamn]\Videos\Captures
Du kan också granska dina skärmdumpar och videor i ”Galleri”-widgeten i Xbox Game Bar. En nackdel med att använda Xbox Game Bar är att programmet inte tar några bilder från Windows-skrivbordet eller något från filutforskaren.
När du är klar med att fånga kan du trycka på escape, använda Windows-tangenten + G-tangentbordsgenvägen eller klicka på ett tomt område på skärmen för att avsluta Xbox Game Bar.
Se till att kolla in vår djupgående titt på hur du spelar in spel med Xbox Game Bar.
Det finns många skärmdumpsverktyg från tredje part också. Vilka är dina favoritapplikationer för att ta skärmdumpar och videor på Windows 11 eller 10? Låt oss veta i kommentarerna!
Se till att kolla in all vår Windows 11-täckning i vårt dedikerade nav.
FAQ
Vad är det bästa sättet att skriva symboler på tangentbordet?
Windows har intressanta kortkommandon för symboler som inte motsvarar en tangent på tangentbordet. Med dessa genvägar kan du infoga vilken symbol som helst genom att hålla ned ALT-tangenten och skriva in symbolens ALT-koder. Detta är känt som genvägen ”ALT-kod”. Och jag tror att detta är det mest effektiva sättet att skriva vissa symboler på Windows-tangentbordet.
Finns det några kortkommandon i Windows 10?
Här är en fullständig lista över Windows 10-kortkommandon som hjälper dig att enkelt hitta det du letar efter. Del 1. Vanligt använda Windows 10 Tangentbordsgenvägar Del 2. Windows Tangentbordsgenvägar Del 3. Kommandotolk Tangentbordsgenvägar Del 4. Dialogrutan Tangentbordsgenvägar Del 5.
Vilka är de bästa genvägarna att kopiera och klistra in på Windows?
Detta är förmodligen en av de bästa genvägsknapparna som människor använder när de arbetar på sitt Windows-system. Kopiera enkelt vad du vill, och det stannar med dig tills du är redo att klistra in det. 4. Ctrl + V : Klistra in Klistra enkelt in allt du har kopierat. Det kan vara en text, fil, bild eller mapp.
Hur använder jag en kortkommando?
För att använda en tangentgenväg håller du en eller flera modifieringsknappar nedtryckt och trycker på en bokstav (eller en annan modifieringsknapp). Modifieringstangenter inkluderar följande: [1] Ctrl – Finns vanligtvis på vänster och höger sida av tangentbordet.
Vad är användningen av kortkommandon?
Kortkommandon hjälper till att ge en enklare och snabbare metod för att navigera och utföra kommandon i datorprogramvara. Genvägstangenter nås vanligtvis genom att använda Alt-tangenten (på IBM-kompatibla datorer), Kommando-tangenten (på Apple-datorer), Ctrl-tangenten eller Shift-tangenten i kombination med en annan tangent.
Vilka är kortkommandon för Windows-logotypen?
Windows-logotangent + Shift + punkt (.) Windows-logotyp + punkt (.) Följande tabell innehåller allmänna kortkommandon i Windows. Följande tabell innehåller kortkommandon som använder Windows-tangenten.
Hur hittar jag genvägsknapparna i ett program?
Du kan också hitta genvägsknapparna i populära program genom att leta efter understrukna bokstäver i deras menyer. Till exempel har filmenybilden en understrykning på ”F” i fil, vilket betyder att du kan trycka på Alt-tangenten och F-tangenten för att komma åt filmenyn.
Hur använder man Windows 10 kortkommandon?
Det är vad vår nästa tangentbordsgenväg för Windows 10 är till för. Tryck bara på Windows-tangenten och sedan numret på appen som är fäst i aktivitetsfältet för att starta den. Siffrorna går åt vänster från höger, så i vårt exempel ovan skulle Windows-tangent+1 öppna HP Performance Center, Windows-tangent+2 skulle öppna File Explorer, och så vidare och så vidare.
Vad är genvägstangenten för att stänga program i Windows 10?
Användbara genvägar Tryck på detta För att göra detta Windows-logoknapp Öppna Start-menyn Alt + Tab Växla mellan öppna program eller fönster Alt + F4 Stäng det aktiva objektet, eller avsluta aktiv … Ctrl + S Spara den aktuella filen eller dokumentet (fungerar . .. 9 rader till …
Hur skapar jag en genvägsknapp i Windows 10?
En ny genvägsikon visas på skrivbordet. 5. Högerklicka på den nya genvägsikonen och välj Egenskaper. 6.Ange en tangentkombination i fältet Genvägstangent. Kombinationen måste vara CTRL + ALT + en bokstav/siffra. 7. Klicka på OK. Cyber Monday-erbjudanden: se alla de bästa erbjudandena just nu! Obs: Kom ihåg att inte använda samma tangentkombination två gånger.
Vilka är de viktigaste Windows 10-genvägarna?
Här är 30 av de viktiga viktiga du bör känna till: Genvägstangenter. Beskrivning. Windows-nyckel. Öppnar/stänger Start-menyn. Windows-tangent + upp-pil. Maximerar det valda fönstret. Windows-tangent + nedåtpil. Minskar fönsterstorleken.