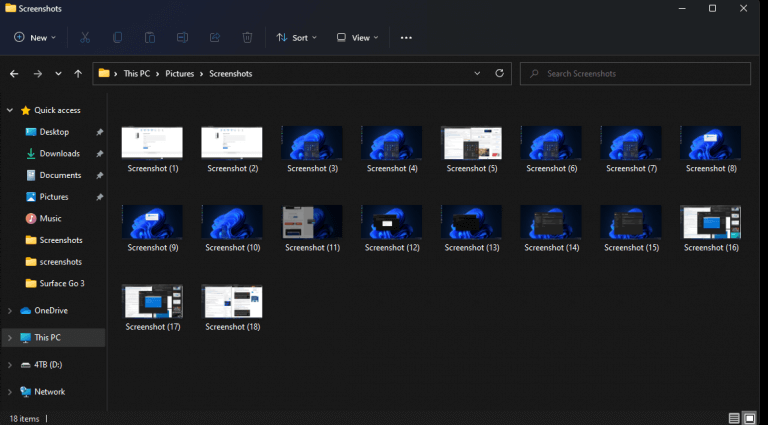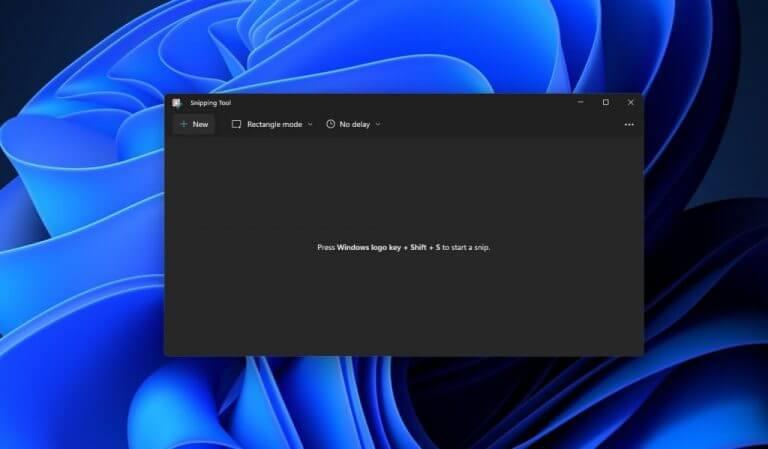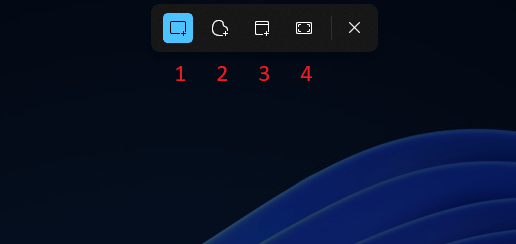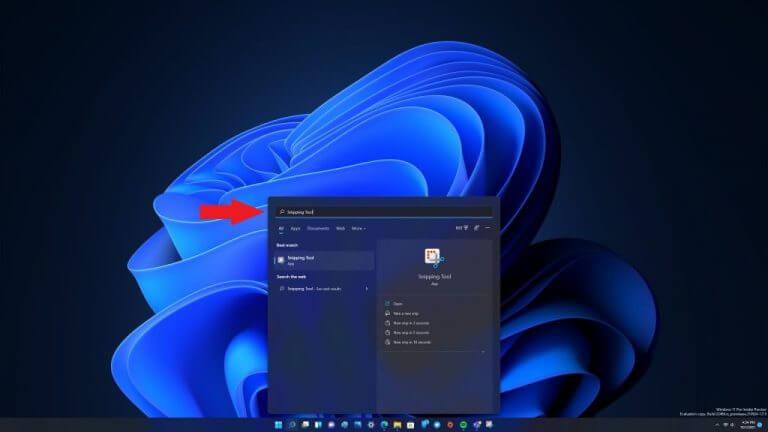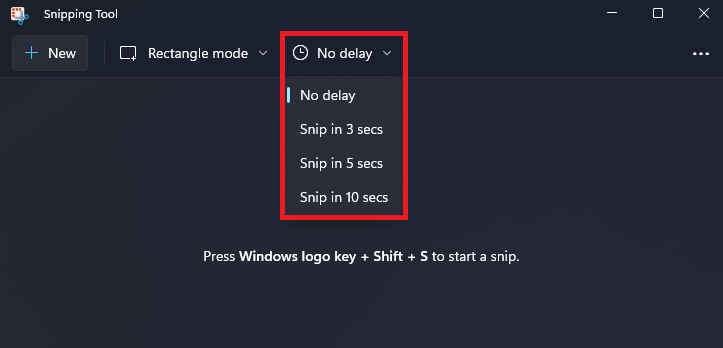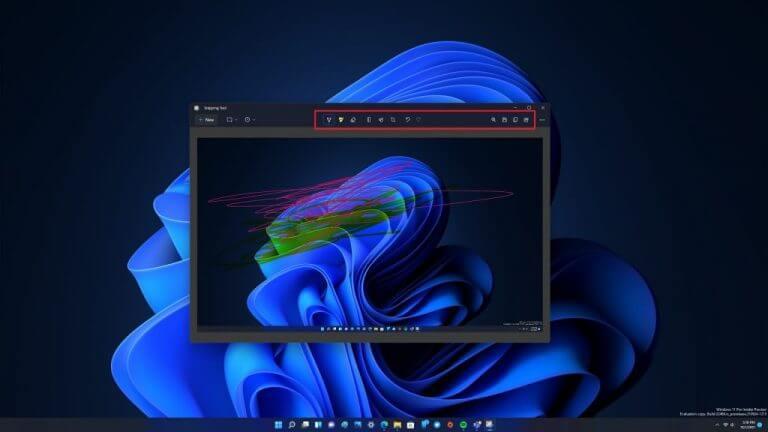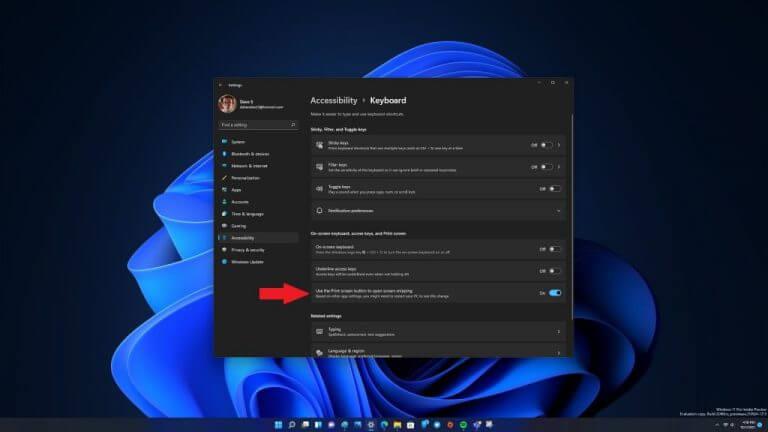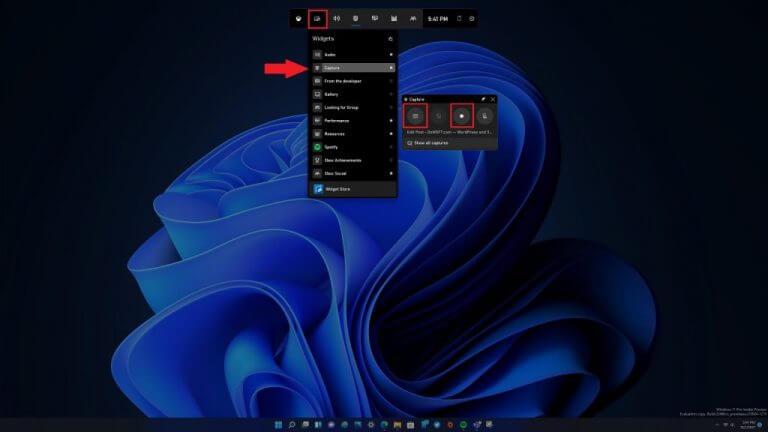Wykonanie zrzutu ekranu powinno być szybkie i łatwe. Microsoft ma nadzieję, że wszystko będzie łatwiejsze dzięki systemowi Windows 11. Podobnie jak w przypadku poprzednich wersji systemu Windows, możesz skopiować obraz całego pulpitu do schowka systemu Windows, naciskając klawisz Klawisz drukowania ekranu. Na laptopach może być konieczne naciśnięcie klawisza Function (Fn), aby włączyć funkcję Print Screen na klawiaturze.
Zrób zrzut ekranu za pomocą skrótów klawiaturowych
Oto tradycyjne skróty klawiaturowe do robienia zrzutów ekranu w systemie Windows.
- Zrzut ekranu klawisz: Skopiuj cały pulpit do schowka
Jest to najłatwiejsza i najszybsza metoda wykonania zrzutu ekranu; wciśnij Zrzut ekranu klawisz na klawiaturze. Print Screen kopiuje wszystko, co jest widoczne na pulpicie systemu Windows 11, do schowka. Obraz można skopiować do dowolnej aplikacji firmy Microsoft, w tym Paint i Microsoft 365, lub dowolnej innej aplikacji umożliwiającej wklejanie obrazów.
Jeśli masz konfigurację z wieloma monitorami, nie martw się, Print Screen skopiuje zawartość ze wszystkich monitorów jako jeden obraz.
- Okna + ekran wydruku: Zapisz zrzut ekranu jako plik
To polecenie jest kontynuacją Print Screen, która umożliwia wykonanie zrzutu ekranu całego pulpitu i automatyczne zapisanie zrzutu ekranu jako pliku na Zdjęcia > Zrzuty ekranu teczka.
- Alt + Drukuj ekran: Skopiuj aktywne okno do schowka
To kolejny skrót klawiaturowy, który opiera się na Print Screen. Ten skrót z kopią zawartości, która pojawia się w aktywnym oknie na pulpicie.
- Windows + Shift + S: skopiuj określoną część pulpitu Windows 11 do schowka
Ten skrót klawiaturowy odblokuje narzędzie, które działa w systemie Windows od czasu Vista. The Narzędzie do wycinania to narzędzie, które po raz pierwszy pojawiło się w systemie Windows Vista w 2002 roku jako narzędzie PowerToys.
Zrób zrzut ekranu określonej części ekranu
Jeśli chcesz uchwycić określoną część pulpitu systemu Windows 11, najlepszym rozwiązaniem jest narzędzie do wycinania. Po użyciu skrótu klawiaturowego (Windows + Shift + S), ekran zostanie przyciemniony, a u góry ekranu pojawi się mały pasek narzędzi.
Oto 4 dostępne opcje:
1. Nożyk prostokątny: Przeciągnij i wybierz prostokątny fragment ekranu jako zrzut ekranu.
2. Dowolny Snip: Wybierz niestandardowy kształt jako zrzut ekranu. Po wklejeniu obszar wokół niestandardowego kształtu (na prostokątnym obrazie) będzie czarny.
3. Wycinak do okna: Wybierz okno i przechwyć tylko to aktywne okno jako zrzut ekranu.
4. Snip na pełnym ekranie: Podobnie jak samo naciśnięcie klawisza Print Screen, ta opcja wykonuje zrzut ekranu całego ekranu.
Po wybraniu opcji, po zakończeniu otrzymasz powiadomienie, że narzędzie do wycinania kopiuje zawartość do schowka.
Nawet jeśli zignorujesz powiadomienie, będziesz musiał wkleić zawartość do programu do edycji obrazów, takiego jak Paint, zanim będziesz mógł zapisać zawartość.
Użyj narzędzia do wycinania, aby zrobić zrzut ekranu
Narzędzie do wycinania udostępnia więcej narzędzi do opisywania, edytowania lub udostępniania treści. Microsoft wprowadził narzędzie do wycinania z powrotem w systemie Windows Vista, a następnie próbował je zdeprecjonować za pomocą narzędzia Snip & Sketch systemu Windows 10, ale narzędzie do wycinania wróciło do łask w systemie Windows 11. Aby je uruchomić, możesz użyć skrótu klawiaturowego (Klawisz Windows + Shift + S) lub wpisz „Narzędzie do wycinania” w menu Start lub Wyszukaj.
Po otwarciu narzędzia do wycinania kliknij znak plus obok „Nowy”, aby rozpocząć nowe przechwytywanie. Gdy to zrobisz, mały pasek narzędzi pojawi się u góry ekranu, tak jak użyłeś narzędzia do wycinania, aby zrobić ujęcie określonej części ekranu, jak opisano powyżej. Pasek narzędzi pojawi się ponownie u góry ekranu i umożliwi wykonanie wycinka prostokątnego, dowolnego, okna lub pełnego ekranu.
Dzięki otwartej i uruchomionej aplikacji Snipping Tool możesz teraz nie tylko kopiować zawartość do schowka, ale także edytować i opisywać zawartość za pomocą paska narzędzi Snipping Tool u góry. Kolejną zaletą narzędzia do wycinania jest to, że jeśli chcesz przechwycić coś na pulpicie systemu Windows 11 z opóźnieniem czasowym, możesz ustawić narzędzie do wycinania tak, aby przechwytywało zawartość w odstępach 3, 5 i 10 sekund.
Po ustawieniu preferowanego przedziału czasu, po kliknięciu przycisku „Nowy” wycinek ekranu zostanie opóźniony o wyznaczony czas. Jest to przydatne, jeśli chcesz na przykład przechwycić otwarte menu kontekstowe. Kliknij ikonę dyskietki w prawym górnym rogu paska narzędzi, aby zapisać wycinek ekranu.
Użyj klawisza Print Screen, aby automatycznie otworzyć narzędzie do wycinania
Windows 11 zawiera wygodny sposób na uruchomienie narzędzia do wycinania, naciskając tylko klawisz Print Screen zamiast używać skrótu klawiaturowego Windows + Shift + S.
Oto, co musisz zrobić, aby go włączyć.
1. Otwórz Ustawienia Windows (klawisz Windows + I)
2. Idź do Ułatwienia dostępu > Klawiatura
3. Przełącz przełącznik obok opcji „Użyj przycisku ekranu drukowania, aby otworzyć wycinanie ekranu”
Po zakończeniu zamknij Ustawienia systemu Windows. Jest to przydatna sztuczka, dzięki której można użyć Print Screen jako szybkiego sposobu na dowolne kopiowanie zrzutów ekranu do schowka.
Zrób zrzut ekranu (lub wideo) za pomocą paska gier Xbox
Możesz także zrobić zrzut ekranu lub nagrać wideo za pomocą aplikacji Xbox Game Bar. Korzystanie z paska gier Xbox to kolejna opcja, ale nie pozwala na wiele dostosowywania zawartości. Rejestruje zrzuty ekranu tylko w formatach PNG i filmy tylko w formatach MP4.
Oto, co musisz zrobić, aby zrobić zrzut ekranu za pomocą paska gier Xbox.
1. Użyj Klawisz Windows + G skrót klawiszowy
2. Przejdź do menu Widżety i wybierz widżet Przechwytywanie
3. Użyj przycisku ikony aparatu, aby zrobić zrzut ekranu, a przycisku nagrywania, aby nagrać wideo
Jeśli chcesz zatrzymać nagrywanie wideo, naciśnij kwadratowy przycisk „Zatrzymaj”, który pojawia się w pływającym menu widżetu Przechwytywanie paska gier Xbox.Po zrobieniu zrzuty ekranu i filmy zostaną automatycznie zapisane w następującej lokalizacji: C:\Użytkownicy\[nazwa użytkownika]\Filmy\Przechwytywanie
Możesz także przeglądać swoje zrzuty ekranu i filmy w widżecie „Galeria” na pasku gier Xbox. Jedną z wad korzystania z paska gier Xbox jest to, że aplikacja nie przechwytuje żadnych obrazów z pulpitu systemu Windows ani niczego z eksploratora plików.
Po zakończeniu przechwytywania możesz nacisnąć klawisz Escape, użyć skrótu klawiszowego Windows + G lub kliknąć dowolny pusty obszar ekranu, aby wyjść z paska gier Xbox.
Koniecznie sprawdź nasze szczegółowe spojrzenie na nagrywanie rozgrywki za pomocą aplikacji Xbox Game Bar.
Istnieje również wiele narzędzi do przechwytywania ekranu innych firm. Jakie są twoje ulubione aplikacje do robienia zrzutów ekranu i filmów w systemie Windows 11 lub 10? Daj nam znać w komentarzach!
Koniecznie sprawdź całą naszą ofertę Windows 11 w naszym dedykowanym centrum.
FAQ
Jaki jest najlepszy sposób wpisywania symboli na klawiaturze?
System Windows ma ciekawe skróty klawiaturowe dla symboli, które nie odpowiadają klawiszowi na klawiaturze. Korzystając z tych skrótów, możesz wstawić dowolny symbol, przytrzymując klawisz ALT i wpisując kody ALT symbolu. Jest to znane jako skrót „kod ALT”. Uważam, że jest to najskuteczniejszy sposób wpisywania niektórych symboli na klawiaturze Windows.
Czy w systemie Windows 10 są jakieś skróty klawiaturowe?
Oto pełna lista skrótów klawiaturowych systemu Windows 10, które pomogą Ci łatwo znaleźć to, czego szukasz. Część 1. Często używane skróty klawiaturowe w systemie Windows 10 Część 2. Klawiszowe skróty klawiaturowe Windows Część 3. Skróty klawiaturowe wiersza polecenia Część 4. Skróty klawiaturowe w oknie dialogowym Część 5.
Jakie są najlepsze klawisze skrótów do kopiowania i wklejania w systemie Windows?
Jest to prawdopodobnie jeden z najważniejszych klawiszy skrótów, których ludzie używają podczas pracy w systemie Windows. Z łatwością skopiuj to, co chcesz, i pozostanie z Tobą, dopóki nie będziesz gotowy do wklejenia. 4. Ctrl + V: Wklej Łatwo wklej wszystko, co skopiowałeś. Może to być tekst, plik, obraz lub folder.
Jak używać skrótu klawiszowego?
Aby użyć skrótu klawiszowego, przytrzymaj jeden lub więcej klawiszy modyfikujących i naciśnij literę (lub inny klawisz modyfikujący). Klawisze modyfikujące obejmują: [1] Ctrl — zwykle znajduje się po lewej i prawej stronie klawiatury.
Do czego służy klawisz skrótu?
Klawisze skrótów zapewniają łatwiejszą i szybszą metodę nawigacji i wykonywania poleceń w oprogramowaniu komputerowym. Klawisze skrótów są często dostępne za pomocą klawisza Alt (na komputerach zgodnych z IBM), klawisza Command (na komputerach Apple), klawisza Ctrl lub klawisza Shift w połączeniu z innym klawiszem.
Jakie są skróty klawiaturowe klawisza z logo Windows?
Klawisz logo Windows + Shift + kropka (.) Klawisz logo Windows + kropka (.) Poniższa tabela zawiera ogólne skróty klawiaturowe w systemie Windows. Poniższa tabela zawiera skróty klawiaturowe używające klawisza z logo systemu Windows.
Jak znaleźć klawisze skrótów w programie?
Możesz także znaleźć klawisze skrótów w popularnych programach, wyszukując podkreślone litery w ich menu. Na przykład obraz menu pliku ma podkreślenie „F” w pliku, co oznacza, że możesz nacisnąć klawisze Alt i F, aby uzyskać dostęp do menu plików.
Jak korzystać ze skrótów klawiaturowych systemu Windows 10?
Do tego służy nasz następny skrót klawiaturowy do systemu Windows 10. Po prostu naciśnij klawisz Windows, a następnie numer aplikacji przypiętej na pasku zadań, aby ją uruchomić. Liczby idą od lewej do prawej, więc w powyższym przykładzie klawisz Windows +1 otworzy HP Performance Center, klawisz Windows +2 otworzy Eksploratora plików i tak dalej i tak dalej.
Jaki jest klawisz skrótu do zamykania programów w systemie Windows 10?
Przydatne skróty Naciśnij Aby to zrobić Klawisz logo Windows Otwórz menu Start Alt + Tab Przełącz między otwartymi programami lub oknami Alt + F4 Zamknij aktywny element lub wyjdź z ak… Ctrl + S Zapisz bieżący plik lub dokument (działa . .. 9 więcej rzędów …
Jak utworzyć klawisz skrótu w systemie Windows 10?
Na pulpicie pojawi się nowa ikona skrótu. 5. Kliknij prawym przyciskiem myszy ikonę nowego skrótu i wybierz Właściwości. 6.Wprowadź kombinację klawiszy w polu Klawisz skrótu. Kombinacja musi mieć postać CTRL + ALT + litera/cyfra. 7. Kliknij OK. Oferty na Cyberponiedziałek: zobacz wszystkie najlepsze oferty już teraz! Uwaga: Pamiętaj, aby nie używać tej samej kombinacji klawiszy dwa razy.
Jakie są najważniejsze klawisze skrótów systemu Windows 10?
Oto 30 ważnych, ważnych, o których powinieneś wiedzieć: Klawisze skrótów. Opis. Klawisz Windows. Otwiera/zamyka menu Start. Klawisz Windows + strzałka w górę. Maksymalizuje wybrane okno. Klawisz Windows + strzałka w dół. Zmniejsza rozmiar okna.