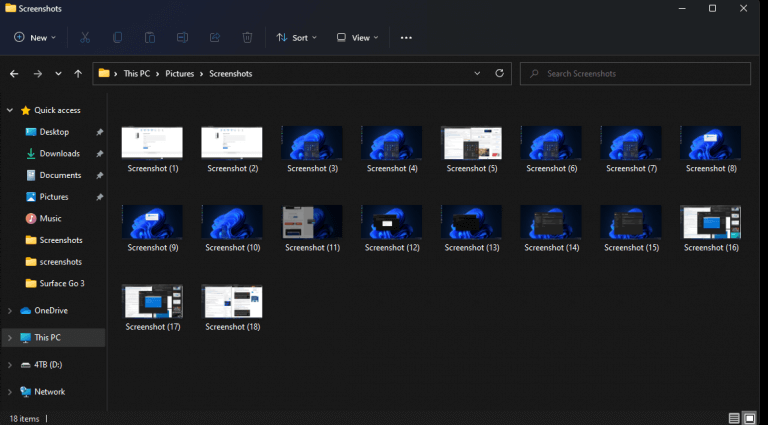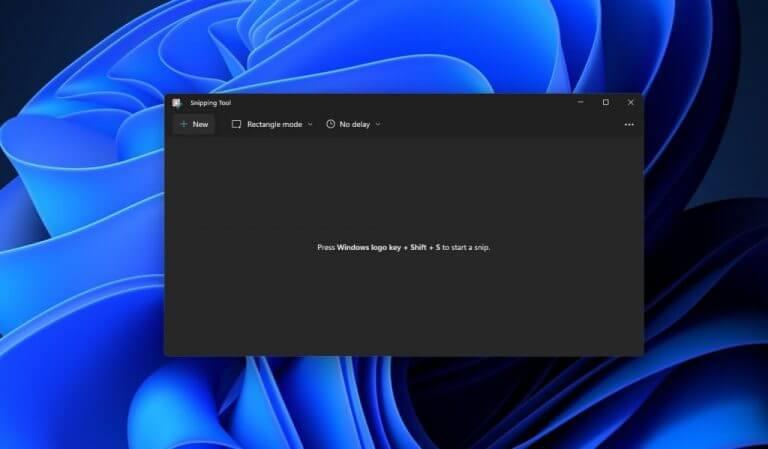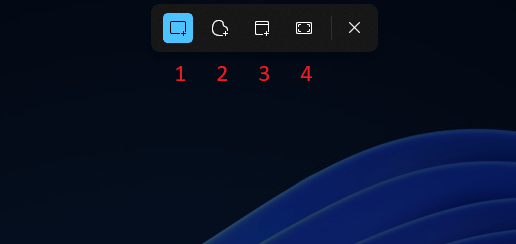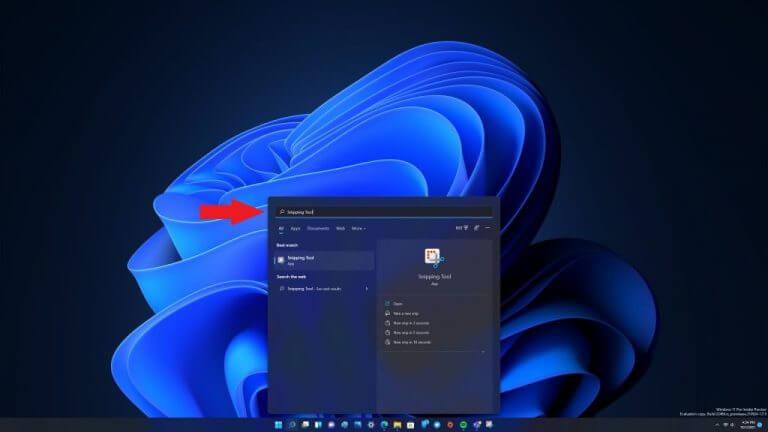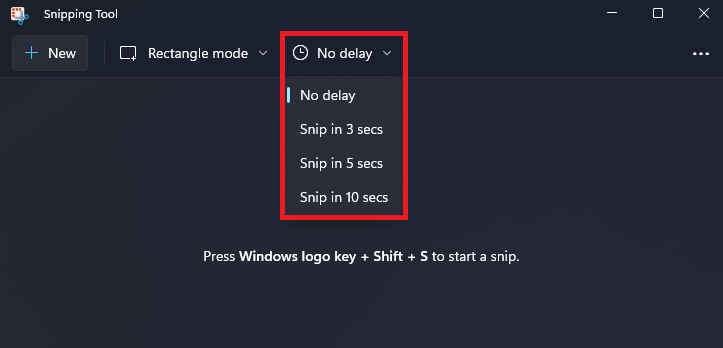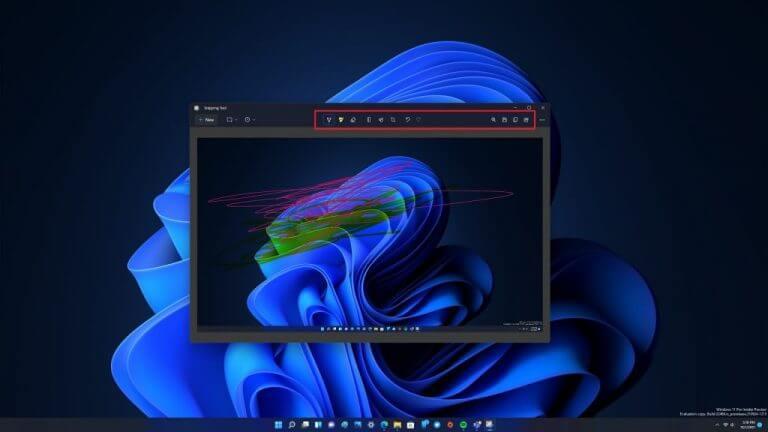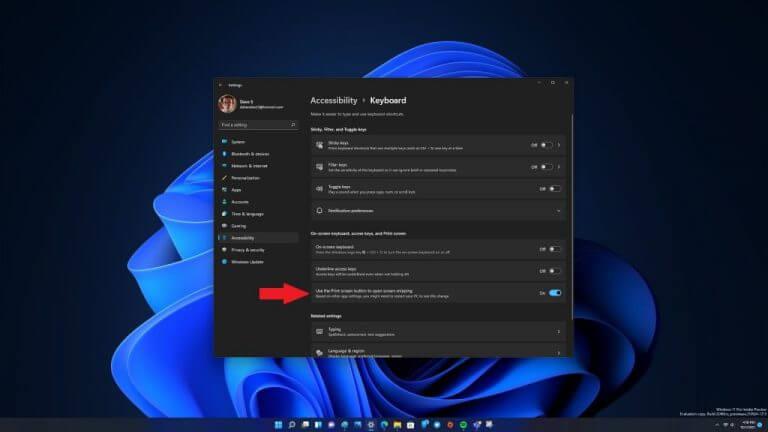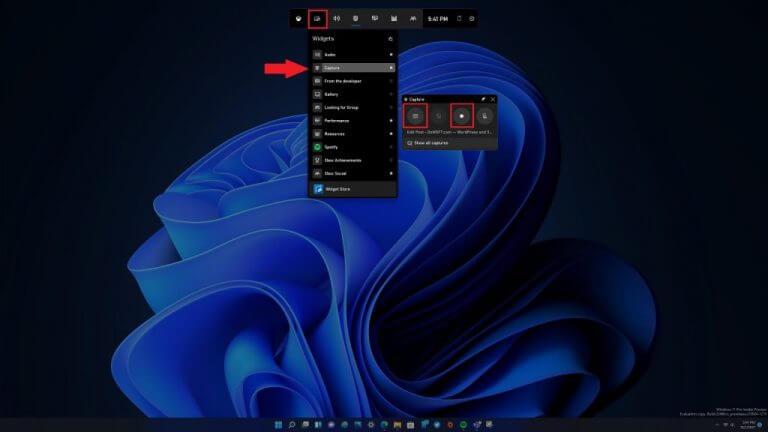Dovrebbe essere facile e veloce fare uno screenshot. Microsoft spera di rendere tutto più semplice con Windows 11. Come nel caso delle versioni precedenti di Windows, puoi copiare un’immagine dell’intero desktop negli appunti di Windows premendo il Tasto Stampa schermo. Sui laptop, potrebbe essere necessario premere un tasto funzione (Fn) per abilitare la funzione Stampa schermo sulla tastiera.
Fai uno screenshot usando le scorciatoie da tastiera
Ecco le scorciatoie da tastiera tradizionali per fare uno screenshot su Windows.
- Stampa schermo chiave: copia l’intero desktop negli appunti
Questo è il metodo più semplice e veloce per acquisire uno screenshot; premi il Stampa schermo tasto sulla tastiera. Print Screen copia tutto ciò che è visibile sul desktop di Windows 11 negli Appunti. Puoi copiare l’immagine in qualsiasi applicazione Microsoft, inclusi Paint e Microsoft 365, o in qualsiasi altra app che ti consenta di incollare immagini.
Se hai una configurazione multi-monitor, non preoccuparti, Print Screen copierà il contenuto da tutti i tuoi monitor come una singola immagine.
- Windows + schermo di stampa: salva uno screenshot come file
Questo comando è una continuazione di Stampa schermo che ti consente di fare uno screenshot dell’intero desktop e salva lo screenshot come file automaticamente sul tuo Immagini > Schermate cartella.
- Alt + Stampa schermo: copia la finestra attiva negli appunti
Questa è un’altra scorciatoia da tastiera che si basa su Print Screen. Questo collegamento con copia contenuto come appare nella finestra attiva sul desktop.
- Windows+Maiusc+S: copia una parte specifica del desktop di Windows 11 negli appunti
Questa scorciatoia da tastiera sbloccherà uno strumento che esiste da Windows da Vista. Il Strumento di cattura è uno strumento apparso per la prima volta in Windows Vista nel 2002 come strumento PowerToys.
Fai uno screenshot di una parte specifica dello schermo
Se desideri acquisire una parte specifica del desktop di Windows 11, lo strumento di cattura è la strada da percorrere. Dopo aver utilizzato la scorciatoia da tastiera (Windows+Maiusc+S), lo schermo si scurirà e vedrai una piccola barra degli strumenti nella parte superiore dello schermo.
Ecco le 4 opzioni disponibili:
1. Taglio rettangolare: trascina e seleziona una porzione rettangolare dello schermo come screenshot.
2. Taglia a mano libera: seleziona una forma personalizzata come screenshot. L’area intorno alla forma personalizzata (nell’immagine rettangolare) sarà nera quando la incolli.
3. Taglia finestra: scegli una finestra e acquisisci solo quella finestra attiva come screenshot.
4. Cattura a schermo intero: simile alla pressione del tasto Stampa schermo da solo, questa opzione acquisisce uno screenshot dell’intero schermo.
Dopo aver scelto un’opzione, al termine, riceverai una notifica che lo Strumento di cattura ha copiato il contenuto negli appunti.
Anche se ignori la notifica, dovrai incollare il contenuto in un programma di modifica delle immagini come Paint prima di poter salvare il contenuto.
Usa lo Strumento di cattura per fare uno screenshot
Lo Strumento di cattura ha più strumenti disponibili per annotare, modificare o condividere i tuoi contenuti. Microsoft ha introdotto lo strumento di cattura con Windows Vista, quindi ha provato a deprecarlo con Snip & Sketch di Windows 10, ma lo strumento di cattura è tornato in buone grazie con Windows 11. Per avviarlo, puoi utilizzare la scorciatoia da tastiera (Tasto Windows + Maiusc + S) o digita “Strumento di cattura” nei menu Start o Cerca.
Quando si apre lo Strumento di cattura, fai clic sul segno più accanto a “Nuovo” per iniziare una nuova acquisizione. Una volta fatto, la piccola barra degli strumenti apparirà nella parte superiore dello schermo, proprio come hai usato lo Strumento di cattura per scattare una foto di una parte specifica dello schermo come descritto sopra. La barra degli strumenti apparirà di nuovo nella parte superiore dello schermo e ti darà la possibilità di eseguire uno snip rettangolare, a mano libera, a finestra oa schermo intero.
Con l’app Snipping Tool aperta e in esecuzione, ora hai la possibilità non solo di copiare il contenuto negli appunti, ma anche di modificare e annotare i tuoi contenuti utilizzando la barra degli strumenti di Snipping Tool in alto. Un altro vantaggio dello strumento di cattura è che se è necessario acquisire qualcosa sul desktop di Windows 11 con un ritardo programmato, è possibile impostare lo strumento di cattura per acquisire contenuto a intervalli di 3, 5 e 10 secondi.
Dopo aver impostato l’intervallo di tempo preferito, quando fai clic su “Nuovo” lo schermo viene catturato con un ritardo dell’intervallo di tempo designato. Ciò è utile, ad esempio, se si desidera acquisire un menu di scelta rapida aperto. Fare clic sull’icona del floppy disk nella parte superiore destra della barra degli strumenti per salvare lo screenshot.
Usa il tasto Stampa schermo per aprire automaticamente lo Strumento di cattura
Windows 11 include un modo pratico per avviare lo strumento di cattura premendo solo il tasto Stampa schermo invece di utilizzare il tasto Windows + Maiusc + S scorciatoia da tastiera.
Ecco cosa devi fare per abilitarlo.
1. Apri Impostazioni di Windows (tasto Windows + I)
2. Vai a Accessibilità > Tastiera
3. Attiva o disattiva l’interruttore accanto a “Utilizza il pulsante dello schermo di stampa per aprire la cattura dello schermo”
Al termine, chiudi le Impostazioni di Windows. Questo è un trucco pratico per utilizzare Print Screen come un modo rapido per copiare screenshot negli appunti a piacimento.
Fai uno screenshot (o un video) con Xbox Game Bar
Puoi anche fare uno screenshot o registrare video utilizzando la Xbox Game Bar. L’utilizzo della Xbox Game Bar è un’altra opzione, ma non consente molta personalizzazione del contenuto. Registra schermate solo in formato PNG e video solo in formato MP4.
Ecco cosa devi fare per acquisire uno screenshot utilizzando la Xbox Game Bar.
1. Usa il Tasto Windows + G scorciatoia da tastiera
2. Vai al menu Widget e scegli il widget Cattura
3. Utilizzare il pulsante dell’icona della fotocamera per acquisire uno screenshot e il pulsante di registrazione per registrare un video
Se desideri interrompere la registrazione di un video, premi il pulsante quadrato “Stop” che appare nel menu mobile del widget di Xbox Game Bar Capture.Dopo l’acquisizione, gli screenshot e i video verranno automaticamente salvati nella seguente posizione: C:\Utenti\[nome utente]\Video\Capture
Puoi anche rivedere i tuoi screenshot e video nel widget “Galleria” all’interno della Xbox Game Bar. Uno svantaggio dell’utilizzo della Xbox Game Bar è che l’applicazione non acquisirà alcuna immagine dal desktop di Windows o da Esplora file.
Al termine dell’acquisizione, puoi premere Esc, utilizzare la scorciatoia da tastiera tasto Windows + G o fare clic su un’area vuota dello schermo per uscire dalla barra di gioco Xbox.
Assicurati di controllare il nostro approfondimento sulla registrazione del gameplay utilizzando la Xbox Game Bar.
Esistono anche molti strumenti di acquisizione dello schermo di terze parti. Quali sono le tue applicazioni preferite per acquisire schermate e video su Windows 11 o 10? Fateci sapere nei commenti!
Assicurati di controllare tutta la nostra copertura di Windows 11 nel nostro hub dedicato.
FAQ
Qual è il modo migliore per digitare i simboli sulla tastiera?
Windows ha scorciatoie da tastiera interessanti per i simboli che non corrispondono a un tasto sulla tastiera. Usando queste scorciatoie, puoi inserire qualsiasi simbolo tenendo premuto il tasto ALT e digitando i codici ALT del simbolo. Questo è noto come scorciatoia “codice ALT”. E credo che questo sia il modo più efficiente per digitare determinati simboli sulla tastiera di Windows.
Ci sono scorciatoie da tastiera in Windows 10?
Ecco un elenco completo delle scorciatoie da tastiera di Windows 10 per aiutarti a trovare facilmente ciò che stai cercando. Parte 1. Scorciatoie da tastiera di Windows 10 comunemente utilizzate Parte 2. Scorciatoie da tastiera dei tasti di Windows Parte 3. Scorciatoie da tastiera del prompt dei comandi Parte 4. Finestra di dialogo Scorciatoie da tastiera Parte 5.
Quali sono i migliori tasti di scelta rapida da copiare e incollare su Windows?
Questo è probabilmente uno dei principali tasti di scelta rapida che le persone usano quando lavorano sul proprio sistema Windows. Copia facilmente quello che ti piace e rimane con te finché non sei pronto per incollarlo. 4. Ctrl + V: Incolla Incolla facilmente tutto ciò che hai copiato. Potrebbe essere un testo, un file, un’immagine o una cartella.
Come si usa una scorciatoia da tastiera?
Per utilizzare una scorciatoia da tastiera, tieni premuti uno o più tasti modificatori e premi una lettera (o un altro tasto modificatore). I tasti modificatori includono quanto segue: [1] Ctrl – Di solito si trova sui lati sinistro e destro della tastiera.
Qual è l’uso del tasto di scelta rapida?
I tasti di scelta rapida aiutano a fornire un metodo più semplice e veloce per navigare ed eseguire i comandi nel software del computer. I tasti di scelta rapida sono comunemente accessibili utilizzando il tasto Alt (su computer compatibili IBM), il tasto Comando (su computer Apple), il tasto Ctrl o il tasto Maiusc insieme a un altro tasto.
Quali sono le scorciatoie da tastiera per il tasto logo Windows?
Tasto logo Windows + Maiusc + punto (.) Tasto logo Windows + punto (.) La tabella seguente contiene le scorciatoie da tastiera generali in Windows. La tabella seguente contiene le scelte rapide da tastiera che utilizzano il tasto logo Windows.
Come trovo i tasti di scelta rapida in un programma?
Puoi anche trovare i tasti di scelta rapida nei programmi più diffusi cercando le lettere sottolineate nei loro menu. Ad esempio, l’immagine del menu file ha una sottolineatura sulla “F” in File, il che significa che puoi premere il tasto Alt e il tasto F per accedere al menu file.
Come utilizzare le scorciatoie da tastiera di Windows 10?
Ecco a cosa serve la nostra prossima scorciatoia da tastiera di Windows 10. Premi semplicemente il tasto Windows, quindi il numero dell’app bloccata nella barra delle applicazioni per avviarla. I numeri vanno da sinistra a destra, quindi nel nostro esempio sopra, il tasto Windows+1 aprirebbe HP Performance Center, il tasto Windows+2 aprirebbe Esplora file e così via.
Qual è il tasto di scelta rapida per chiudere i programmi in Windows 10?
Scorciatoie utili Premi questo Tasto logo Windows Apri il menu Start Alt + Tab Passa tra i programmi aperti o le finestre Alt + F4 Chiude l’elemento attivo o esci dall’attiva … Ctrl + S Salva il file o il documento corrente (funziona . .. 9 righe in più …
Come posso creare un tasto di scelta rapida in Windows 10?
Sul desktop viene visualizzata una nuova icona di collegamento. 5. Fare clic con il pulsante destro del mouse sull’icona del nuovo collegamento e selezionare Proprietà. 6.Immettere una combinazione di tasti nel campo Tasto di scelta rapida. La combinazione deve essere CTRL + ALT + una lettera/numero. 7. Fare clic su OK. Offerte Cyber Monday: scopri subito tutte le migliori offerte! Nota: ricordarsi di non utilizzare la stessa combinazione di tasti due volte.
Quali sono i tasti di scelta rapida più importanti di Windows 10?
Ecco 30 di quelli importanti importanti che dovresti conoscere: Tasti di scelta rapida. Descrizione. Chiave di Windows. Apre/chiude il menu Start. Tasto Windows + Freccia su. Ingrandisce la finestra selezionata. Tasto Windows + Freccia giù. Riduce le dimensioni della finestra.