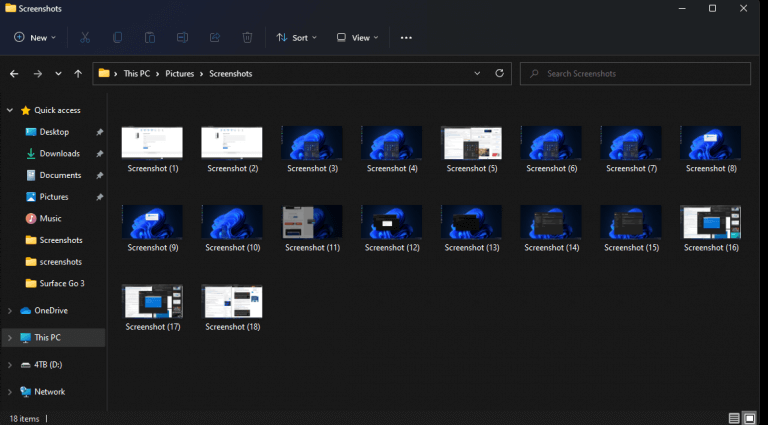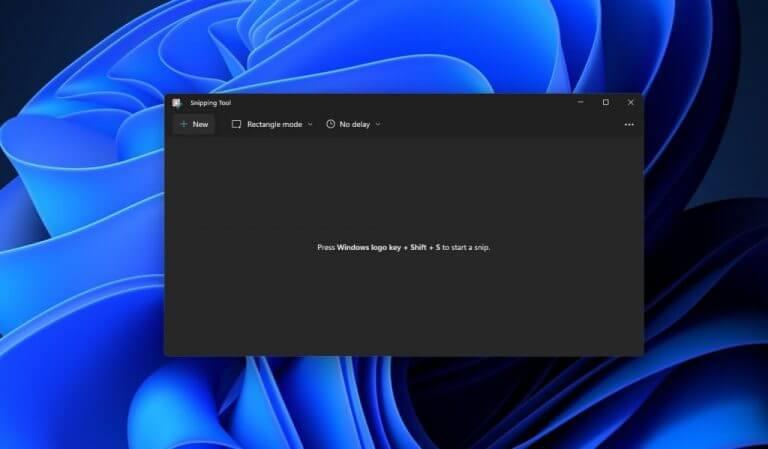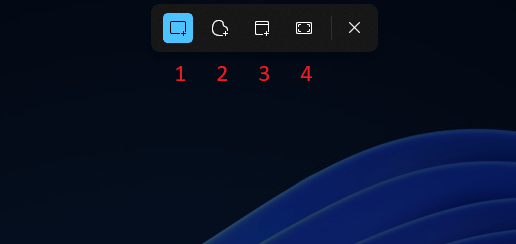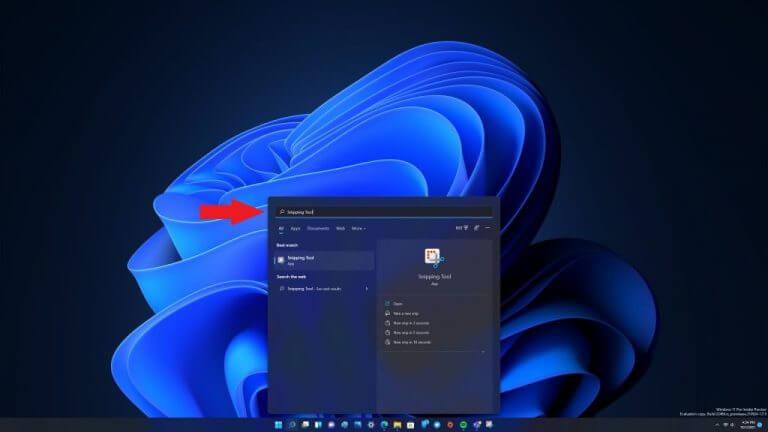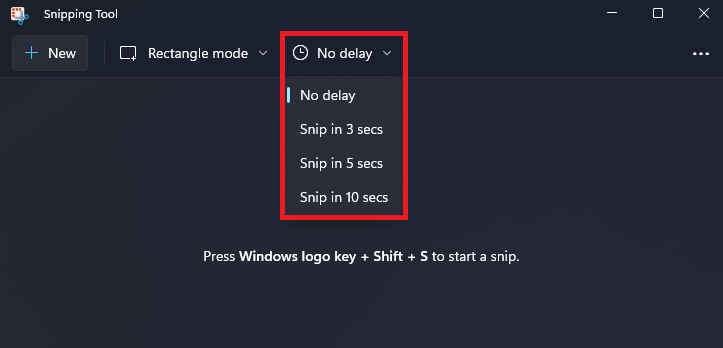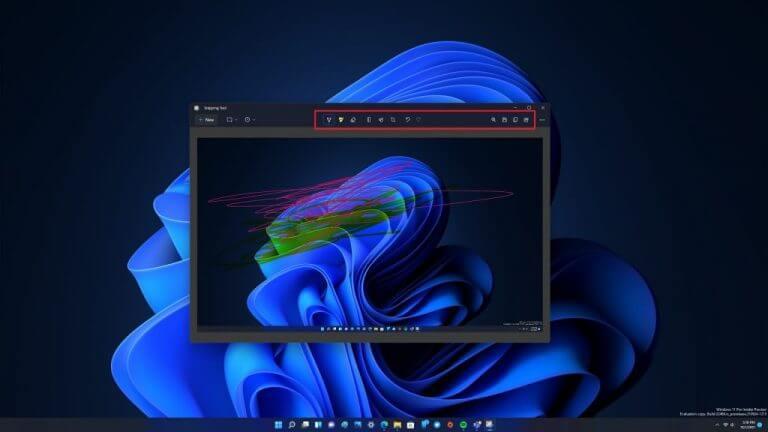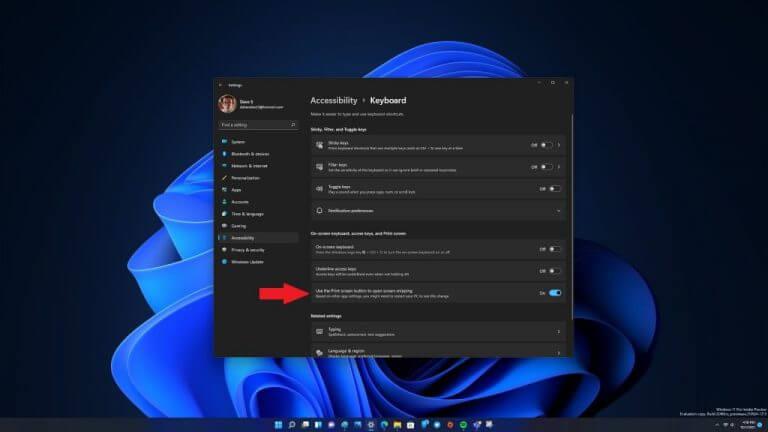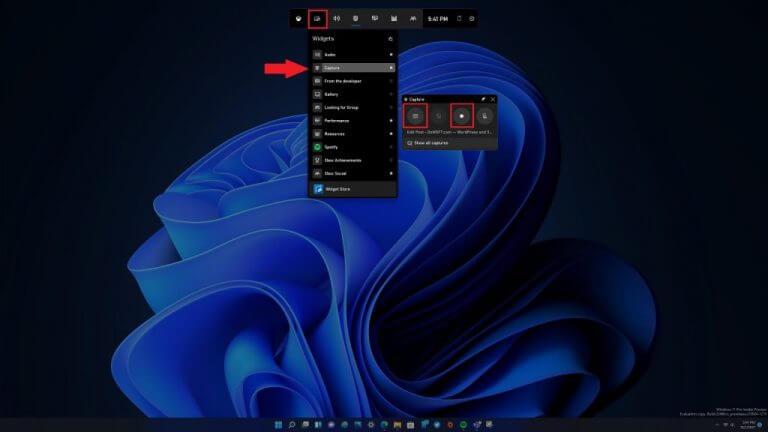Det skal være hurtigt og nemt at tage et skærmbillede. Microsoft håber at gøre alt lettere med Windows 11. Som det er tilfældet med tidligere versioner af Windows, kan du kopiere et billede af hele dit skrivebord til Windows udklipsholder ved at trykke på Print Screen-tast. På bærbare computere skal du muligvis trykke på en funktionstast (Fn) for at aktivere Print Screen-funktionen på dit tastatur.
Tag et skærmbillede ved hjælp af tastaturgenveje
Her er de traditionelle tastaturgenveje til at tage et skærmbillede på Windows.
- Skærmudskrift tast: Kopier hele skrivebordet til udklipsholderen
Dette er den nemmeste og hurtigste metode til at tage et skærmbillede; tryk på Skærmudskrift tasten på dit tastatur. Print Screen kopierer alt, der er synligt på dit Windows 11-skrivebord til udklipsholderen. Du kan kopiere billedet til enhver Microsoft-applikation, inklusive Paint og Microsoft 365, eller enhver anden app, der giver dig mulighed for at indsætte billeder.
Hvis du har en opsætning med flere skærme, skal du ikke bekymre dig, Print Screen kopierer indholdet fra alle dine skærme som et enkelt billede.
- Windows + Print Screen: Gem et skærmbillede som en fil
Denne kommando er en fortsættelse af Print Screen, der giver dig mulighed for at tage et skærmbillede af hele dit skrivebord og gemmer skærmbilledet som en fil automatisk på din Billeder > Skærmbilleder folder.
- Alt + Print Screen: Kopier det aktive vindue til udklipsholderen
Dette er en anden tastaturgenvej, der bygger på Print Screen. Denne genvej med kopiering af indhold, som det vises i det aktive vindue på dit skrivebord.
- Windows + Shift + S: kopier en bestemt del af Windows 11-skrivebordet til udklipsholderen
Denne tastaturgenvej låser op for et værktøj, der har eksisteret i Windows siden Vista. Det Klippeværktøj er et værktøj, der først dukkede op i Windows Vista i 2002 som et PowerToys-værktøj.
Tag et skærmbillede af en bestemt del af din skærm
Hvis du gerne vil fange en bestemt del af dit Windows 11-skrivebord, er Snipping Tool vejen at gå. Når du har brugt tastaturgenvejen (Windows + Shift + S), bliver skærmen mørkere, og du vil se en lille værktøjslinje øverst på din skærm.
Her er de 4 muligheder:
1. Rektangulær Snip: Træk og vælg en rektangulær del af skærmen som et skærmbillede.
2. Freeform Snip: Vælg en brugerdefineret form som et skærmbillede. Området omkring den brugerdefinerede form (i det rektangulære billede) vil være sort, når du indsætter det.
3. Vinduesklip: Vælg et vindue, og tag netop det aktive vindue som et skærmbillede.
4. Klip i fuld skærm: På samme måde som at trykke på Print Screen-tasten alene, tager denne mulighed et skærmbillede af hele din skærm.
Når du har valgt en mulighed, når du er færdig, får du en meddelelse om, at klippeværktøjet er kopieret indhold til udklipsholderen.
Selvom du ignorerer meddelelsen, skal du indsætte indholdet i et billedredigeringsprogram som Paint, før du kan gemme indholdet.
Brug Snipping Tool til at tage et skærmbillede
Klipningsværktøjet har flere tilgængelige værktøjer til at kommentere, redigere eller dele dit indhold. Microsoft introducerede Snipping Tool tilbage med Windows Vista og forsøgte derefter at forælde det med Windows 10’s Snip & Sketch, men Snipping Tool er tilbage i god tid med Windows 11. For at starte det kan du bruge tastaturgenvejen (Windows-tast + Shift + S) eller skriv “Snipping Tool” i menuerne Start eller Søg.
Når klippeværktøjet åbnes, skal du klikke på plustegnet ved siden af ”Ny” for at starte en ny optagelse. Når du har gjort det, vises den lille værktøjslinje øverst på skærmen, ligesom du brugte klippeværktøjet til at tage et billede af en bestemt del af din skærm som beskrevet ovenfor. Værktøjslinjen vises øverst på din skærm igen og giver dig mulighed for at udføre et rektangulært, frit format, vindue eller fuld skærm.
Med appen Snipping Tool åben og kørende har du nu magten til ikke bare at kopiere indhold til udklipsholderen, men også redigere og kommentere dit indhold ved hjælp af værktøjslinjen Snipping Tool øverst. En anden bonus ved klippeværktøjet er, at hvis du har brug for at fange noget på dit Windows 11-skrivebord med en tidsindstillet forsinkelse, kan du indstille klippeværktøjet til at fange indhold i 3, 5 og 10 sekunders intervaller.
Når du har indstillet dit foretrukne tidsinterval, når du klikker på “Ny”, vil dit skærmklip blive forsinket med den angivne tidsmængde. Dette er nyttigt, hvis du f.eks. vil fange en åben kontekstmenu. Klik på disketteikonet øverst til højre på værktøjslinjen for at gemme dit skærmbillede.
Brug Print Screen-tasten til at åbne Snipping Tool automatisk
Windows 11 indeholder en praktisk måde at starte udskæringsværktøjet ved kun at trykke på Print Screen-tasten i stedet for at bruge Windows-tasten + Shift + S-tastaturgenvejen.
Her er, hvad du skal gøre for at aktivere det.
1. Åbn Windows-indstillinger (Windows-tast + I)
2. Gå til Tilgængelighed > Tastatur
3. Skift kontakten ved siden af ”Brug udskriv skærmknap til at åbne skærmudskæring”
Når du er færdig, skal du lukke Windows-indstillinger. Dette er et praktisk trick til at bruge Print Screen som en hurtig måde at kopiere skærmbilleder til udklipsholderen efter behag.
Tag et skærmbillede (eller video) med Xbox Game Bar
Du kan også tage et skærmbillede eller optage video ved hjælp af Xbox Game Bar. Brug af Xbox Game Bar er en anden mulighed, men det giver ikke mulighed for meget indholdstilpasning. Det optager kun skærmbilleder i PNG-formater og videoer kun i MP4-formater.
Her er, hvad du skal gøre for at tage et skærmbillede ved hjælp af Xbox Game Bar.
1. Brug Windows-tast + G tastaturgenvej
2. Gå til menuen Widgets, og vælg Capture-widgetten
3. Brug kameraikonknappen til at tage et skærmbillede og optageknappen til at optage en video
Hvis du vil stoppe med at optage en video, skal du trykke på den firkantede “Stop”-knap, der vises på den flydende Xbox Game Bar Capture-widgetmenu.Efter optagelsen gemmes skærmbillederne og videoerne automatisk på følgende sted: C:\Users\[brugernavn]\Videos\Captures
Du kan også gennemgå dine skærmbilleder og videoer i “Galleri”-widgetten i Xbox Game Bar. En ulempe ved at bruge Xbox Game Bar er, at applikationen ikke vil fange nogen billeder fra Windows-skrivebordet eller noget fra filstifinder.
Når du er færdig med at fange, kan du trykke på escape, bruge Windows-tasten + G-tastaturgenvejen eller klikke på et hvilket som helst tomt område på skærmen for at forlade Xbox Game Bar.
Sørg for at tjekke vores dybdegående kig på optagelse af gameplay ved hjælp af Xbox Game Bar.
Der er også mange skærmoptagelsesværktøjer fra tredjeparter. Hvad er dine yndlingsprogrammer til at tage skærmbilleder og videoer på Windows 11 eller 10? Fortæl os det i kommentarerne!
Sørg for at tjekke hele vores Windows 11-dækning i vores dedikerede hub.
FAQ
Hvad er den bedste måde at skrive symboler på tastaturet?
Windows har interessante tastaturgenveje til symboler, der ikke svarer til en tast på tastaturet. Ved at bruge disse genveje kan du indsætte et hvilket som helst symbol ved at holde ALT-tasten nede og indtaste symbolets ALT-koder. Dette er kendt som “ALT-kode”-genvejen. Og jeg tror, at dette er den mest effektive måde at skrive visse symboler på Windows-tastaturet.
Er der nogen tastaturgenveje i Windows 10?
Her er en komplet liste over Windows 10-tastaturgenveje, der hjælper dig med nemt at finde det, du leder efter. Del 1. Almindelig brugt Windows 10 Tastaturgenveje Del 2. Windows Tastaturgenveje Del 3. Kommandoprompt Tastaturgenveje Del 4. Dialogboks Tastaturgenveje Del 5.
Hvad er de bedste genvejstaster til at kopiere og indsætte på Windows?
Dette er sandsynligvis en af de bedste genvejstaster, folk bruger, når de arbejder på deres Windows-system. Kopier nemt hvad du kan lide, og det bliver med dig, indtil du er klar til at indsætte det. 4. Ctrl + V : Indsæt Indsæt nemt alt det, du har kopieret. Det kan være en tekst, fil, billede eller mappe.
Hvordan bruger jeg en tastgenvej?
For at bruge en tastgenvej skal du holde en eller flere ændringstaster nede og trykke på et bogstav (eller en anden ændringstast). Ændringstaster omfatter følgende: [1] Ctrl – Findes normalt på venstre og højre side af tastaturet.
Hvad er brugen af genvejstaster?
Genvejstaster hjælper med at give en nemmere og hurtigere metode til at navigere og udføre kommandoer i computersoftware. Genvejstaster er almindeligvis tilgængelige ved at bruge Alt-tasten (på IBM-kompatible computere), Kommando-tasten (på Apple-computere), Ctrl-tasten eller Shift-tasten sammen med en anden tast.
Hvad er tastaturgenvejene til Windows-logotasten?
Windows-logotasten + Shift + punktum (.) Windows-logotasten + punktum (.) Følgende tabel indeholder generelle tastaturgenveje i Windows. Følgende tabel indeholder tastaturgenveje, der bruger Windows-logotasten.
Hvordan finder jeg genvejstasterne i et program?
Du kan også finde genvejstasterne i populære programmer ved at kigge efter understregede bogstaver i deres menuer. For eksempel har filmenubilledet en understregning på “F” i Fil, hvilket betyder, at du kan trykke på Alt-tasten og F-tasten for at få adgang til filmenuen.
Hvordan bruger jeg Windows 10 tastaturgenveje?
Det er, hvad vores næste Windows 10-tastaturgenvej er til. Tryk blot på Windows-tasten og derefter nummeret på den app, der er fastgjort på proceslinjen, for at starte den. Tallene går til venstre fra højre, så i vores eksempel ovenfor ville Windows-tast+1 åbne HP Performance Center, Windows-tast+2 ville åbne File Explorer, og så videre og så videre.
Hvad er genvejstasten til at lukke programmer i Windows 10?
Nyttige genveje Tryk på dette For at gøre dette Windows-logotasten Åbn Start-menuen Alt + Tab Skift mellem åbne programmer eller vinduer Alt + F4 Luk det aktive element, eller afslut aktiv … Ctrl + S Gem den aktuelle fil eller dokument (virker . .. 9 rækker mere …
Hvordan opretter jeg en genvejstast i Windows 10?
Et nyt genvejsikon vises på dit skrivebord. 5. Højreklik på det nye genvejsikon, og vælg Egenskaber. 6.Indtast en tastekombination i feltet Genvejstast. Kombinationen skal være CTRL + ALT + et bogstav/tal. 7. Klik på OK. Cyber Monday-tilbud: se alle de bedste tilbud lige nu! Bemærk: Husk ikke at bruge den samme tastekombination to gange.
Hvad er de vigtigste Windows 10-genvejstaster?
Her er 30 af de vigtige vigtige, du bør vide om: Genvejstaster. Beskrivelse. Windows nøgle. Åbner/lukker Start-menuen. Windows-tast + pil op. Maksimerer det valgte vindue. Windows-tast + pil ned. Reducerer vinduesstørrelsen.