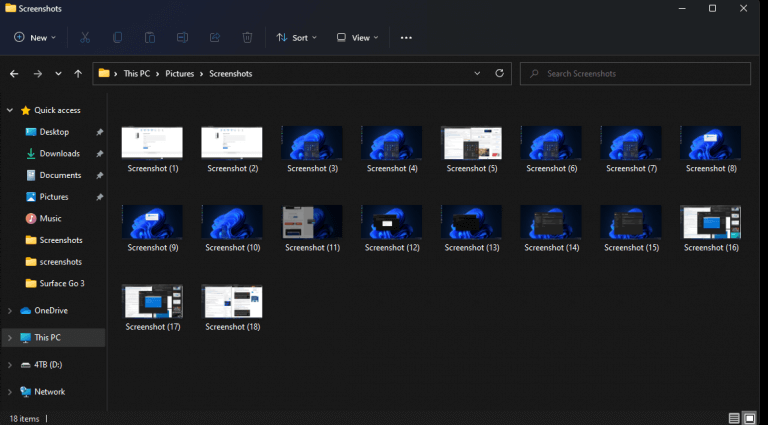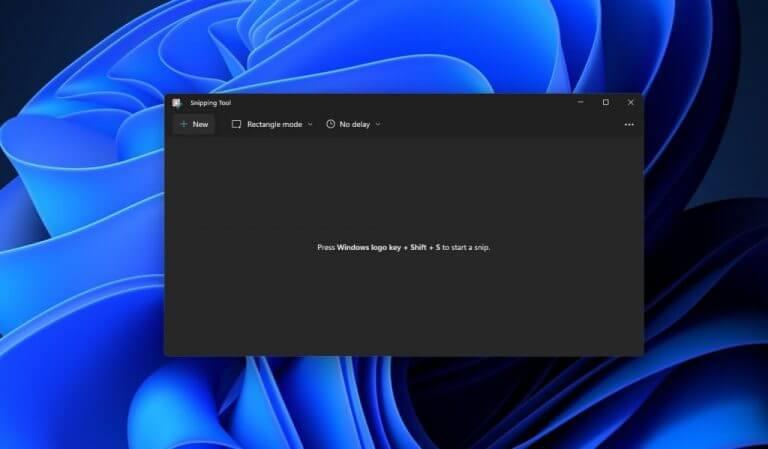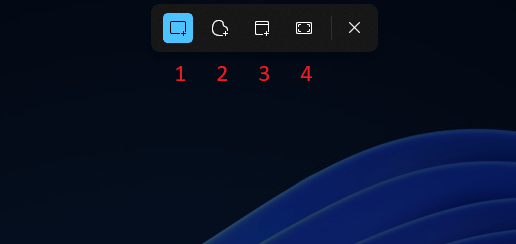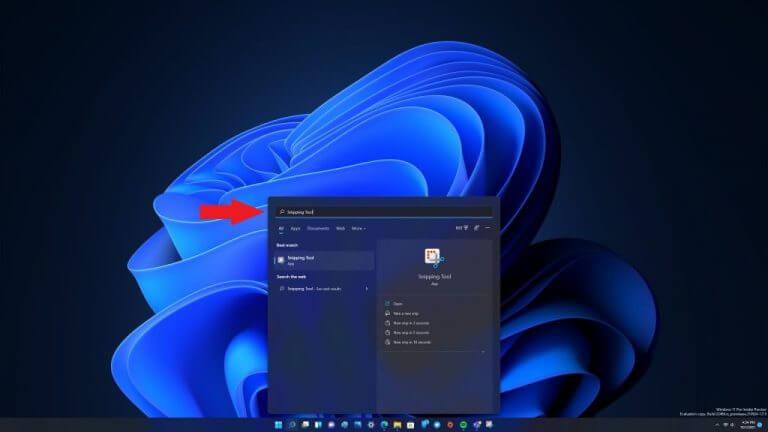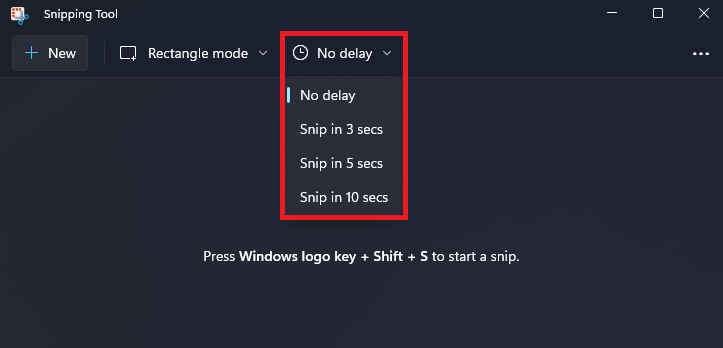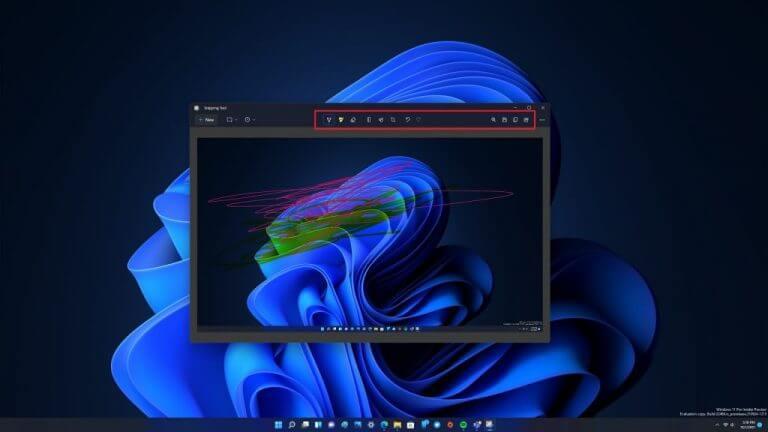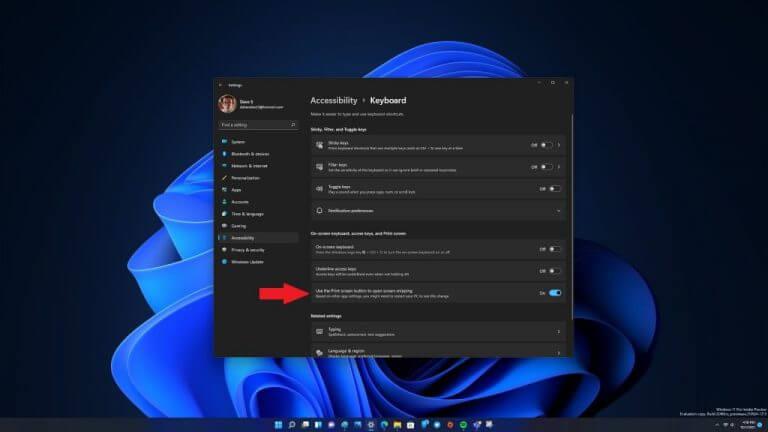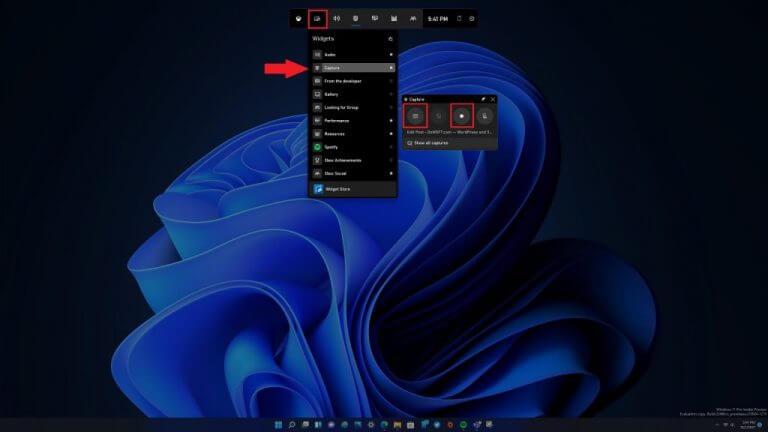Gyorsnak és egyszerűnek kell lennie a képernyőkép készítésének. A Microsoft azt reméli, hogy mindent könnyebbé tesz a Windows 11-el. A Windows korábbi verzióihoz hasonlóan a teljes asztal képét a Windows vágólapjára másolhatja a gomb megnyomásával. Képernyőnyomtatás gomb. Laptopokon előfordulhat, hogy meg kell nyomnia egy Funkció (Fn) billentyűt, hogy engedélyezze a Print Screen funkciót a billentyűzeten.
Készítsen képernyőképet a billentyűparancsokkal
Íme a hagyományos billentyűparancsok képernyőkép készítéséhez Windows rendszeren.
- Print Screen gomb: A teljes asztal másolása a vágólapra
Ez a legegyszerűbb és leggyorsabb módja képernyőkép készítésének; megnyomni a Print Screen gombot a billentyűzeten. A Print Screen mindent, ami a Windows 11 asztalán látható, a vágólapra másolja. A képet bármely Microsoft-alkalmazásba másolhatja, beleértve a Paint és a Microsoft 365 alkalmazást, vagy bármely más alkalmazásba, amely lehetővé teszi a képek beillesztését.
Ha többmonitoros beállítást használ, ne aggódjon, a Print Screen egyetlen képként másolja az összes monitor tartalmát.
- Windows + Print Screen: Képernyőkép mentése fájlként
Ez a parancs a Print Screen folytatása, amely lehetővé teszi, hogy képernyőképet készítsen a teljes asztalról, és a képernyőképet automatikusan fájlként mentse el Képek > Képernyőképek mappát.
- Alt + Print Screen: Aktív ablak másolása a vágólapra
Ez egy másik billentyűparancs, amely a Print Screen-ből épül fel. Ez a parancsikon a tartalom másolásával, ahogy az az asztalon lévő aktív ablakban megjelenik.
- Windows + Shift + S: a Windows 11 asztal egy meghatározott részének másolása a vágólapra
Ez a billentyűparancs felold egy olyan eszközt, amely a Windows Vista óta létezik. Az Snipping eszköz egy olyan eszköz, amely először 2002-ben jelent meg a Windows Vista rendszerben PowerToys eszközként.
Készítsen képernyőképet a képernyő egy bizonyos részéről
Ha a Windows 11 asztal egy bizonyos részét szeretné rögzíteni, a Snipping Tool a megfelelő út. Miután használta a billentyűparancsot (Windows + Shift + S), a képernyő elsötétül, és megjelenik egy kis eszköztár a képernyő tetején.
Íme a 4 elérhető lehetőség:
1. Téglalap alakú levágás: Húzza és válassza ki a képernyő egy téglalap alakú részét képernyőképként.
2. Szabad formájú Snip: Válasszon ki egy egyéni alakzatot képernyőképként. Az egyéni alakzat körüli terület (a téglalap alakú képen) fekete lesz, amikor beilleszti.
3. Ablakvágás: Válasszon egy ablakot, és csak az aktív ablakot rögzítse képernyőképként.
4. Teljes képernyős Snip: Hasonlóan a Print Screen gomb önmagában történő megnyomásához, ez az opció képernyőképet készít a teljes képernyőről.
Miután kiválasztott egy lehetőséget, amikor végzett, értesítést kap arról, hogy a Snipping Tool tartalmat a vágólapra másolt.
Még ha figyelmen kívül hagyja is az értesítést, a tartalmat be kell illesztenie egy képszerkesztő programba, például a Paintbe, mielőtt elmentheti a tartalmat.
A Snipping Tool segítségével készítsen képernyőképet
A Snipping Tool több eszközzel is rendelkezik a tartalom megjegyzésekkel, szerkesztésével vagy megosztásával. A Microsoft visszavezette a Snipping Tool-t a Windows Vista rendszerbe, majd megpróbálta megszüntetni a Windows 10 Snip & Sketch segítségével, de a Snipping Tool ismét jó poénban van a Windows 11-ben. Az elindításához használja a billentyűparancsot (Windows billentyű + Shift + S), vagy írja be a „Snipping Tool” kifejezést a Start vagy a Keresés menübe.
Amikor megnyílik a Snipping Tool, kattintson az „Új” melletti pluszjelre az új rögzítés elindításához. Ha ezt megtette, a kis eszköztár megjelenik a képernyő tetején, ugyanúgy, ahogyan a Snipping eszközt használta a képernyő egy bizonyos részének felvételéhez a fent leírtak szerint. Az eszköztár ismét megjelenik a képernyő tetején, és lehetőséget ad téglalap, szabad formájú, ablak vagy teljes képernyős kivágás végrehajtására.
Ha a Snipping Tool alkalmazás meg van nyitva és fut, most már nem csak tartalmat másolhat a vágólapra, hanem a tetején található Snipping Tool eszköztár segítségével szerkesztheti és megjegyzésekkel is elláthatja a tartalmat. A Snipping Tool másik bónusza, hogy ha valamit időzített késleltetéssel kell rögzítenie a Windows 11 asztalon, akkor beállíthatja a Snipping eszközt, hogy 3, 5 és 10 másodperces időközönként rögzítse a tartalmat.
Miután beállította a kívánt időintervallumot, amikor az „Új” gombra kattint, a képernyő kivágása a megadott időtartammal késik. Ez akkor hasznos, ha például egy nyitott helyi menüt szeretne rögzíteni. Kattintson a floppy lemez ikonra az eszköztár jobb felső sarkában a képernyőrészlet mentéséhez.
A Snipping Tool automatikus megnyitásához használja a Print Screen gombot
A Windows 11 praktikus módot kínál a Snipping Tool elindítására úgy, hogy csak a Print Screen billentyűt nyomja meg a Windows billentyű + Shift + S billentyűparancs használata helyett.
Íme, mit kell tennie az engedélyezéséhez.
1. Nyissa meg Windows beállítások (Windows Key + I)
2. Nyissa meg a következőt: Kisegítő lehetőségek > Billentyűzet
3. Kapcsolja át a „Képernyőnyomtatás gomb használata a képernyő levágásának megnyitásához” melletti kapcsolót.
Miután végzett, zárja be a Windows beállításait. Ez egy praktikus trükk, amellyel a Print Screen alkalmazást használhatja a képernyőképek gyors másolására a vágólapra.
Készítsen képernyőképet (vagy videót) az Xbox Game Bar segítségével
Képernyőképet vagy videót is készíthet az Xbox Game Bar segítségével. Az Xbox Game Bar egy másik lehetőség, de ez nem teszi lehetővé a tartalom testreszabását. Képernyőképeket csak PNG formátumban, videókat csak MP4 formátumban rögzít.
Íme, mit kell tennie, ha képernyőképet szeretne készíteni az Xbox Game Bar használatával.
1. Használja a Windows billentyű + G billentyűparancs
2. Lépjen a Widgetek menübe, és válassza a Capture widgetet
3. A kamera ikon gombbal képernyőképet, a rögzítés gombot pedig videó rögzítéséhez használja
Ha le szeretné állítani a videó rögzítését, nyomja meg a négyzet alakú „Stop” gombot, amely megjelenik az Xbox Game Bar Capture widget menüjében.A rögzítés után a képernyőképek és videók automatikusan a következő helyre kerülnek: C:\Users\[felhasználónév]\Videos\Captures
Képernyőképeit és videóit az Xbox Game Bar „Galéria” moduljában is megtekintheti. Az Xbox Game Bar használatának egyik hátránya, hogy az alkalmazás nem rögzít képeket a Windows asztaláról vagy a fájlkezelőből.
Ha befejezte a rögzítést, nyomja meg az escape billentyűt, használja a Windows billentyű + G billentyűkombinációt, vagy kattintson a képernyő bármely üres területére az Xbox játéksávból való kilépéshez.
Feltétlenül tekintse meg alapos áttekintésünket a játékmenet rögzítéséről az Xbox Game Bar segítségével.
Számos harmadik féltől származó képernyőrögzítő eszköz is létezik. Melyek a kedvenc alkalmazásaid képernyőképek és videók készítéséhez Windows 11 vagy 10 rendszeren? Tudassa velünk a megjegyzésekben!
Feltétlenül tekintse meg az összes Windows 11-lefedettséget dedikált központunkban.
GYIK
Mi a legjobb módja a szimbólumok beírásának a billentyűzeten?
A Windowsban érdekes billentyűparancsok találhatók olyan szimbólumokhoz, amelyek nem felelnek meg a billentyűzet billentyűjének. Ezekkel a gyorsbillentyűkkel bármilyen szimbólumot beszúrhat az ALT billentyű lenyomva tartásával és a szimbólum ALT kódjának beírásával. Ez az úgynevezett „ALT kód” parancsikon. És úgy gondolom, hogy ez a leghatékonyabb módja bizonyos szimbólumok beírásának a Windows billentyűzetén.
Vannak billentyűkódok a Windows 10 rendszerben?
Itt található a Windows 10 billentyűparancsainak teljes listája, amelyek segítségével könnyen megtalálhatja, amit keres. 1. rész. Általánosan használt Windows 10 billentyűkódok 2. rész. Windows billentyűparancsok 3. rész. Parancssor billentyűparancsai 4. rész. Párbeszédpanel billentyűparancsai 5. rész.
Melyek a legjobb gyorsbillentyűk a másoláshoz és beillesztéshez Windows rendszeren?
Valószínűleg ez az egyik leggyakrabban használt gyorsbillentyű, amikor a Windows rendszeren dolgoznak. Könnyedén másolhat át bármit, amit szeretne, és az Önnél marad, amíg készen nem áll a beillesztésére. 4. Ctrl + V : Beillesztés Könnyen beillesztheti az összeset, amit másolt. Lehet szöveg, fájl, kép vagy mappa.
Hogyan használhatok billentyűparancsot?
A billentyűparancs használatához tartsa lenyomva egy vagy több módosító billentyűt, és nyomjon meg egy betűt (vagy egy másik módosító billentyűt). A módosító billentyűk a következők: [1] Ctrl – Általában a billentyűzet bal és jobb oldalán található.
Mire használható a gyorsbillentyű?
A gyorsbillentyűk segítségével könnyebben és gyorsabban navigálhat és végrehajthatja a parancsokat a számítógépes szoftverekben. A gyorsbillentyűk általában az Alt billentyűvel (IBM kompatibilis számítógépeken), a Command billentyűvel (Apple számítógépeken), a Ctrl billentyűvel vagy a Shift billentyűvel érhetők el, egy másik billentyűvel együtt.
Melyek a Windows embléma billentyűparancsai?
Windows logó gomb + Shift + pont (.) Windows logó billentyű + pont (.) A következő táblázat a Windows általános billentyűparancsait tartalmazza. A következő táblázat a Windows logót használó billentyűparancsokat tartalmazza.
Hogyan találhatom meg a gyorsbillentyűket egy programban?
A népszerű programok gyorsbillentyűit is megtalálhatja, ha aláhúzott betűket keres a menüjükben. Például a fájl menü képén egy aláhúzás található a Fájl „F” betűjén, ami azt jelenti, hogy az Alt és az F billentyű lenyomásával elérheti a fájl menüt.
Hogyan kell használni a Windows 10 billentyűparancsait?
Erre szolgál a következő Windows 10 billentyűparancsunk. Egyszerűen nyomja meg a Windows gombot, majd a tálcára rögzített alkalmazás számát az elindításához. A számok jobbról balra haladnak, így a fenti példánkban a Windows billentyű+1 megnyitja a HP Performance Centert, a Windows billentyű+2 pedig a Fájlkezelőt, és így tovább, és így tovább.
Mi az a gyorsbillentyű a programok bezárásához a Windows 10 rendszerben?
Hasznos billentyűparancsok Nyomja meg ezt. Ehhez a Windows logó billentyűje Nyissa meg a Start menüt Alt + Tab Váltás a megnyitott programok vagy ablakok között Alt + F4 Az aktív elem bezárása, vagy kilépés az aktiválásból… Ctrl + S Az aktuális fájl vagy dokumentum mentése (működik . .. még 9 sor…
Hogyan hozhatok létre gyorsbillentyűt a Windows 10 rendszerben?
Egy új parancsikon jelenik meg az asztalon. 5. Kattintson jobb gombbal az új parancsikonra, és válassza a Tulajdonságok menüpontot. 6.Írjon be egy billentyűkombinációt a Gyorsbillentyű mezőbe. A kombinációnak CTRL + ALT + betű / szám kell lennie. 7. Kattintson az OK gombra. Cyber Monday ajánlatok: tekintse meg az összes legjobb ajánlatot most! Megjegyzés: Ne felejtse el kétszer ugyanazt a billentyűkombinációt használni.
Melyek a Windows 10 legfontosabb gyorsbillentyűi?
Íme 30 a fontosabbak közül, amelyekről tudnia kell: Gyorsbillentyűk. Leírás. Windows kulcs. Megnyitja/bezárja a Start menüt. Windows gomb + felfelé mutató nyíl. Maximalizálja a kiválasztott ablakot. Windows gomb + lefelé mutató nyíl. Csökkenti az ablak méretét.