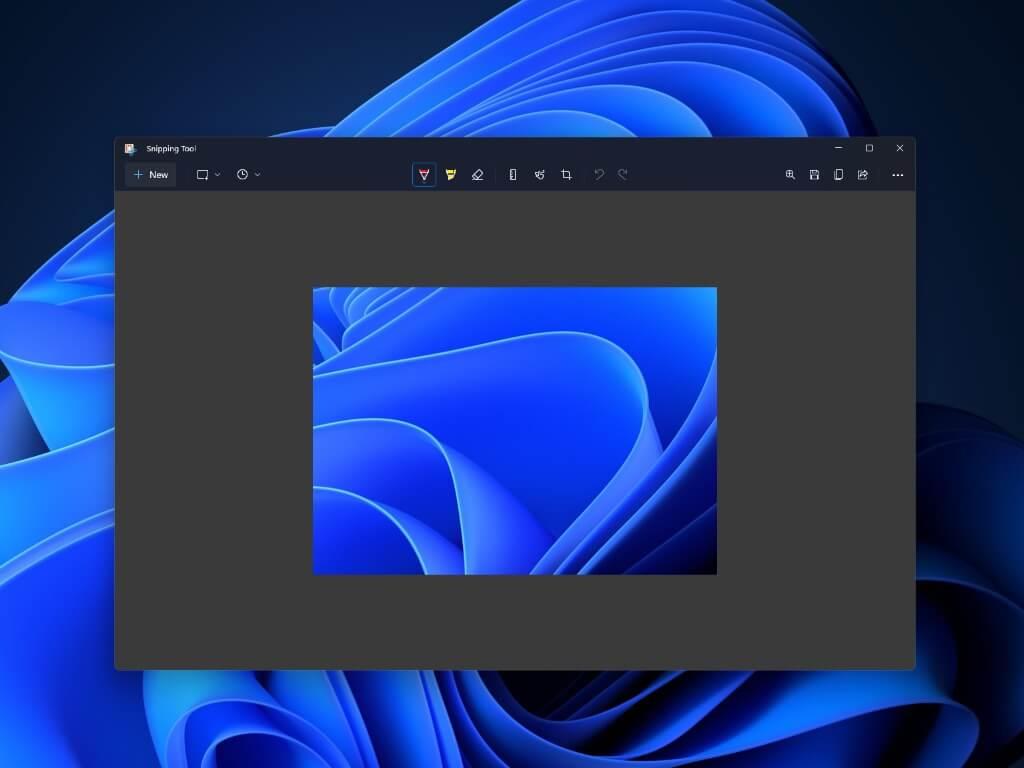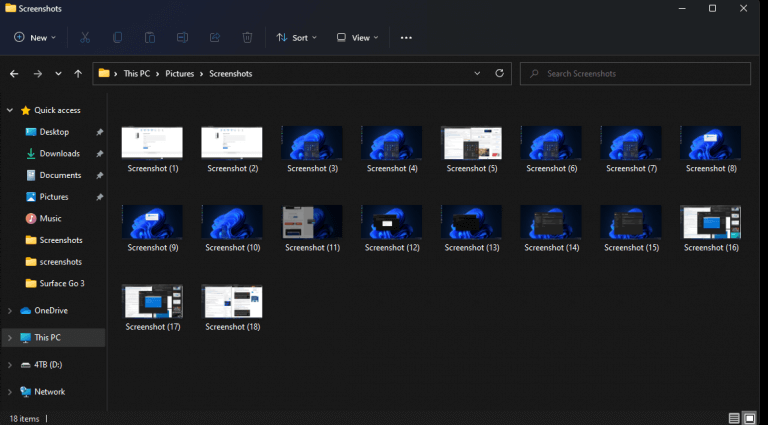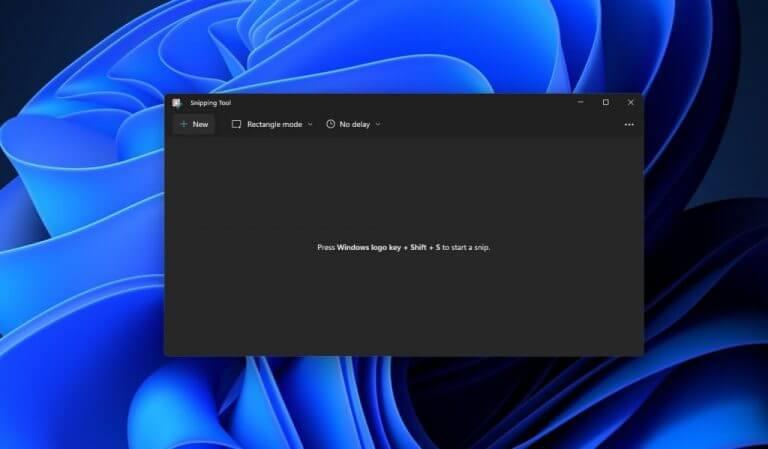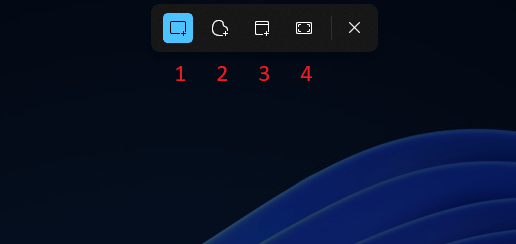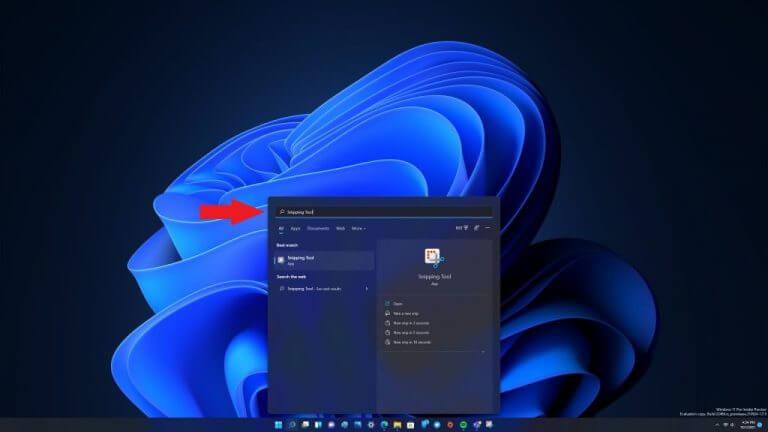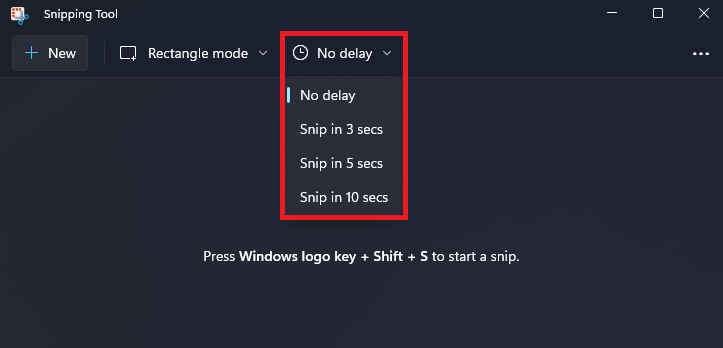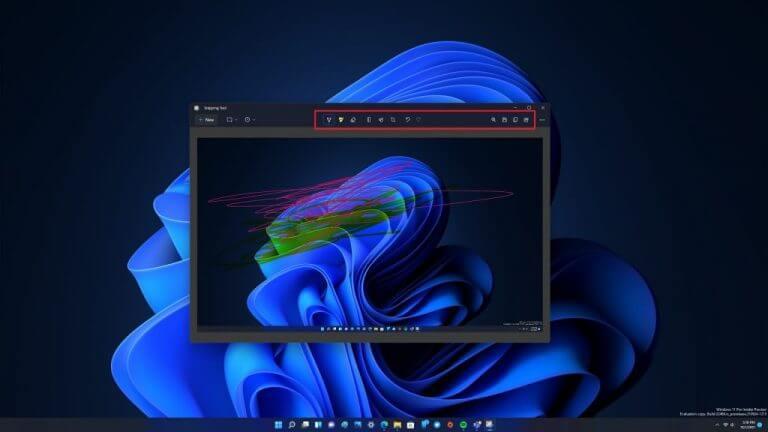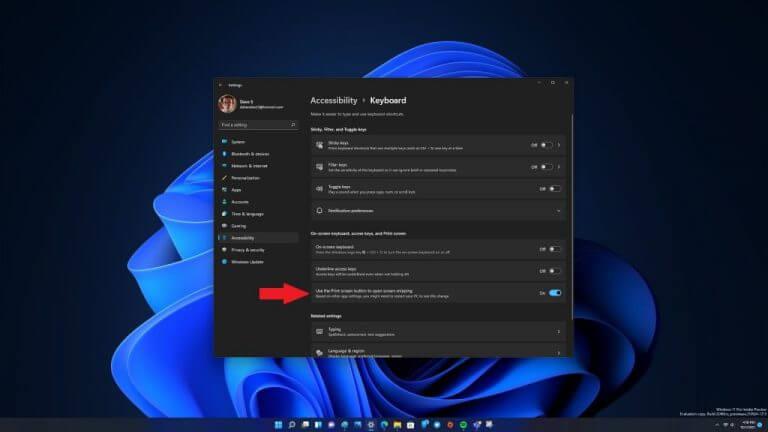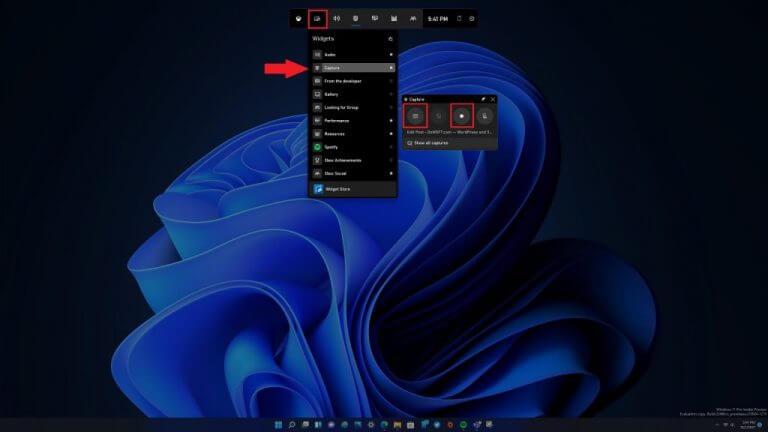Vytvorenie snímky obrazovky by malo byť rýchle a jednoduché. Microsoft dúfa, že všetko uľahčí so systémom Windows 11. Rovnako ako v prípade predchádzajúcich verzií systému Windows môžete skopírovať obrázok celej pracovnej plochy do schránky systému Windows stlačením Tlačidlo Print Screen. Na prenosných počítačoch možno budete musieť stlačiť funkčný kláves (Fn), aby ste na klávesnici aktivovali funkciu Print Screen.
Urobte snímku obrazovky pomocou klávesových skratiek
Tu sú tradičné klávesové skratky na vytvorenie snímky obrazovky v systéme Windows.
- Odfotiť obrazovku kláves: Skopírujte celú pracovnú plochu do schránky
Toto je najjednoduchší a najrýchlejší spôsob vytvorenia snímky obrazovky; stlačte tlačidlo Odfotiť obrazovku kláves na klávesnici. Print Screen skopíruje všetko, čo je viditeľné na pracovnej ploche Windowsu 11, do schránky. Obrázok môžete skopírovať do ľubovoľnej aplikácie spoločnosti Microsoft vrátane programu Skicár a Microsoft 365 alebo akejkoľvek inej aplikácie, ktorá umožňuje prilepiť obrázky.
Ak máte nastavenie s viacerými monitormi, nebojte sa, Print Screen skopíruje obsah zo všetkých vašich monitorov ako jeden obrázok.
- Windows + Print Screen: Uloženie snímky obrazovky ako súboru
Tento príkaz je pokračovaním funkcie Print Screen, ktorá vám umožňuje urobiť snímku obrazovky celej vašej pracovnej plochy a automaticky ju uložiť ako súbor na váš Obrázky > Snímky obrazovky priečinok.
- Alt + Print Screen: Skopírujte aktívne okno do schránky
Toto je ďalšia klávesová skratka, ktorá vychádza z Print Screen. Táto skratka s kopírovaním obsahu, ako sa zobrazuje v aktívnom okne na pracovnej ploche.
- Windows + Shift + S: skopírujte konkrétnu časť pracovnej plochy Windowsu 11 do schránky
Táto klávesová skratka odomkne nástroj, ktorý je okolo Windowsu už od Vista. The Nástroj na vystrihovanie je nástroj, ktorý sa prvýkrát objavil v systéme Windows Vista v roku 2002 ako nástroj PowerToys.
Urobte snímku obrazovky konkrétnej časti obrazovky
Ak by ste chceli zachytiť konkrétnu časť pracovnej plochy Windowsu 11, nástroj na vystrihovanie je správna cesta. Po použití klávesovej skratky (Windows + Shift + S), obrazovka stmavne a v hornej časti obrazovky sa zobrazí malý panel s nástrojmi.
Tu sú dostupné 4 možnosti:
1. Obdĺžnikový strih: Potiahnite a vyberte obdĺžnikovú časť obrazovky ako snímku obrazovky.
2. Voľný výrez: Vyberte vlastný tvar ako snímku obrazovky. Oblasť okolo vlastného tvaru (na obdĺžnikovom obrázku) bude po prilepení čierna.
3. Výrez okna: Vyberte okno a zachyťte ako snímku obrazovky práve toto aktívne okno.
4. Výstrižok na celú obrazovku: Podobne ako pri samotnom stlačení klávesu Print Screen, táto možnosť vytvorí snímku obrazovky celej obrazovky.
Po výbere možnosti sa po dokončení zobrazí upozornenie, že nástroj na vystrihovanie skopíruje obsah do schránky.
Aj keď budete upozornenie ignorovať, budete musieť obsah vložiť do programu na úpravu obrázkov, ako je napríklad Paint, aby ste mohli obsah uložiť.
Pomocou nástroja na vystrihovanie urobte snímku obrazovky
Nástroj na vystrihovanie má k dispozícii viac nástrojov na pridávanie poznámok, úpravu alebo zdieľanie obsahu. Spoločnosť Microsoft predstavila nástroj na vystrihovanie späť so systémom Windows Vista a potom sa ho pokúsila ukončiť pomocou nástroja Snip & Sketch systému Windows 10, ale nástroj na vystrihovanie je späť v dobrom stave so systémom Windows 11. Ak ho chcete spustiť, môžete použiť klávesovú skratku (Kláves Windows + Shift + S) alebo do ponuky Štart alebo Hľadať napíšte „Nástroj na vystrihovanie“.
Keď sa otvorí nástroj na vystrihovanie, kliknutím na znamienko plus vedľa položky „Nový“ spustíte nový záznam. Keď to urobíte, v hornej časti obrazovky sa zobrazí malý panel s nástrojmi, rovnako ako ste použili nástroj na vystrihovanie na nasnímanie konkrétnej časti obrazovky, ako je opísané vyššie. Panel s nástrojmi sa znova zobrazí v hornej časti obrazovky a poskytne vám možnosť vykonať obdĺžnikový, voľný tvar, okno alebo výrez na celú obrazovku.
S otvorenou a spustenou aplikáciou Snipping Tool máte teraz možnosť nielen kopírovať obsah do schránky, ale aj upravovať a pridávať anotácie pomocou panela nástrojov Snipping Tool v hornej časti. Ďalším bonusom nástroja na vystrihovanie je, že ak potrebujete niečo zachytiť na pracovnej ploche Windows 11 s časovým oneskorením, môžete nástroj na vystrihovanie nastaviť tak, aby zachytával obsah v 3, 5 a 10 sekundových intervaloch.
Po nastavení preferovaného časového intervalu, keď kliknete na „Nový“, sa výstrih obrazovky oneskorí o určený čas. To je užitočné, ak chcete napríklad zachytiť otvorené kontextové menu. Kliknutím na ikonu diskety v pravom hornom rohu panela s nástrojmi uložíte výrez obrazovky.
Na automatické otvorenie nástroja na vystrihovanie použite kláves Print Screen
Windows 11 obsahuje praktický spôsob spustenia nástroja na vystrihovanie jednoduchým stlačením klávesu Print Screen namiesto použitia klávesovej skratky Windows + Shift + S.
Tu je to, čo musíte urobiť, aby ste to povolili.
1. Otvorte Nastavenia systému Windows (kláves Windows + I)
2. Prejdite na Dostupnosť > Klávesnica
3. Prepnite prepínač vedľa položky „Na otvorenie výrezu obrazovky použite tlačidlo Tlačiť obrazovku“
Po dokončení zatvorte Nastavenia systému Windows. Toto je šikovný trik, ako použiť Print Screen ako rýchly spôsob kopírovania snímok obrazovky do schránky podľa ľubovôle.
Urobte snímku obrazovky (alebo video) pomocou herného panela Xbox
Pomocou hernej lišty Xbox môžete tiež urobiť snímku obrazovky alebo nahrať video. Použitie Xbox Game Bar je ďalšou možnosťou, ale neumožňuje veľa prispôsobenia obsahu. Zaznamenáva snímky obrazovky iba vo formáte PNG a videá iba vo formáte MP4.
Tu je to, čo musíte urobiť, aby ste urobili snímku obrazovky pomocou herného panela Xbox.
1. Použite Kláves Windows + G klávesová skratka
2. Prejdite do ponuky Widgety a vyberte miniaplikáciu Zachytiť
3. Pomocou tlačidla ikony fotoaparátu urobte snímku obrazovky a pomocou tlačidla nahrávania nahrajte video
Ak chcete zastaviť nahrávanie videa, stlačte štvorcové tlačidlo „Stop“, ktoré sa zobrazí v plávajúcej ponuke miniaplikácie Xbox Game Bar Capture.Po nasnímaní sa snímky obrazovky a videá automaticky uložia do nasledujúceho umiestnenia: C:\Users\[používateľské meno]\Videos\Captures
Svoje snímky obrazovky a videá si môžete prezrieť aj v miniaplikácii „Galéria“ na hernom paneli Xbox. Jednou nevýhodou používania Xbox Game Bar je, že aplikácia nezachytí žiadne obrázky z pracovnej plochy Windows ani nič z prieskumníka súborov.
Keď skončíte so snímaním, môžete stlačiť kláves Escape, použiť klávesovú skratku Windows + G alebo kliknúť na ľubovoľnú prázdnu oblasť na obrazovke a ukončiť herný panel Xbox.
Nezabudnite si pozrieť náš podrobný pohľad na nahrávanie hrania pomocou hernej lišty Xbox.
Existuje aj veľa nástrojov na snímanie obrazovky tretích strán. Aké sú vaše obľúbené aplikácie na vytváranie snímok obrazovky a videí v systéme Windows 11 alebo 10? Dajte nám vedieť v komentároch!
Nezabudnite si pozrieť všetky naše pokrytie systému Windows 11 v našom vyhradenom centre.
FAQ
Aký je najlepší spôsob písania symbolov na klávesnici?
Windows má zaujímavé klávesové skratky pre symboly, ktoré nezodpovedajú klávesu na klávesnici. Pomocou týchto skratiek môžete vložiť ľubovoľný symbol podržaním klávesu ALT a zadaním kódov ALT symbolu. Toto je známe ako skratka „ALT code“. A verím, že toto je najefektívnejší spôsob písania určitých symbolov na klávesnici systému Windows.
Existujú nejaké klávesové skratky v systéme Windows 10?
Tu je úplný zoznam klávesových skratiek systému Windows 10, ktoré vám pomôžu ľahko nájsť to, čo hľadáte. Časť 1. Bežne používané klávesové skratky systému Windows 10 Časť 2. Klávesové skratky systému Windows Časť 3. Klávesové skratky príkazového riadka Časť 4. Dialógové okno Klávesové skratky časť 5.
Aké sú najlepšie klávesové skratky na kopírovanie a prilepenie v systéme Windows?
Toto je pravdepodobne jedna z najlepších klávesových skratiek, ktoré ľudia používajú pri práci na svojom systéme Windows. Ľahko skopírujte čokoľvek, čo sa vám páči, a zostane vám to, kým nebudete pripravení ho vložiť. 4. Ctrl + V : Prilepiť Jednoducho prilepte všetko, čo ste skopírovali. Môže to byť text, súbor, obrázok alebo priečinok.
Ako môžem použiť klávesovú skratku?
Ak chcete použiť klávesovú skratku, podržte jeden alebo viac modifikačných kláves a stlačte písmeno (alebo iný modifikačný kláves). Medzi modifikačné klávesy patria: [1] Ctrl – Zvyčajne sa nachádza na ľavej a pravej strane klávesnice.
Aké je použitie klávesovej skratky?
Klávesové skratky pomáhajú poskytnúť jednoduchší a rýchlejší spôsob navigácie a vykonávania príkazov v počítačovom softvéri. Klávesové skratky sú bežne dostupné pomocou klávesu Alt (na počítačoch kompatibilných s IBM), klávesu Command (na počítačoch Apple), klávesu Ctrl alebo klávesu Shift v spojení s iným klávesom.
Aké sú klávesové skratky pre kláves s logom Windows?
Kláves s logom Windows + Shift + bodka (.) Kláves s logom Windows + bodka (.) Nasledujúca tabuľka obsahuje všeobecné klávesové skratky v systéme Windows. Nasledujúca tabuľka obsahuje klávesové skratky, ktoré používajú kláves s logom Windows.
Ako nájdem klávesové skratky v programe?
Klávesové skratky v populárnych programoch nájdete aj tak, že v ich ponukách vyhľadáte podčiarknuté písmená. Napríklad obrázok ponuky súboru má podčiarknuté písmeno „F“ v súbore, čo znamená, že stlačením klávesu Alt a klávesu F získate prístup do ponuky súboru.
Ako používať klávesové skratky systému Windows 10?
Na to slúži naša ďalšia klávesová skratka systému Windows 10. Na spustenie stačí stlačiť kláves Windows a potom číslo aplikácie pripnuté na paneli úloh. Čísla idú zľava sprava, takže v našom príklade vyššie kláves Windows + 1 otvorí HP Performance Center, kláves Windows + 2 otvorí Prieskumníka atď.
Aká je klávesová skratka na zatvorenie programov v systéme Windows 10?
Užitočné skratky Stlačte toto Na vykonanie Kláves s logom Windows Otvorte ponuku Štart Alt + Tab Prepínanie medzi otvorenými programami alebo oknami Alt + F4 Zatvorte aktívnu položku alebo ukončite aktiváciu… Ctrl + S Uloženie aktuálneho súboru alebo dokumentu (funguje . .. ešte 9 riadkov…
Ako vytvorím klávesovú skratku v systéme Windows 10?
Na pracovnej ploche sa zobrazí nová ikona odkazu. 5. Kliknite pravým tlačidlom myši na ikonu novej skratky a vyberte položku Vlastnosti. 6.Do poľa Klávesová skratka zadajte kombináciu klávesov. Kombinácia musí byť CTRL + ALT + písmeno / číslo. 7. Kliknite na tlačidlo OK. Ponuky Cyber Monday: pozrite si všetky najlepšie ponuky práve teraz! Poznámka: Nezabudnite použiť rovnakú kombináciu klávesov dvakrát.
Aké sú najdôležitejšie klávesové skratky systému Windows 10?
Tu je 30 dôležitých dôležitých, o ktorých by ste mali vedieť: Klávesové skratky. Popis. Windows kľúč. Otvorí/zatvorí ponuku Štart. Kláves Windows + šípka nahor. Maximalizuje vybraté okno. Kláves Windows + šípka nadol. Zmenšuje veľkosť okna.