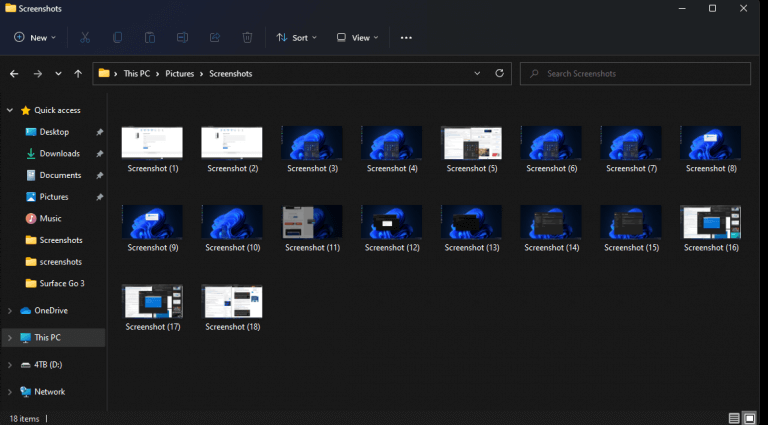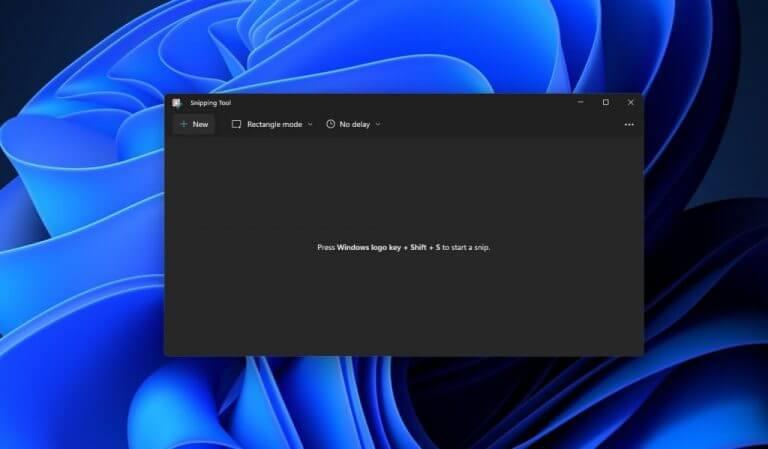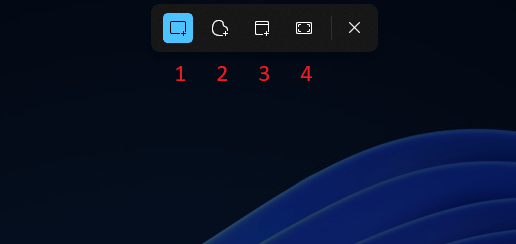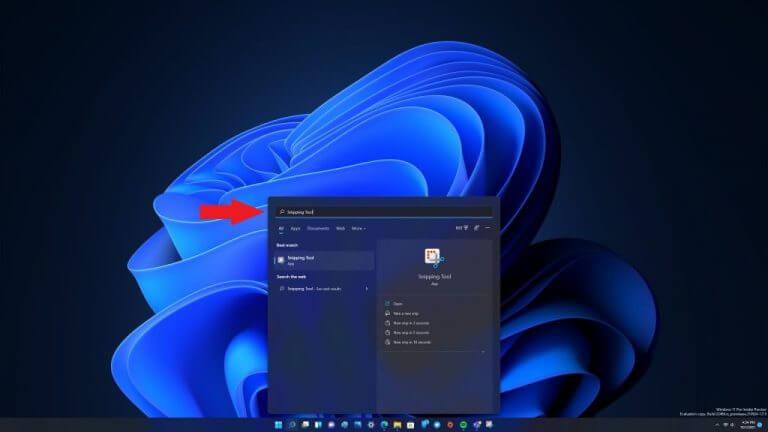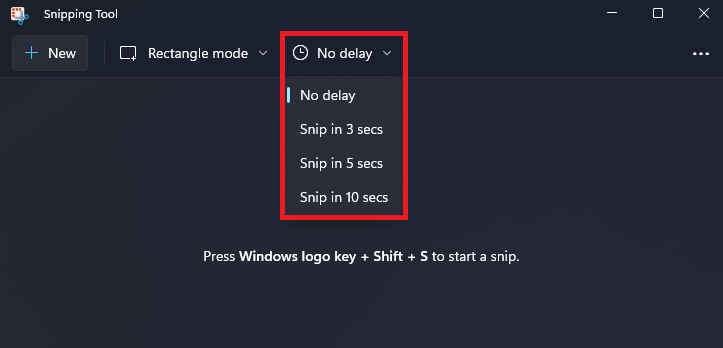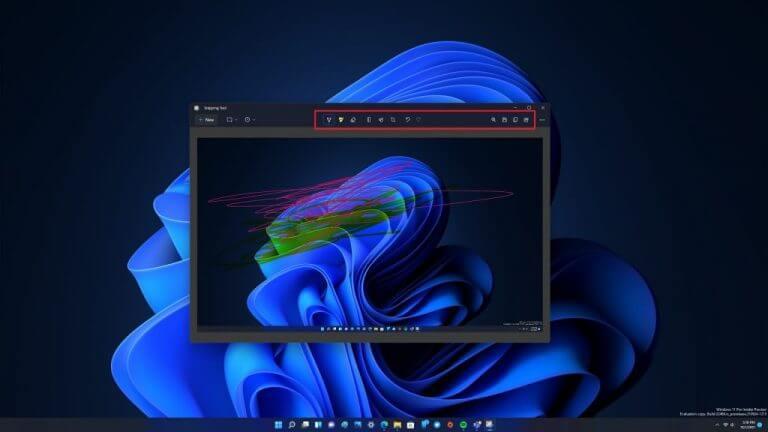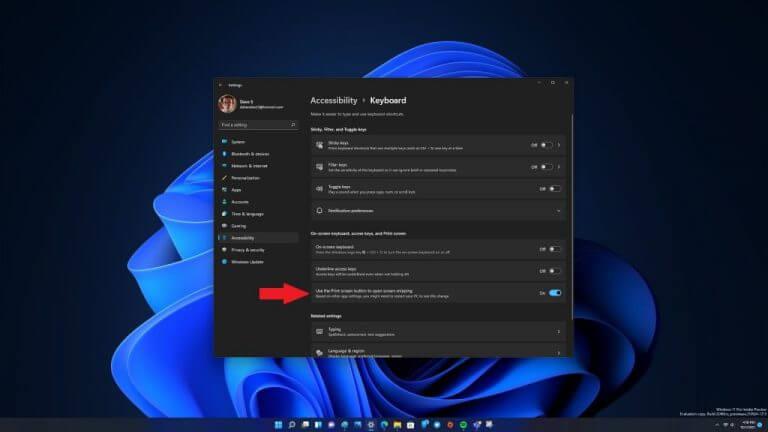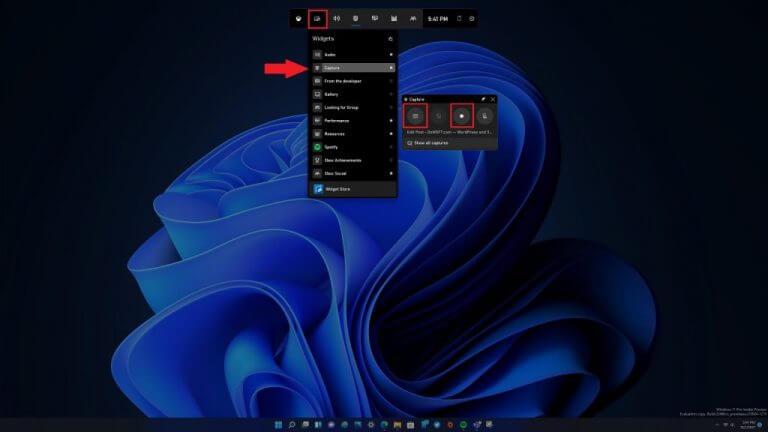Det skal være raskt og enkelt å ta et skjermbilde. Microsoft håper å gjøre alt enklere med Windows 11. Som tilfellet er med tidligere versjoner av Windows, kan du kopiere et bilde av hele skrivebordet til Windows-utklippstavlen ved å trykke på Print Screen-tast. På bærbare datamaskiner må du kanskje trykke på en funksjonstast (Fn) for å aktivere Print Screen-funksjonen på tastaturet.
Ta et skjermbilde ved hjelp av hurtigtaster
Her er de tradisjonelle hurtigtastene for å ta et skjermbilde på Windows.
- Skjermbilde key: Kopier hele skrivebordet til utklippstavlen
Dette er den enkleste og raskeste metoden for å ta et skjermbilde; trykk Skjermbilde tasten på tastaturet. Print Screen kopierer alt som er synlig på Windows 11-skrivebordet til utklippstavlen. Du kan kopiere bildet til et hvilket som helst Microsoft-program, inkludert Paint og Microsoft 365, eller en hvilken som helst annen app som lar deg lime inn bilder.
Hvis du har et oppsett med flere skjermer, ikke bekymre deg, Print Screen vil kopiere innholdet fra alle skjermene dine som ett enkelt bilde.
- Windows + Print Screen: Lagre et skjermbilde som en fil
Denne kommandoen er en fortsettelse av Print Screen som lar deg ta et skjermbilde av hele skrivebordet og lagre skjermbildet som en fil automatisk på Bilder > Skjermbilder mappe.
- Alt + Print Screen: Kopier aktivt vindu til utklippstavlen
Dette er en annen hurtigtast som bygger på Print Screen. Denne snarveien med kopier innhold slik det vises i det aktive vinduet på skrivebordet.
- Windows + Shift + S: kopier en bestemt del av Windows 11-skrivebordet til utklippstavlen
Denne hurtigtasten vil låse opp et verktøy som har eksistert i Windows siden Vista. De Utklippsverktøy er et verktøy som først dukket opp i Windows Vista i 2002 som et PowerToys-verktøy.
Ta et skjermbilde av en bestemt del av skjermen
Hvis du ønsker å fange en bestemt del av Windows 11-skrivebordet, er klippeverktøyet veien å gå. Når du bruker hurtigtasten (Windows + Shift + S), blir skjermen mørkere og du vil se en liten verktøylinje øverst på skjermen.
Her er de 4 tilgjengelige alternativene:
1. Rektangulær klipp: Dra og velg en rektangulær del av skjermen som et skjermbilde.
2. Freeform Snip: Velg en egendefinert form som et skjermbilde. Området rundt den egendefinerte formen (i det rektangulære bildet) vil være svart når du limer det inn.
3. Vindusklipp: Velg et vindu og ta bare det aktive vinduet som et skjermbilde.
4. Fullskjermsklipp: I likhet med å trykke på Print Screen-tasten alene, tar dette alternativet et skjermbilde av hele skjermen.
Når du velger et alternativ, når du er ferdig, vil du få et varsel om at klippeverktøyet er kopiert innhold til utklippstavlen.
Selv om du ignorerer varselet, må du lime inn innholdet i et bilderedigeringsprogram som Paint før du kan lagre innholdet.
Bruk Snipping Tool for å ta et skjermbilde
Klippverktøyet har flere tilgjengelige verktøy for å kommentere, redigere eller dele innholdet ditt. Microsoft introduserte Snipping Tool tilbake med Windows Vista, og prøvde deretter å avvikle det med Windows 10s Snip & Sketch, men Snipping Tool er tilbake i god form med Windows 11. For å starte det, kan du bruke hurtigtasten (Windows-tast + Shift + S) eller skriv «Snipping Tool» i Start- eller Søk-menyen.
Når klippeverktøyet åpnes, klikker du på plusstegnet ved siden av «Ny» for å starte en ny opptak. Når du gjør det, vil den lille verktøylinjen vises øverst på skjermen, akkurat som du brukte klippeverktøyet til å ta et bilde av en bestemt del av skjermen som beskrevet ovenfor. Verktøylinjen vises øverst på skjermen igjen, og gir deg muligheten til å utføre en rektangulær, friform, vindu eller fullskjermskjæring.
Med Snipping Tool-appen åpen og kjører, har du nå muligheten til å ikke bare kopiere innhold til utklippstavlen, men også redigere og kommentere innholdet ditt ved hjelp av Snipping Tool-verktøylinjen øverst. En annen bonus med klippeverktøyet er at hvis du trenger å fange noe på Windows 11-skrivebordet med en tidsbestemt forsinkelse, kan du stille inn klippeverktøyet til å fange innhold i 3, 5 og 10 sekunders intervaller.
Når du har angitt ditt foretrukne tidsintervall, når du klikker «Ny», blir skjermklippet forsinket med det angitte tidsbeløpet. Dette er nyttig hvis du for eksempel vil fange en åpen kontekstmeny. Klikk på diskettikonet øverst til høyre på verktøylinjen for å lagre skjermklippet.
Bruk Print Screen-tasten for å åpne Snipping Tool automatisk
Windows 11 inkluderer en praktisk måte å starte klippeverktøyet ved å trykke bare på Print Screen-tasten i stedet for å bruke Windows-tasten + Shift + S hurtigtast.
Her er hva du må gjøre for å aktivere det.
1. Åpne Windows-innstillinger (Windows-tast + I)
2. Gå til Tilgjengelighet > Tastatur
3. Vri bryteren ved siden av «Bruk utskriftsskjermknapp for å åpne skjermklipp»
Når du er ferdig, lukker du Windows-innstillinger. Dette er et hendig triks for å bruke Print Screen som en rask måte å kopiere skjermbilder til utklippstavlen etter eget ønske.
Ta et skjermbilde (eller video) med Xbox Game Bar
Du kan også ta et skjermbilde eller spille inn video ved hjelp av Xbox Game Bar. Å bruke Xbox Game Bar er et annet alternativ, men det tillater ikke mye tilpasning av innhold. Den tar kun opp skjermbilder i PNG-formater og videoer kun i MP4-formater.
Her er hva du må gjøre for å ta et skjermbilde ved hjelp av Xbox Game Bar.
1. Bruk Windows-tast + G hurtigtast
2. Gå til Widgets-menyen og velg Capture-widgeten
3. Bruk kameraikonknappen for å ta et skjermbilde og opptaksknappen for å spille inn en video
Hvis du vil stoppe innspillingen av en video, trykker du på den firkantede «Stopp»-knappen som vises på den flytende Xbox Game Bar Capture-widgetmenyen.Etter fangst vil skjermbildene og videoene automatisk lagres på følgende sted: C:\Users\[brukernavn]\Videos\Captures
Du kan også se gjennom skjermbildene og videoene dine i «Galleri»-widgeten i Xbox Game Bar. En ulempe med å bruke Xbox Game Bar er at applikasjonen ikke tar noen bilder fra Windows-skrivebordet eller noe fra filutforskeren.
Når du er ferdig med å fange, kan du trykke på escape, bruke Windows-tasten + G-tastatursnarveien, eller klikke på et tomt område på skjermen for å gå ut av Xbox Game Bar.
Sørg for å sjekke vår dyptgående titt på opptak av spill ved hjelp av Xbox Game Bar.
Det er mange tredjeparts skjermopptaksverktøy også. Hva er favorittappene dine for å ta skjermbilder og videoer på Windows 11 eller 10? Gi oss beskjed i kommentarene!
Sørg for å sjekke ut all vår Windows 11-dekning i vår dedikerte hub.
FAQ
Hva er den beste måten å skrive symboler på tastaturet?
Windows har interessante hurtigtaster for symboler som ikke samsvarer med en tast på tastaturet. Ved å bruke disse snarveiene kan du sette inn et hvilket som helst symbol ved å holde nede ALT-tasten og skrive inn symbolets ALT-koder. Dette er kjent som «ALT-kode»-snarveien. Og jeg tror dette er den mest effektive måten å skrive visse symboler på Windows-tastaturet.
Er det noen hurtigtaster i Windows 10?
Her er en fullstendig liste over Windows 10-snarveier for å hjelpe deg med å finne det du leter etter. Del 1. Vanlige brukte Windows 10-tastatursnarveier Del 2. Windows-tastatursnarveier Del 3. Kommandoprompt-tastatursnarveier Del 4. Dialogboks Tastatursnarveier Del 5.
Hva er de beste hurtigtastene for å kopiere og lime inn på Windows?
Dette er sannsynligvis en av de beste hurtigtastene folk bruker når de jobber med Windows-systemet. Kopier enkelt hva du vil, og det blir med deg til du er klar til å lime det inn. 4. Ctrl + V : Lim inn Lim enkelt inn alt du har kopiert. Det kan være en tekst, fil, bilde eller mappe.
Hvordan bruker jeg en snarvei?
For å bruke en tastesnarvei, holder du nede en eller flere modifikasjonstaster og trykker på en bokstav (eller en annen modifikasjonstast). Modifikatortaster inkluderer følgende: [1] Ctrl – Finnes vanligvis på venstre og høyre side av tastaturet.
Hva er bruken av snarvei?
Snarveistaster bidrar til å gi en enklere og raskere metode for å navigere og utføre kommandoer i dataprogramvare. Snarveistaster er vanligvis tilgjengelige ved å bruke Alt-tasten (på IBM-kompatible datamaskiner), Kommando-tasten (på Apple-datamaskiner), Ctrl-tasten eller Shift-tasten sammen med en annen tast.
Hva er hurtigtastene for Windows-logo-tasten?
Windows-logotasten + Shift + punktum (.) Windows-logotasten + punktum (.) Tabellen nedenfor inneholder generelle hurtigtaster i Windows. Tabellen nedenfor inneholder hurtigtaster som bruker Windows-logotasten.
Hvordan finner jeg hurtigtastene i et program?
Du kan også finne hurtigtastene i populære programmer ved å se etter understrekede bokstaver i menyene deres. Filmenybildet har for eksempel en understreket «F» i Fil, noe som betyr at du kan trykke Alt-tasten og F-tasten for å få tilgang til filmenyen.
Hvordan bruker jeg Windows 10 hurtigtaster?
Det er det vår neste Windows 10-tastatursnarvei er til for. Bare trykk på Windows-tasten og deretter nummeret til appen som er festet på oppgavelinjen for å starte den. Tallene går fra venstre fra høyre, så i eksemplet ovenfor vil Windows-tast+1 åpne HP Performance Center, Windows-tast+2 åpne Filutforsker, og så videre og så videre.
Hva er snarveien for å lukke programmer i Windows 10?
Nyttige snarveier Trykk på dette For å gjøre dette Windows-logotasten Åpne Start-menyen Alt + Tab Bytt mellom åpne programmer eller vinduer Alt + F4 Lukk det aktive elementet, eller avslutt aktiv … Ctrl + S Lagre gjeldende fil eller dokument (fungerer . .. 9 rader til …
Hvordan lager jeg en snarvei i Windows 10?
Et nytt snarveiikon vises på skrivebordet ditt. 5. Høyreklikk på det nye snarveiikonet og velg Egenskaper. 6.Skriv inn en tastekombinasjon i feltet Snarveistast. Kombinasjonen må være CTRL + ALT + en bokstav / tall. 7. Klikk OK. Cyber Monday-tilbud: se alle de beste tilbudene akkurat nå! Merk: Husk å ikke bruke samme tastekombinasjon to ganger.
Hva er de viktigste snarveistastene i Windows 10?
Her er 30 av de viktige du bør vite om: Snarveistaster. Beskrivelse. Windows-nøkkel. Åpner/lukker Start-menyen. Windows-tast + pil opp. Maksimerer det valgte vinduet. Windows-tast + pil ned. Reduserer vindusstørrelsen.