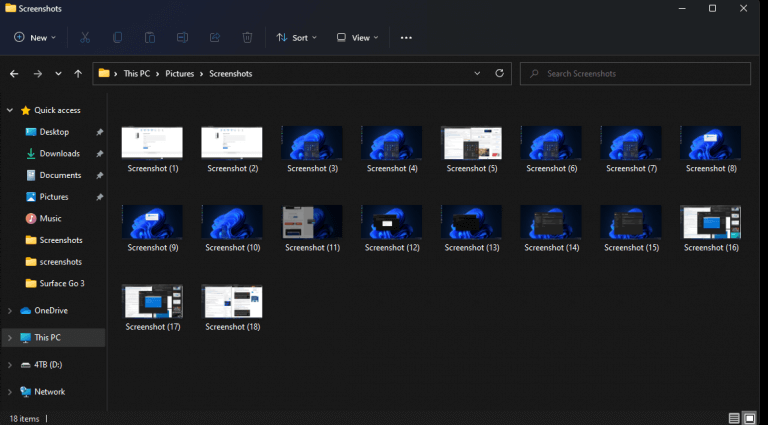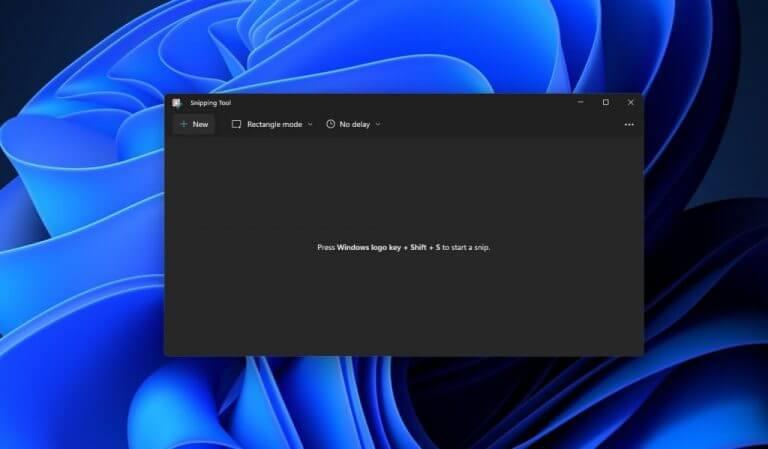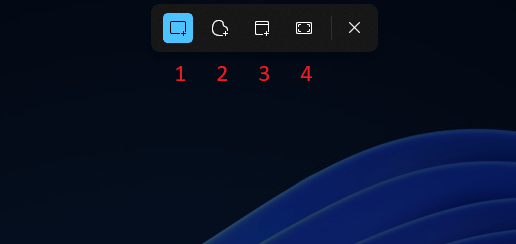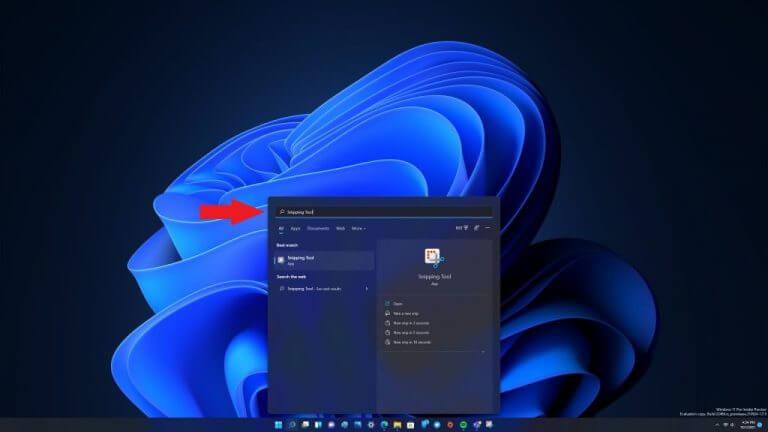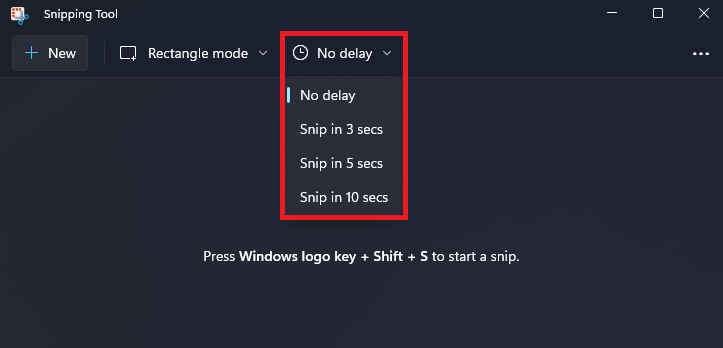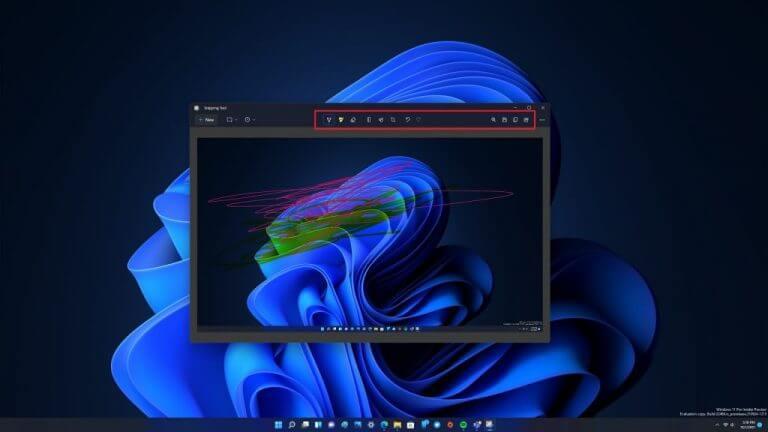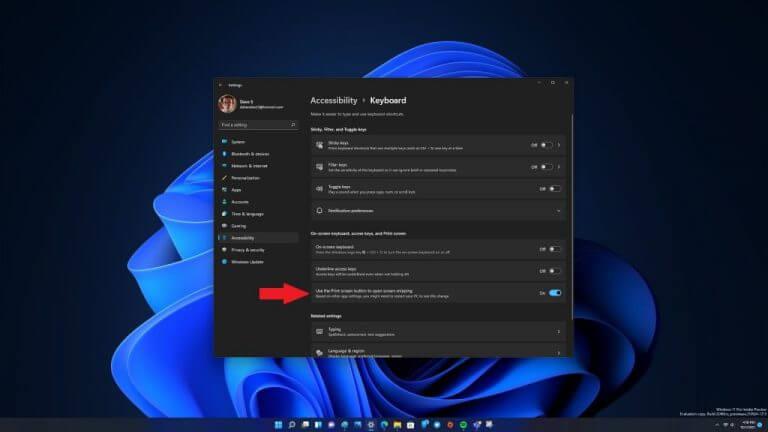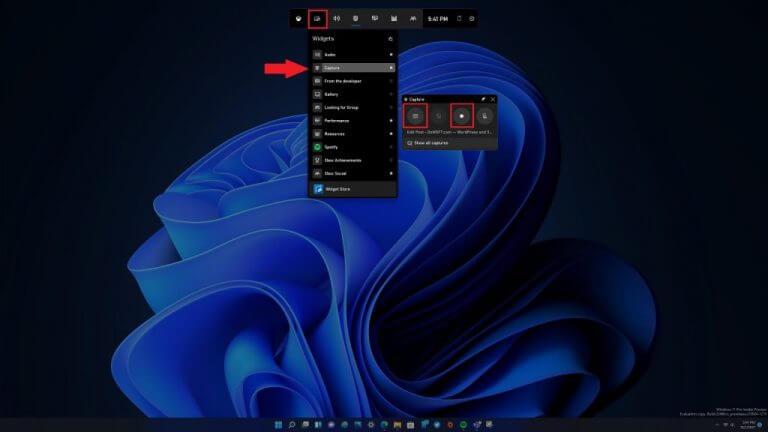Het moet snel en gemakkelijk zijn om een screenshot te maken. Microsoft hoopt alles gemakkelijker te maken met Windows 11. Net als bij eerdere versies van Windows, kun je een afbeelding van je hele bureaublad naar het Windows-klembord kopiëren door op de knop Print Screen-toets. Op laptops moet u mogelijk op een functietoets (Fn) drukken om de functie Print Screen op uw toetsenbord in te schakelen.
Maak een screenshot met behulp van sneltoetsen
Dit zijn de traditionele sneltoetsen om een screenshot te maken op Windows.
- Print Screen sleutel: Kopieer het hele bureaublad naar het klembord
Dit is de gemakkelijkste en snelste methode om een screenshot te maken; druk de Print Screen toets op uw toetsenbord. Print Screen kopieert alles wat zichtbaar is op uw Windows 11-bureaublad naar het Klembord. U kunt de afbeelding kopiëren naar elke Microsoft-toepassing, inclusief Paint en Microsoft 365, of elke andere app waarmee u afbeeldingen kunt plakken.
Als u een opstelling met meerdere monitoren hebt, hoeft u zich geen zorgen te maken, het Print Screen kopieert de inhoud van al uw monitoren als één afbeelding.
- Windows + Printscreen: een screenshot opslaan als een bestand
Deze opdracht is een voortzetting van Print Screen waarmee u een schermafbeelding van uw hele bureaublad kunt maken en de schermafbeelding automatisch als een bestand op uw Afbeeldingen > Schermafbeeldingen map.
- Alt + printscreen: Actief venster naar het klembord kopiëren
Dit is een andere sneltoets die voortbouwt op Print Screen. Deze snelkoppeling met kopieerinhoud zoals deze wordt weergegeven in het actieve venster op uw bureaublad.
- Windows + Shift + S: kopieer een specifiek gedeelte van het Windows 11-bureaublad naar het klembord
Deze sneltoets ontgrendelt een tool die al sinds Vista in Windows bestaat. De Knipprogramma is een tool die voor het eerst verscheen in Windows Vista in 2002 als een PowerToys-tool.
Maak een screenshot van een specifiek gedeelte van je scherm
Als u een specifiek deel van uw Windows 11-bureaublad wilt vastleggen, is de Snipping Tool de juiste keuze. Zodra u de sneltoets (Windows + Shift + S), wordt het scherm donkerder en ziet u een kleine werkbalk bovenaan uw scherm.
Dit zijn de 4 beschikbare opties:
1. Rechthoekige snip: sleep en selecteer een rechthoekig gevormd deel van het scherm als screenshot.
2. Vrije vorm knipsel: selecteer een aangepaste vorm als schermafbeelding. Het gebied rond de aangepaste vorm (in de rechthoekige afbeelding) is zwart wanneer u deze plakt.
3. Venster Knippen: Kies een venster en leg alleen dat actieve venster vast als screenshot.
4. Snip op volledig scherm: Vergelijkbaar met het zelf indrukken van de Print Screen-toets, maakt deze optie een screenshot van uw volledige scherm.
Nadat u een optie hebt gekozen, krijgt u, wanneer u klaar bent, een melding dat de Snipping Tool inhoud naar het klembord heeft gekopieerd.
Zelfs als u de melding negeert, moet u de inhoud in een beeldbewerkingsprogramma zoals Paint plakken voordat u de inhoud kunt opslaan.
Gebruik Knipprogramma om een screenshot te maken
De Knipprogramma heeft meer tools beschikbaar om uw inhoud te annoteren, bewerken of delen. Microsoft introduceerde de Snipping Tool terug met Windows Vista en probeerde deze vervolgens af te schaffen met Snip & Sketch van Windows 10, maar Snipping Tool is terug in goede gratie met Windows 11. Om het te starten, kunt u de sneltoets gebruiken (Windows-toets + Shift + S) of typ “Snipping Tool” in het menu Start of Zoeken.
Wanneer het Knipprogramma wordt geopend, klikt u op het plusteken naast “Nieuw” om een nieuwe opname te starten. Als je dat eenmaal hebt gedaan, verschijnt de kleine werkbalk boven aan het scherm, net zoals je het Knipprogramma hebt gebruikt om een foto te maken van een specifiek gedeelte van je scherm, zoals hierboven beschreven. De werkbalk verschijnt weer bovenaan uw scherm en geeft u de mogelijkheid om een rechthoekig, vrije vorm, venster of volledig scherm te knippen.
Met de Snipping Tool-app open en actief, heb je nu de mogelijkheid om niet alleen inhoud naar het klembord te kopiëren, maar ook om je inhoud te bewerken en te annoteren met behulp van de Snipping Tool-werkbalk bovenaan. Een andere bonus van de Snipping Tool is dat als je iets op je Windows 11-bureaublad wilt vastleggen met een getimede vertraging, je de Snipping Tool kunt instellen om inhoud vast te leggen in intervallen van 3, 5 en 10 seconden.
Nadat u uw gewenste tijdsinterval heeft ingesteld, wordt uw schermknipsel vertraagd met de aangegeven tijdsduur wanneer u op “Nieuw” klikt. Dit is handig als u bijvoorbeeld een open contextmenu wilt vastleggen. Klik op het diskettepictogram in de rechterbovenhoek van de werkbalk om uw schermknipsel op te slaan.
Gebruik de toets Print Screen om Knipprogramma automatisch te openen
Windows 11 bevat een handige manier om het Knipprogramma te starten door alleen op de Print Screen-toets te drukken in plaats van de Windows-toets + Shift + S-sneltoets te gebruiken.
Dit is wat u moet doen om het in te schakelen.
1. Openen Windows-instellingen (Windows-toets + I)
2. Ga naar Toegankelijkheid > Toetsenbord
3. Zet de schakelaar naast “Gebruik de knop Print screen om het knippen van het scherm te openen”
Als u klaar bent, sluit u Windows-instellingen. Dit is een handige truc om Print Screen te gebruiken als een snelle manier om screenshots naar believen naar het klembord te kopiëren.
Maak een screenshot (of video) met de Xbox Game Bar
Je kunt ook een screenshot maken of video opnemen met de Xbox Game Bar. Het gebruik van de Xbox Game Bar is een andere optie, maar er is niet veel aanpassing van de inhoud mogelijk. Het neemt alleen schermafbeeldingen op in PNG-indeling en video’s alleen in MP4-indeling.
Dit is wat je moet doen om een screenshot te maken met de Xbox Game Bar.
1. Gebruik de Windows-toets + G Toetsenbord sneltoets
2. Ga naar het Widgets-menu en kies de Capture-widget
3. Gebruik de camerapictogramknop om een screenshot te maken en de opnameknop om een video op te nemen
Als je wilt stoppen met het opnemen van een video, druk je op de vierkante “Stop”-knop die verschijnt in het zwevende Xbox Game Bar Capture-widgetmenu.Na het vastleggen worden de schermafbeeldingen en video’s automatisch opgeslagen op de volgende locatie: C:\Users\[gebruikersnaam]\Videos\Captures
Je kunt je screenshots en video’s ook bekijken in de “Galerij”-widget in de Xbox Game Bar. Een nadeel van het gebruik van de Xbox Game Bar is dat de applicatie geen afbeeldingen van het Windows-bureaublad of iets van de bestandsverkenner vastlegt.
Wanneer je klaar bent met vastleggen, kun je op Escape drukken, de Windows-toets + G-sneltoets gebruiken of op een leeg gebied van het scherm klikken om de Xbox Game Bar te verlaten.
Zorg ervoor dat je onze diepgaande kijk op het opnemen van gameplay met behulp van de Xbox Game Bar bekijkt.
Er zijn ook veel tools voor schermopname van derden. Wat zijn je favoriete applicaties voor het maken van screenshots en video’s op Windows 11 of 10? Laat het ons weten in de reacties!
Bekijk al onze Windows 11-dekking in onze speciale hub.
FAQ
Wat is de beste manier om symbolen op het toetsenbord te typen?
Windows heeft interessante sneltoetsen voor symbolen die niet overeenkomen met een toets op het toetsenbord. Met behulp van deze sneltoetsen kunt u elk symbool invoegen door de ALT-toets ingedrukt te houden en de ALT-codes van het symbool in te voeren. Dit staat bekend als de sneltoets “ALT-code”. En ik geloof dat dit de meest efficiënte manier is om bepaalde symbolen op het Windows-toetsenbord te typen.
Zijn er sneltoetsen in Windows 10?
Hier is een volledige lijst met sneltoetsen voor Windows 10 waarmee u gemakkelijk kunt vinden wat u zoekt. Deel 1. Veelgebruikte Windows 10 sneltoetsen voor het toetsenbord Deel 2. Windows-toets Sneltoetsen voor het toetsenbord Deel 3. Opdrachtprompt Sneltoetsen voor het toetsenbord Deel 4. Dialoogvenster Sneltoetsen voor het toetsenbord Deel 5.
Wat zijn de beste sneltoetsen om te kopiëren en plakken in Windows?
Dit is waarschijnlijk een van de belangrijkste sneltoetsen die mensen gebruiken bij het werken op hun Windows-systeem. Kopieer eenvoudig wat je maar wilt en het blijft bij je totdat je klaar bent om het te plakken. 4. Ctrl + V: Plakken Plak eenvoudig alles wat je hebt gekopieerd. Dit kan een tekst, bestand, afbeelding of map zijn.
Hoe gebruik ik een sneltoets?
Om een sneltoets te gebruiken, houdt u een of meer wijzigingstoetsen ingedrukt en drukt u op een letter (of een andere wijzigingstoets). Modificatietoetsen zijn onder meer: [1] Ctrl – Meestal te vinden aan de linker- en rechterkant van het toetsenbord.
Wat is het gebruik van een sneltoets?
Sneltoetsen bieden een eenvoudigere en snellere methode voor het navigeren en uitvoeren van opdrachten in computersoftware. Sneltoetsen zijn vaak toegankelijk met de Alt-toets (op IBM-compatibele computers), Command-toets (op Apple-computers), Ctrl-toets of Shift-toets in combinatie met een andere toets.
Wat zijn de sneltoetsen voor de Windows-logotoets?
Windows-logotoets + Shift + punt (.) Windows-logotoets + punt (.) De volgende tabel bevat algemene sneltoetsen in Windows. De volgende tabel bevat sneltoetsen die de Windows-logotoets gebruiken.
Hoe vind ik de sneltoetsen in een programma?
U kunt de sneltoetsen in populaire programma’s ook vinden door te zoeken naar onderstreepte letters in hun menu’s. De afbeelding van het bestandsmenu heeft bijvoorbeeld een onderstreping van de “F” in Bestand, wat betekent dat u op de Alt-toets en de F-toets kunt drukken om het bestandsmenu te openen.
Hoe Windows 10-sneltoetsen te gebruiken?
Dat is waar onze volgende sneltoets voor Windows 10 voor is. Druk gewoon op de Windows-toets en vervolgens op het nummer van de app die in uw taakbalk is vastgezet om deze te starten. De cijfers gaan van links naar rechts, dus in ons voorbeeld hierboven zou Windows-toets + 1 HP Performance Center openen, Windows-toets + 2 zou Bestandsverkenner openen, enzovoort, enzovoort.
Wat is de sneltoets om programma’s in Windows 10 te sluiten?
Handige sneltoetsen Druk hierop Om dit te doen Windows-logotoets Open het menu Start Alt + Tab Schakel tussen geopende programma’s of vensters Alt + F4 Sluit het actieve item of sluit de activ … Ctrl + S Sla het huidige bestand of document op (werkt . .. nog 9 rijen …
Hoe maak ik een sneltoets in Windows 10?
Er verschijnt een nieuw snelkoppelingspictogram op uw bureaublad. 5. Klik met de rechtermuisknop op het nieuwe snelkoppelingspictogram en selecteer Eigenschappen. 6.Voer een toetsencombinatie in het veld Sneltoets in. De combinatie moet CTRL + ALT + een letter/cijfer zijn. 7. Klik op OK. Cyber Monday deals: bekijk nu al de beste aanbiedingen! Opmerking: vergeet niet om dezelfde toetscombinatie niet twee keer te gebruiken.
Wat zijn de belangrijkste sneltoetsen voor Windows 10?
Hier zijn 30 van de belangrijkste die u moet weten: Sneltoetsen. Beschrijving. Windows-toets. Opent/sluit het Start-menu. Windows-toets + pijl-omhoog. Maximaliseert het geselecteerde venster. Windows-toets + pijl-omlaag. Verkleint de venstergrootte.