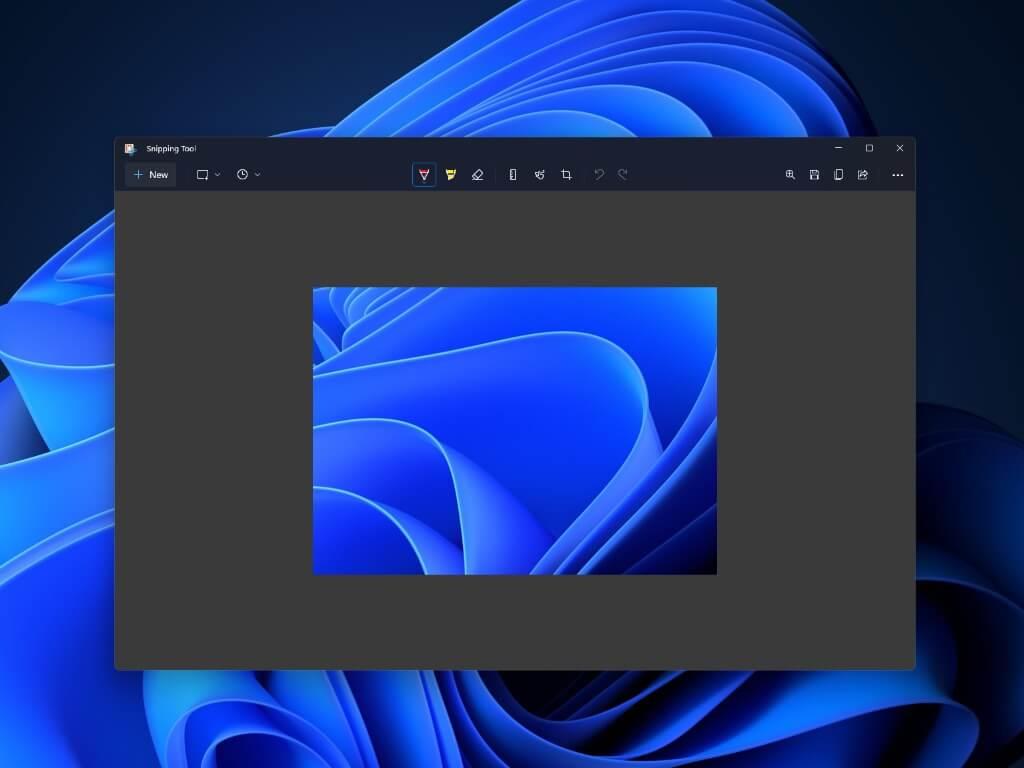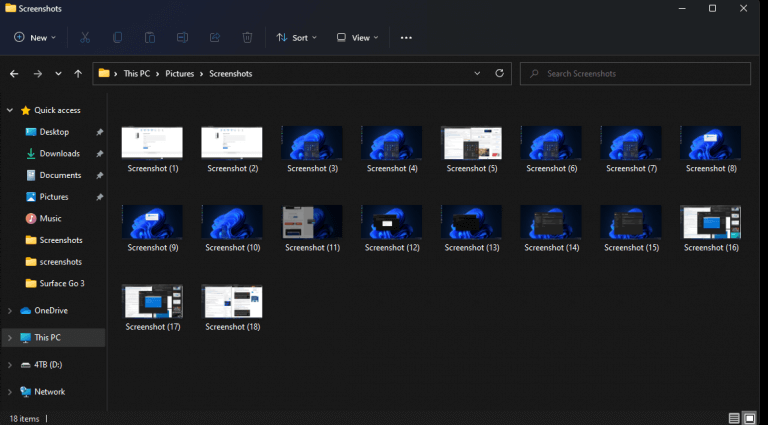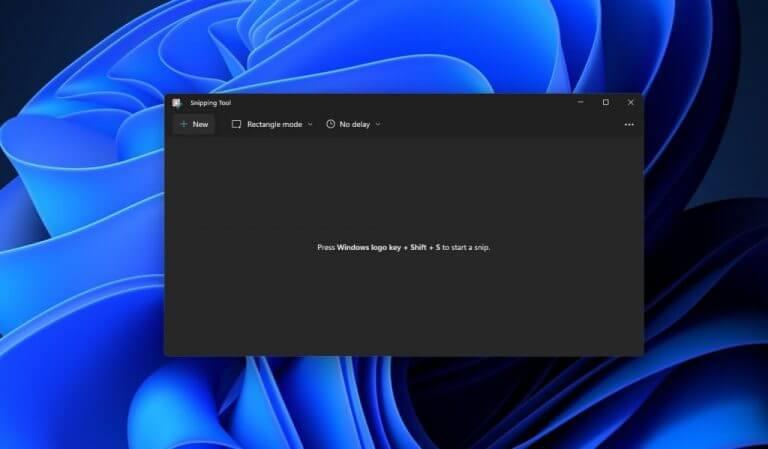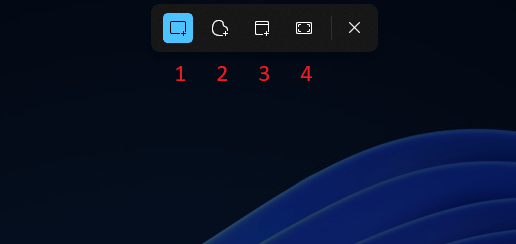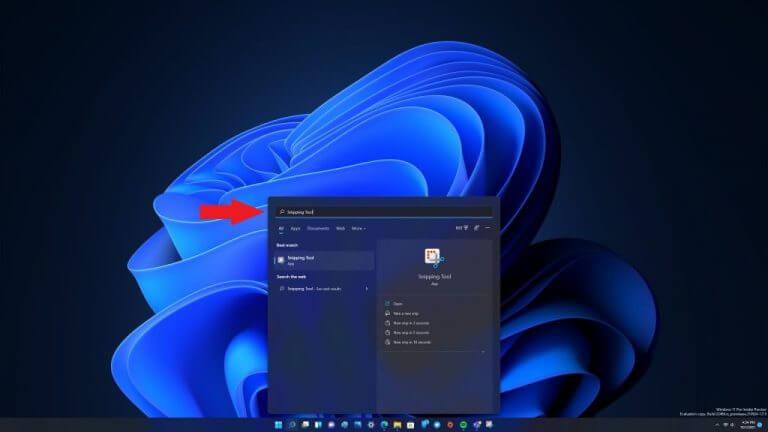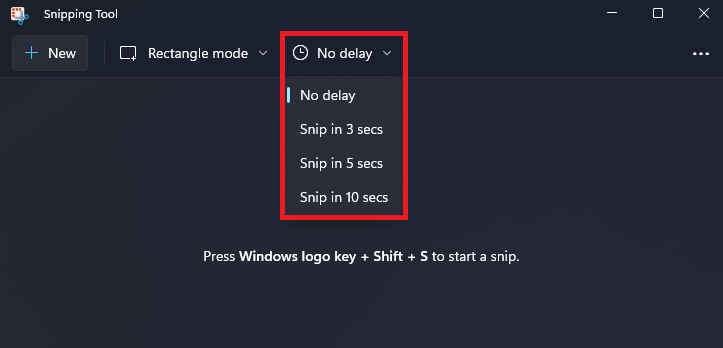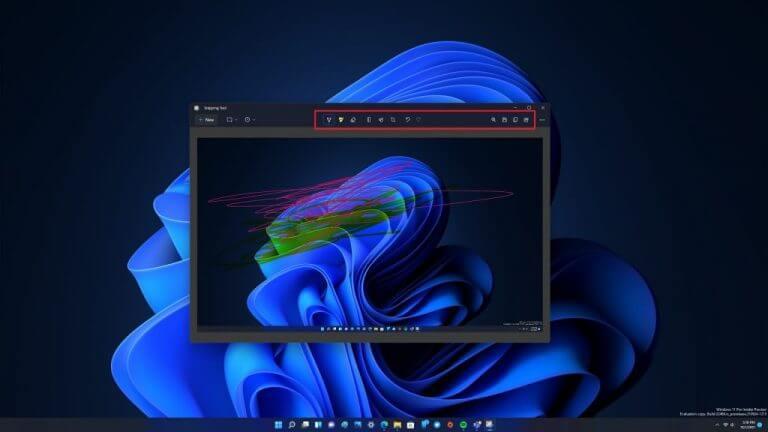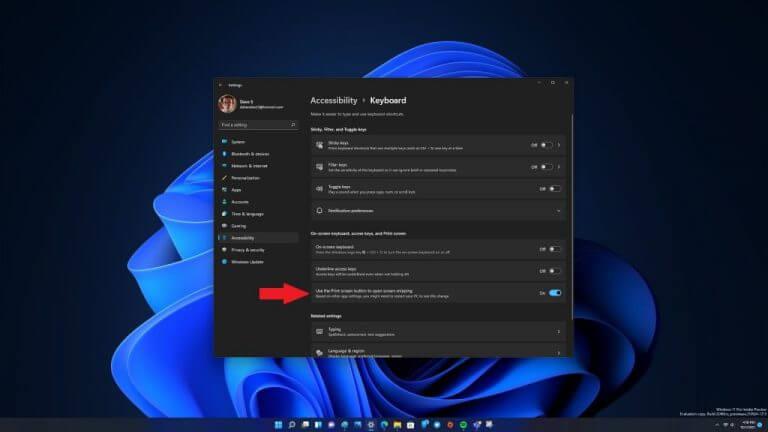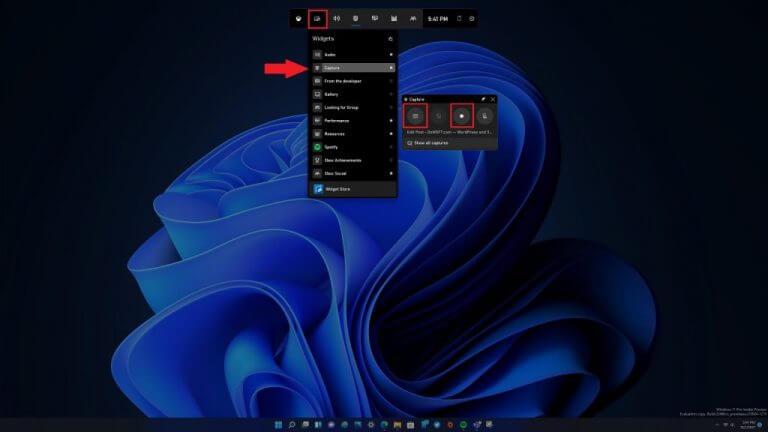Il devrait être rapide et facile de prendre une capture d’écran. Microsoft espère tout simplifier avec Windows 11. Comme c’est le cas avec les versions précédentes de Windows, vous pouvez copier une image de l’ensemble de votre bureau dans le presse-papiers de Windows en appuyant sur le bouton Touche Impr écran. Sur les ordinateurs portables, vous devrez peut-être appuyer sur une touche de fonction (Fn) pour activer la fonction d’impression d’écran sur votre clavier.
Prendre une capture d’écran à l’aide des raccourcis clavier
Voici les raccourcis clavier traditionnels pour prendre une capture d’écran sous Windows.
- Capture d’écran clé : copier le bureau entier dans le presse-papiers
C’est la méthode la plus simple et la plus rapide pour prendre une capture d’écran. appuyez sur la Capture d’écran touche de votre clavier. L’écran d’impression copie tout ce qui est visible sur votre bureau Windows 11 dans le Presse-papiers. Vous pouvez copier l’image dans n’importe quelle application Microsoft, y compris Paint et Microsoft 365, ou toute autre application qui vous permet de coller des images.
Si vous avez une configuration à plusieurs moniteurs, ne vous inquiétez pas, l’écran d’impression copiera le contenu de tous vos moniteurs sous la forme d’une seule image.
- Windows + écran d’impression: Enregistrer une capture d’écran sous forme de fichier
Cette commande est une continuation de Print Screen qui vous permet de prendre une capture d’écran de tout votre bureau et d’enregistrer automatiquement la capture d’écran sous forme de fichier sur votre Images > Captures d’écran dossier.
- Alt + Impr écran: Copier la fenêtre active dans le presse-papiers
Il s’agit d’un autre raccourci clavier qui s’appuie sur Impr écran. Ce raccourci avec le contenu de copie tel qu’il apparaît dans la fenêtre active sur votre bureau.
- Windows + Maj + S: copier une partie spécifique du bureau Windows 11 dans le presse-papiers
Ce raccourci clavier déverrouillera un outil qui existe autour de Windows depuis Vista. La Outil de biopsie est un outil qui est apparu pour la première fois dans Windows Vista en 2002 en tant qu’outil PowerToys.
Prendre une capture d’écran d’une partie spécifique de votre écran
Si vous souhaitez capturer une partie spécifique de votre bureau Windows 11, l’outil Snipping est la solution. Une fois que vous utilisez le raccourci clavier (Windows + Maj + S), l’écran s’assombrit et vous verrez une petite barre d’outils en haut de votre écran.
Voici les 4 options disponibles :
1. Cisaille rectangulaire: faites glisser et sélectionnez une partie rectangulaire de l’écran comme capture d’écran.
2. Capture de forme libre: Sélectionnez une forme personnalisée comme capture d’écran. La zone autour de la forme personnalisée (dans l’image rectangulaire) sera noire lorsque vous la collerez.
3. Capture de fenêtre: Choisissez une fenêtre et capturez uniquement cette fenêtre active en tant que capture d’écran.
4. Capture en plein écran: Semblable à l’appui sur la touche Impr écran seule, cette option capture une capture d’écran de l’intégralité de votre écran.
Une fois que vous avez choisi une option, lorsque vous avez terminé, vous recevrez une notification indiquant que l’outil de capture a copié le contenu dans le presse-papiers.
Même si vous ignorez la notification, vous devrez coller le contenu dans un programme d’édition d’image comme Paint avant de pouvoir enregistrer le contenu.
Utilisez Snipping Tool pour prendre une capture d’écran
L’outil Snipping a plus d’outils disponibles pour annoter, modifier ou partager votre contenu. Microsoft a réintroduit l’outil Snipping avec Windows Vista, puis a essayé de le déprécier avec Snip & Sketch de Windows 10, mais l’outil Snipping est de retour en grâce avec Windows 11. Pour le lancer, vous pouvez utiliser le raccourci clavier (Touche Windows + Maj + S) ou tapez « Snipping Tool » dans les menus Démarrer ou Rechercher.
Lorsque l’outil de capture s’ouvre, cliquez sur le signe plus à côté de « Nouveau » pour démarrer une nouvelle capture. Une fois que vous l’avez fait, la petite barre d’outils apparaîtra en haut de l’écran, tout comme vous avez utilisé l’outil de capture pour prendre une photo d’une partie spécifique de votre écran, comme décrit ci-dessus. La barre d’outils apparaîtra à nouveau en haut de votre écran et vous donnera la possibilité d’effectuer une capture rectangulaire, de forme libre, de fenêtre ou de plein écran.
Avec l’application Snipping Tool ouverte et en cours d’exécution, vous avez désormais le pouvoir non seulement de copier du contenu dans le presse-papiers, mais également de modifier et d’annoter votre contenu à l’aide de la barre d’outils Snipping Tool en haut. Un autre avantage de l’outil Snipping est que si vous avez besoin de capturer quelque chose sur votre bureau Windows 11 avec un délai chronométré, vous pouvez configurer l’outil Snipping pour capturer le contenu à des intervalles de 3, 5 et 10 secondes.
Après avoir défini votre intervalle de temps préféré, lorsque vous cliquez sur « Nouveau », votre capture d’écran sera retardée du temps indiqué. Ceci est utile si vous souhaitez capturer un menu contextuel ouvert, par exemple. Cliquez sur l’icône de la disquette dans le coin supérieur droit de la barre d’outils pour enregistrer votre capture d’écran.
Utilisez la touche d’impression d’écran pour ouvrir automatiquement l’outil de capture
Windows 11 inclut un moyen pratique de lancer l’outil de capture en appuyant simplement sur la touche Impr écran au lieu d’utiliser le raccourci clavier touche Windows + Maj + S.
Voici ce que vous devez faire pour l’activer.
1. Ouvrir Paramètres Windows (Touche Windows + I)
2. Allez à Accessibilité > Clavier
3. Basculez le commutateur à côté de « Utiliser le bouton d’écran d’impression pour ouvrir la capture d’écran »
Une fois que vous avez terminé, fermez les paramètres Windows. C’est une astuce pratique pour utiliser Print Screen comme moyen rapide de copier des captures d’écran dans le presse-papiers à volonté.
Prendre une capture d’écran (ou une vidéo) avec la Xbox Game Bar
Vous pouvez également prendre une capture d’écran ou enregistrer une vidéo à l’aide de la barre de jeu Xbox. L’utilisation de la barre de jeu Xbox est une autre option, mais elle ne permet pas beaucoup de personnalisation du contenu. Il enregistre des captures d’écran au format PNG uniquement et des vidéos au format MP4 uniquement.
Voici ce que vous devez faire pour prendre une capture d’écran à l’aide de la barre de jeu Xbox.
1. Utilisez le Touche Windows + G raccourci clavier
2. Allez dans le menu Widgets et choisissez le widget Capturer
3. Utilisez le bouton de l’icône de l’appareil photo pour prendre une capture d’écran et le bouton d’enregistrement pour enregistrer une vidéo
Si vous souhaitez arrêter l’enregistrement d’une vidéo, appuyez sur le bouton carré « Arrêter » qui apparaît dans le menu flottant du widget Capture de la barre de jeu Xbox.Après la capture, les captures d’écran et les vidéos seront automatiquement enregistrées à l’emplacement suivant : C:\Utilisateurs\[nom d’utilisateur]\Vidéos\Captures
Vous pouvez également consulter vos captures d’écran et vos vidéos dans le widget « Galerie » de la barre de jeu Xbox. L’un des inconvénients de l’utilisation de la barre de jeu Xbox est que l’application ne capture aucune image du bureau Windows ou quoi que ce soit de l’explorateur de fichiers.
Lorsque vous avez terminé la capture, vous pouvez appuyer sur Échap, utiliser le raccourci clavier touche Windows + G ou cliquer sur n’importe quelle zone vide de l’écran pour quitter la barre de jeu Xbox.
Assurez-vous de consulter notre examen approfondi de l’enregistrement du gameplay à l’aide de la barre de jeu Xbox.
Il existe également de nombreux outils de capture d’écran tiers. Quelles sont vos applications préférées pour prendre des captures d’écran et des vidéos sur Windows 11 ou 10 ? Faites le nous savoir dans les commentaires!
Assurez-vous de consulter toute notre couverture Windows 11 dans notre hub dédié.
FAQ
Quelle est la meilleure façon de taper des symboles sur le clavier ?
Windows propose des raccourcis clavier intéressants pour les symboles qui ne correspondent pas à une touche du clavier. À l’aide de ces raccourcis, vous pouvez insérer n’importe quel symbole en maintenant la touche ALT enfoncée et en tapant les codes ALT du symbole. C’est ce qu’on appelle le raccourci « code ALT ». Et je pense que c’est le moyen le plus efficace de taper certains symboles sur le clavier Windows.
Existe-t-il des raccourcis clavier dans Windows 10 ?
Voici une liste complète des raccourcis clavier de Windows 10 pour vous aider à trouver facilement ce que vous cherchez. Partie 1. Raccourcis clavier Windows 10 couramment utilisés Partie 2. Raccourcis clavier des touches Windows Partie 3. Raccourcis clavier de l’invite de commande Partie 4. Raccourcis clavier de la boîte de dialogue Partie 5.
Quelles sont les meilleures touches de raccourci pour copier et coller sous Windows ?
C’est probablement l’une des principales touches de raccourci que les gens utilisent lorsqu’ils travaillent sur leur système Windows. Copiez facilement ce que vous voulez, et il reste avec vous jusqu’à ce que vous soyez prêt à le coller. 4. Ctrl + V : Coller Collez facilement tout ce que vous avez copié. Il peut s’agir d’un texte, d’un fichier, d’une image ou d’un dossier.
Comment utiliser un raccourci clavier ?
Pour utiliser un raccourci clavier, maintenez une ou plusieurs touches de modification enfoncées et appuyez sur une lettre (ou une autre touche de modification). Les touches de modification incluent les éléments suivants : [1] Ctrl – Habituellement trouvé sur les côtés gauche et droit du clavier.
A quoi sert la touche de raccourci ?
Les touches de raccourci offrent une méthode plus simple et plus rapide de navigation et d’exécution des commandes dans les logiciels informatiques. Les touches de raccourci sont généralement accessibles en utilisant la touche Alt (sur les ordinateurs compatibles IBM), la touche Commande (sur les ordinateurs Apple), la touche Ctrl ou la touche Maj en conjonction avec une autre touche.
Quels sont les raccourcis clavier pour la touche Logo Windows ?
Touche de logo Windows + Maj + point (.) Touche de logo Windows + point (.) Le tableau suivant contient les raccourcis clavier généraux dans Windows. Le tableau suivant contient les raccourcis clavier qui utilisent la touche du logo Windows.
Comment trouver les touches de raccourci dans un programme ?
Vous pouvez également trouver les touches de raccourci dans les programmes populaires en recherchant les lettres soulignées dans leurs menus. Par exemple, l’image du menu fichier a un soulignement sur le « F » dans Fichier, ce qui signifie que vous pouvez appuyer sur la touche Alt et la touche F pour accéder au menu fichier.
Comment utiliser les raccourcis clavier de Windows 10 ?
C’est à cela que sert notre prochain raccourci clavier Windows 10. Appuyez simplement sur la touche Windows, puis sur le numéro de l’application épinglée dans votre barre des tâches pour la lancer. Les chiffres vont de gauche à droite, donc dans notre exemple ci-dessus, la touche Windows + 1 ouvrirait HP Performance Center, la touche Windows + 2 ouvrirait l’Explorateur de fichiers, etc.
Quelle est la touche de raccourci pour fermer les programmes dans Windows 10 ?
Raccourcis utiles Appuyez dessus Pour faire ceci Touche du logo Windows Ouvrir le menu Démarrer Alt + Tab Basculer entre les programmes ouverts ou les fenêtres Alt + F4 Fermer l’élément actif ou quitter l’activ … Ctrl + S Enregistrer le fichier ou le document actuel (fonctionne . .. 9 lignes de plus …
Comment créer une touche de raccourci dans Windows 10 ?
Une nouvelle icône de raccourci apparaît sur votre bureau. 5. Cliquez avec le bouton droit sur la nouvelle icône de raccourci et sélectionnez Propriétés. 6.Saisissez une combinaison de touches dans le champ Touche de raccourci. La combinaison doit être CTRL + ALT + une lettre / un chiffre. 7. Cliquez sur OK. Offres du Cyber Monday : découvrez toutes les meilleures offres du moment ! Remarque : N’oubliez pas de ne pas utiliser deux fois la même combinaison de touches.
Quelles sont les touches de raccourci Windows 10 les plus importantes ?
Voici 30 des plus importantes que vous devriez connaître : Touches de raccourci. La description. Clé Windows. Ouvre/ferme le menu Démarrer. Touche Windows + flèche vers le haut. Agrandit la fenêtre sélectionnée. Touche Windows + flèche vers le bas. Réduit la taille de la fenêtre.