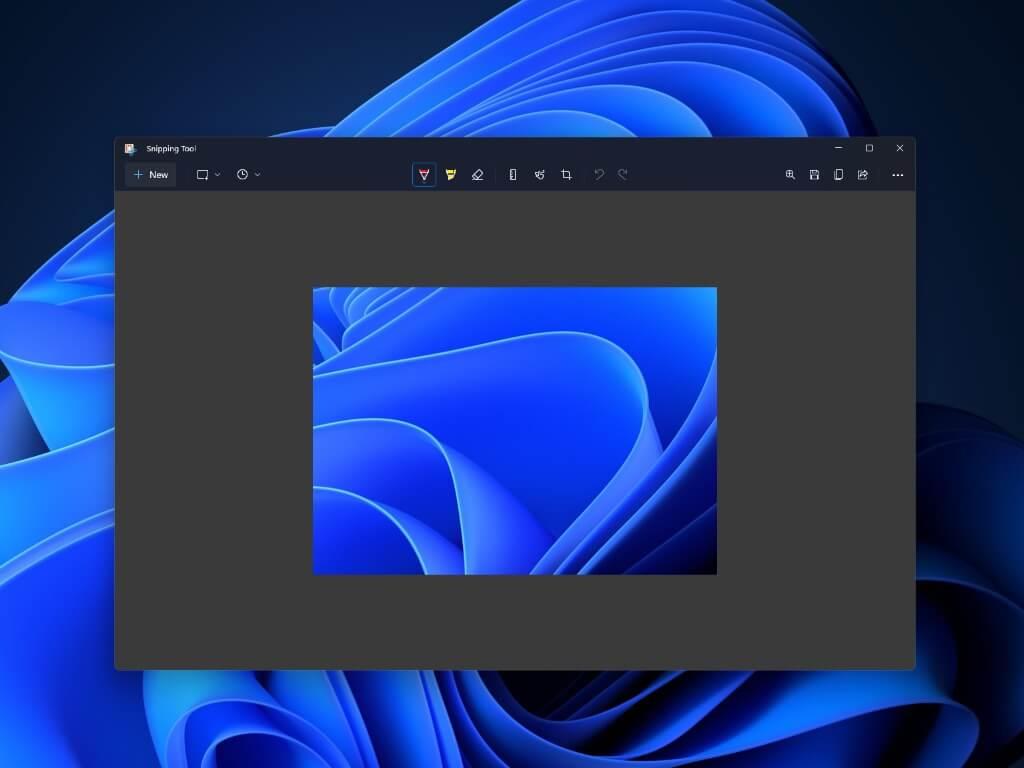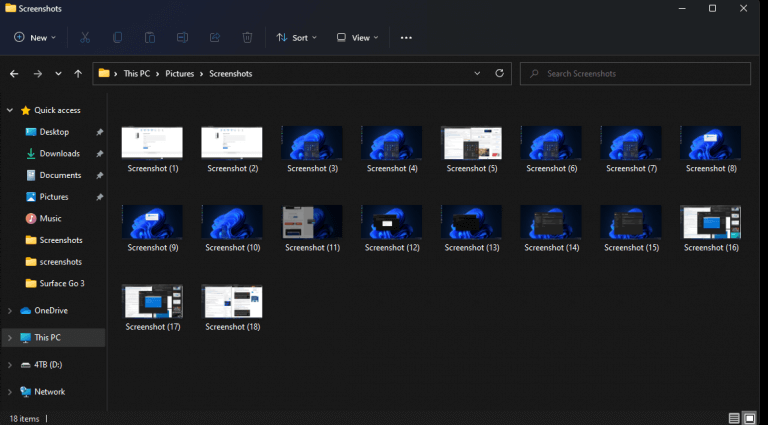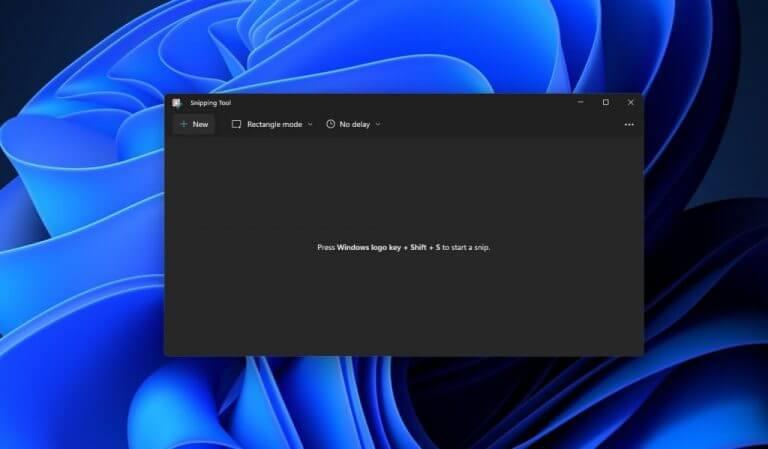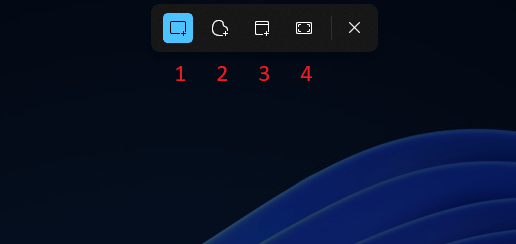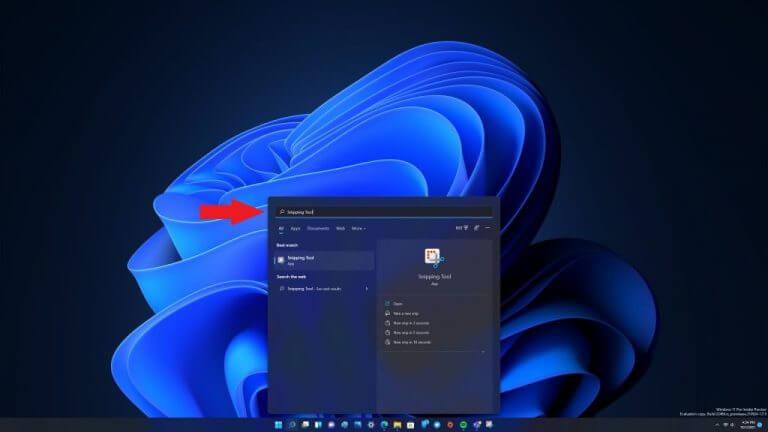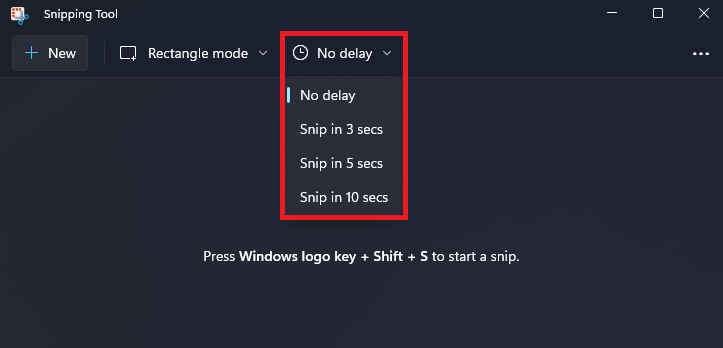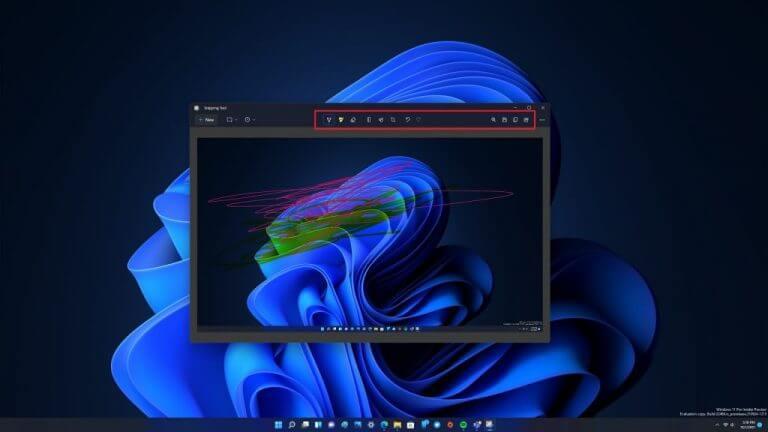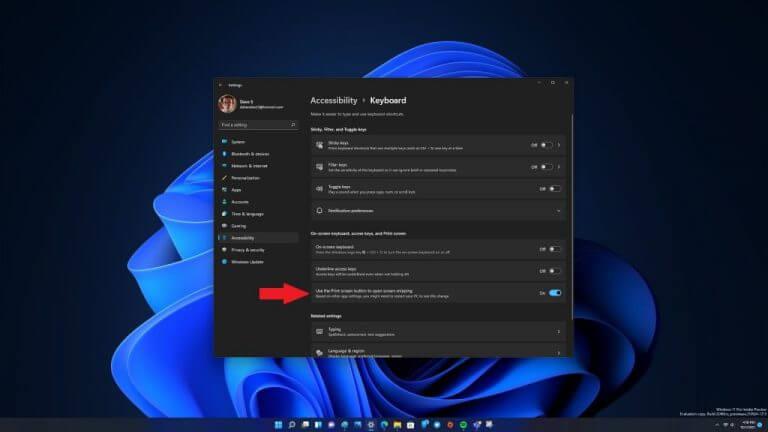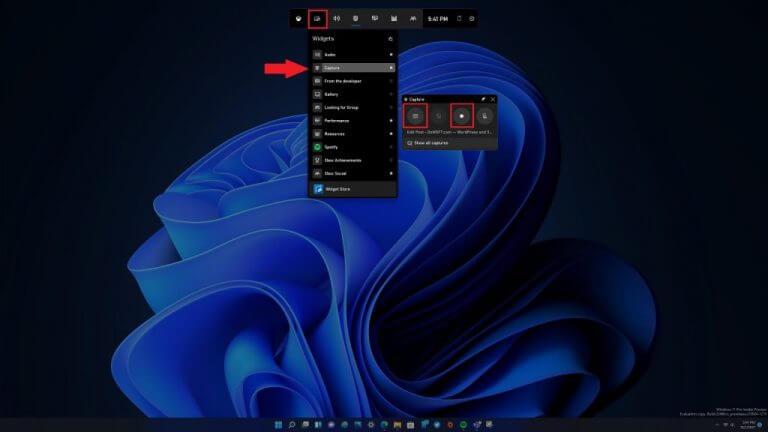Θα πρέπει να είναι γρήγορη και εύκολη η λήψη ενός στιγμιότυπου οθόνης. Η Microsoft ελπίζει να κάνει τα πάντα πιο εύκολα με τα Windows 11. Όπως συμβαίνει με τις προηγούμενες εκδόσεις των Windows, μπορείτε να αντιγράψετε μια εικόνα ολόκληρης της επιφάνειας εργασίας σας στο πρόχειρο των Windows πατώντας το Πλήκτρο εκτύπωσης οθόνης. Σε φορητούς υπολογιστές, ίσως χρειαστεί να πατήσετε ένα πλήκτρο Λειτουργίας (Fn) για να ενεργοποιήσετε τη λειτουργία Print Screen στο πληκτρολόγιό σας.
Τραβήξτε ένα στιγμιότυπο οθόνης χρησιμοποιώντας συντομεύσεις πληκτρολογίου
Ακολουθούν οι παραδοσιακές συντομεύσεις πληκτρολογίου για τη λήψη στιγμιότυπου οθόνης στα Windows.
- Εκτύπωση οθόνης κλειδί: Αντιγράψτε ολόκληρη την επιφάνεια εργασίας στο πρόχειρο
Αυτή είναι η πιο εύκολη και γρήγορη μέθοδος λήψης στιγμιότυπου οθόνης. Πάτα το Εκτύπωση οθόνης πλήκτρο στο πληκτρολόγιό σας. Το Print Screen αντιγράφει όλα όσα είναι ορατά στην επιφάνεια εργασίας των Windows 11 στο Πρόχειρο. Μπορείτε να αντιγράψετε την εικόνα σε οποιαδήποτε εφαρμογή της Microsoft, συμπεριλαμβανομένων των Paint και Microsoft 365, ή σε οποιαδήποτε άλλη εφαρμογή που σας επιτρέπει να επικολλήσετε εικόνες.
Εάν έχετε εγκατάσταση πολλαπλών οθονών, μην ανησυχείτε, το Print Screen θα αντιγράψει το περιεχόμενο από όλες τις οθόνες σας ως μία εικόνα.
- Windows + Εκτύπωση οθόνης: Αποθηκεύστε ένα στιγμιότυπο οθόνης ως αρχείο
Αυτή η εντολή είναι μια συνέχεια του Print Screen που σας επιτρέπει να τραβήξετε ένα στιγμιότυπο οθόνης ολόκληρης της επιφάνειας εργασίας σας και αποθηκεύει το στιγμιότυπο οθόνης ως αρχείο αυτόματα στο Εικόνες > Στιγμιότυπα οθόνης ντοσιέ.
- Alt + Εκτύπωση οθόνης: Αντιγράψτε το ενεργό παράθυρο στο πρόχειρο
Αυτή είναι μια άλλη συντόμευση πληκτρολογίου που βασίζεται στο Print Screen. Αυτή η συντόμευση με αντιγραφή περιεχομένου όπως εμφανίζεται στο ενεργό παράθυρο στην επιφάνεια εργασίας σας.
- Windows + Shift + S: αντιγράψτε ένα συγκεκριμένο τμήμα της επιφάνειας εργασίας των Windows 11 στο πρόχειρο
Αυτή η συντόμευση πληκτρολογίου θα ξεκλειδώσει ένα εργαλείο που κυκλοφορεί στα Windows από τα Vista. ο Εργαλείο αποκοπής είναι ένα εργαλείο που πρωτοεμφανίστηκε στα Windows Vista το 2002 ως εργαλείο PowerToys.
Τραβήξτε ένα στιγμιότυπο οθόνης ενός συγκεκριμένου τμήματος της οθόνης σας
Εάν θέλετε να καταγράψετε ένα συγκεκριμένο τμήμα της επιφάνειας εργασίας των Windows 11, το Snipping Tool είναι ο καλύτερος τρόπος. Μόλις χρησιμοποιήσετε τη συντόμευση πληκτρολογίου (Windows + Shift + S), η οθόνη θα σκουρύνει και θα δείτε μια μικρή γραμμή εργαλείων στο επάνω μέρος της οθόνης σας.
Εδώ είναι οι 4 διαθέσιμες επιλογές:
1. Ορθογώνιο Snip: Σύρετε και επιλέξτε ένα ορθογώνιο τμήμα της οθόνης ως στιγμιότυπο οθόνης.
2. Freeform Snip: Επιλέξτε ένα προσαρμοσμένο σχήμα ως στιγμιότυπο οθόνης. Η περιοχή γύρω από το προσαρμοσμένο σχήμα (στην ορθογώνια εικόνα) θα είναι μαύρη όταν το επικολλήσετε.
3. Απόκομμα παραθύρου: Επιλέξτε ένα παράθυρο και τραβήξτε μόνο αυτό το ενεργό παράθυρο ως στιγμιότυπο οθόνης.
4. Απόκομμα πλήρους οθόνης: Παρόμοια με το πάτημα του πλήκτρου Print Screen από μόνο του, αυτή η επιλογή καταγράφει ένα στιγμιότυπο οθόνης ολόκληρης της οθόνης σας.
Μόλις διαλέξετε μια επιλογή, όταν τελειώσετε, θα λάβετε μια ειδοποίηση ότι το Snipping Tool έχει αντιγραφεί περιεχόμενο στο πρόχειρο.
Ακόμα κι αν αγνοήσετε την ειδοποίηση, θα χρειαστεί να επικολλήσετε το περιεχόμενο σε ένα πρόγραμμα επεξεργασίας εικόνας όπως το Paint για να μπορέσετε να αποθηκεύσετε το περιεχόμενο.
Χρησιμοποιήστε το Snipping Tool για να τραβήξετε ένα στιγμιότυπο οθόνης
Το Snipping Tool έχει περισσότερα διαθέσιμα εργαλεία για να σχολιάσετε, να επεξεργαστείτε ή να μοιραστείτε το περιεχόμενό σας. Η Microsoft παρουσίασε ξανά το Snipping Tool με τα Windows Vista και, στη συνέχεια, προσπάθησε να το καταργήσει με το Snip & Sketch των Windows 10, αλλά το Snipping Tool επανήλθε σε καλή κατάσταση με τα Windows 11. Για να το εκκινήσετε, μπορείτε να χρησιμοποιήσετε τη συντόμευση πληκτρολογίου (Πλήκτρο Windows + Shift + S) ή πληκτρολογήστε “Snipping Tool” στα μενού Έναρξη ή Αναζήτηση.
Όταν ανοίξει το εργαλείο αποκοπής, κάντε κλικ στο σύμβολο συν δίπλα στο “Νέο” για να ξεκινήσετε μια νέα λήψη. Μόλις το κάνετε, η μικρή γραμμή εργαλείων θα εμφανιστεί στο επάνω μέρος της οθόνης, όπως ακριβώς χρησιμοποιήσατε το Snipping Tool για να τραβήξετε μια λήψη ενός συγκεκριμένου τμήματος της οθόνης σας όπως περιγράφεται παραπάνω. Η γραμμή εργαλείων θα εμφανιστεί ξανά στο επάνω μέρος της οθόνης σας και θα σας δώσει την επιλογή να εκτελέσετε ένα απόσπασμα ορθογώνιου, ελεύθερης μορφής, παραθύρου ή πλήρους οθόνης.
Με την εφαρμογή Snipping Tool ανοιχτή και εκτελούμενη, έχετε πλέον τη δυνατότητα όχι μόνο να αντιγράψετε περιεχόμενο στο πρόχειρο, αλλά και να επεξεργαστείτε και να σχολιάσετε το περιεχόμενό σας χρησιμοποιώντας τη γραμμή εργαλείων Snipping Tool στην κορυφή. Ένα άλλο πλεονέκτημα του Snipping Tool είναι ότι εάν χρειάζεται να καταγράψετε κάτι στην επιφάνεια εργασίας των Windows 11 με χρονική καθυστέρηση, μπορείτε να ρυθμίσετε το Snipping Tool να καταγράφει περιεχόμενο σε διαστήματα 3, 5 και 10 δευτερολέπτων.
Αφού ορίσετε το προτιμώμενο χρονικό διάστημα, όταν κάνετε κλικ στο “Νέο”, το απόσπασμα της οθόνης σας θα καθυστερήσει κατά το καθορισμένο χρονικό διάστημα. Αυτό είναι χρήσιμο εάν, για παράδειγμα, θέλετε να καταγράψετε ένα ανοιχτό μενού περιβάλλοντος. Κάντε κλικ στο εικονίδιο της δισκέτας στην επάνω δεξιά γωνία της γραμμής εργαλείων για να αποθηκεύσετε το απόσπασμα της οθόνης σας.
Χρησιμοποιήστε το πλήκτρο Print Screen για να ανοίξετε αυτόματα το Snipping Tool
Τα Windows 11 περιλαμβάνουν έναν εύχρηστο τρόπο για να εκκινήσετε το Snipping Tool πατώντας απλώς το πλήκτρο Print Screen αντί να χρησιμοποιήσετε τη συντόμευση πληκτρολογίου των Windows + Shift + S.
Εδώ είναι τι πρέπει να κάνετε για να το ενεργοποιήσετε.
1. Ανοίξτε Ρυθμίσεις Windows (Windows Key + I)
2. Πηγαίνετε στο Προσβασιμότητα > Πληκτρολόγιο
3. Εναλλάξτε το διακόπτη δίπλα στο “Χρήση κουμπιού εκτύπωσης οθόνης για άνοιγμα της αποκοπής οθόνης”
Αφού τελειώσετε, κλείστε τις Ρυθμίσεις των Windows. Αυτό είναι ένα εύχρηστο τέχνασμα για να χρησιμοποιήσετε το Print Screen ως έναν γρήγορο τρόπο για να αντιγράψετε στιγμιότυπα οθόνης στο πρόχειρο κατά βούληση.
Τραβήξτε ένα στιγμιότυπο οθόνης (ή βίντεο) με τη γραμμή παιχνιδιών Xbox
Μπορείτε επίσης να τραβήξετε ένα στιγμιότυπο οθόνης ή να εγγράψετε βίντεο χρησιμοποιώντας τη γραμμή παιχνιδιών Xbox. Η χρήση της γραμμής παιχνιδιών Xbox είναι μια άλλη επιλογή, αλλά δεν επιτρέπει μεγάλη προσαρμογή περιεχομένου. Καταγράφει στιγμιότυπα οθόνης μόνο σε μορφές PNG και βίντεο μόνο σε μορφές MP4.
Δείτε τι πρέπει να κάνετε για να τραβήξετε ένα στιγμιότυπο οθόνης χρησιμοποιώντας τη γραμμή παιχνιδιών Xbox.
1. Χρησιμοποιήστε το Πλήκτρο Windows + G συντόμευση πληκτρολογίου
2. Μεταβείτε στο μενού Widgets και επιλέξτε το widget Capture
3. Χρησιμοποιήστε το κουμπί εικονιδίου της κάμερας για να τραβήξετε ένα στιγμιότυπο οθόνης και το κουμπί εγγραφής για να εγγράψετε ένα βίντεο
Εάν θέλετε να διακόψετε την εγγραφή βίντεο, πατήστε το τετράγωνο κουμπί “Διακοπή” που εμφανίζεται στο αιωρούμενο μενού του γραφικού στοιχείου Λήψη της γραμμής παιχνιδιών Xbox.Μετά τη λήψη, τα στιγμιότυπα οθόνης και τα βίντεο θα αποθηκευτούν αυτόματα στην ακόλουθη τοποθεσία: C:\Users\[όνομα χρήστη]\Videos\Captures
Μπορείτε επίσης να ελέγξετε τα στιγμιότυπα οθόνης και τα βίντεό σας στο γραφικό στοιχείο “Gallery” στη γραμμή παιχνιδιών Xbox. Ένα μειονέκτημα στη χρήση της γραμμής παιχνιδιών Xbox είναι ότι η εφαρμογή δεν θα τραβήξει εικόνες από την επιφάνεια εργασίας των Windows ή οτιδήποτε άλλο από τον εξερευνητή αρχείων.
Όταν ολοκληρώσετε τη λήψη, μπορείτε να πατήσετε διαφυγή, να χρησιμοποιήσετε τη συντόμευση πληκτρολογίου των Windows + G ή να κάνετε κλικ σε οποιαδήποτε κενή περιοχή της οθόνης για έξοδο από τη γραμμή παιχνιδιών Xbox.
Φροντίστε να ελέγξετε τη σε βάθος ματιά μας στην εγγραφή του παιχνιδιού χρησιμοποιώντας τη γραμμή παιχνιδιών Xbox.
Υπάρχουν επίσης πολλά εργαλεία καταγραφής οθόνης τρίτων κατασκευαστών. Ποιες είναι οι αγαπημένες σας εφαρμογές για λήψη στιγμιότυπων οθόνης και βίντεο στα Windows 11 ή 10; Ενημερώστε μας στα σχόλια!
Βεβαιωθείτε ότι έχετε ελέγξει όλη την κάλυψη των Windows 11 στον αποκλειστικό μας κόμβο.
FAQ
Ποιος είναι ο καλύτερος τρόπος για να πληκτρολογήσετε σύμβολα στο πληκτρολόγιο;
Τα Windows έχουν ενδιαφέρουσες συντομεύσεις πληκτρολογίου για σύμβολα που δεν αντιστοιχούν σε ένα πλήκτρο στο πληκτρολόγιο. Χρησιμοποιώντας αυτές τις συντομεύσεις, μπορείτε να εισαγάγετε οποιοδήποτε σύμβολο κρατώντας πατημένο το πλήκτρο ALT και πληκτρολογώντας τους κωδικούς ALT του συμβόλου. Αυτό είναι γνωστό ως συντόμευση “κωδικός ALT”. Και πιστεύω ότι αυτός είναι ο πιο αποτελεσματικός τρόπος για να πληκτρολογήσετε ορισμένα σύμβολα στο πληκτρολόγιο των Windows.
Υπάρχουν συντομεύσεις πληκτρολογίου στα Windows 10;
Ακολουθεί μια πλήρης λίστα με συντομεύσεις πληκτρολογίου των Windows 10 που θα σας βοηθήσουν να βρείτε εύκολα αυτό που ψάχνετε. Μέρος 1. Συνηθισμένες συντομεύσεις πληκτρολογίου των Windows 10 Μέρος 2. Συντομεύσεις πληκτρολογίου Windows Μέρος 3. Συντομεύσεις πληκτρολογίου γραμμής εντολών Μέρος 4. Συντομεύσεις πληκτρολογίου πλαισίου διαλόγου Μέρος 5.
Ποια είναι τα καλύτερα πλήκτρα συντόμευσης για αντιγραφή και επικόλληση στα Windows;
Αυτό είναι πιθανώς ένα από τα κορυφαία πλήκτρα συντόμευσης που χρησιμοποιούν οι άνθρωποι όταν εργάζονται στο σύστημά τους Windows. Αντιγράψτε εύκολα ό,τι σας αρέσει και μένει μαζί σας μέχρι να είστε έτοιμοι να το επικολλήσετε. 4. Ctrl + V : Επικόλληση Επικολλήστε εύκολα όλα όσα έχετε αντιγράψει. Θα μπορούσε να είναι κείμενο, αρχείο, εικόνα ή φάκελος.
Πώς μπορώ να χρησιμοποιήσω μια συντόμευση κλειδιού;
Για να χρησιμοποιήσετε μια συντόμευση πλήκτρου, θα κρατήσετε πατημένο ένα ή περισσότερα πλήκτρα τροποποίησης και θα πατήσετε ένα γράμμα (ή ένα άλλο πλήκτρο τροποποίησης). Τα πλήκτρα τροποποίησης περιλαμβάνουν τα εξής: [1] Ctrl – Βρίσκεται συνήθως στην αριστερή και στη δεξιά πλευρά του πληκτρολογίου.
Ποια είναι η χρήση του πλήκτρου συντόμευσης;
Τα πλήκτρα συντόμευσης βοηθούν στην παροχή μιας ευκολότερης και ταχύτερης μεθόδου πλοήγησης και εκτέλεσης εντολών στο λογισμικό υπολογιστή. Τα πλήκτρα συντόμευσης είναι συνήθως προσβάσιμα χρησιμοποιώντας το πλήκτρο Alt (σε υπολογιστές συμβατούς με IBM), το πλήκτρο Command (σε υπολογιστές Apple), το πλήκτρο Ctrl ή το πλήκτρο Shift σε συνδυασμό με άλλο κλειδί.
Ποιες είναι οι συντομεύσεις πληκτρολογίου για το πλήκτρο Logo των Windows;
Πλήκτρο λογότυπου Windows + Shift + τελεία (.) Πλήκτρο λογότυπου των Windows + τελεία (.) Ο παρακάτω πίνακας περιέχει γενικές συντομεύσεις πληκτρολογίου στα Windows. Ο παρακάτω πίνακας περιέχει συντομεύσεις πληκτρολογίου που χρησιμοποιούν το πλήκτρο με το λογότυπο των Windows.
Πώς μπορώ να βρω τα πλήκτρα συντόμευσης σε ένα πρόγραμμα;
Μπορείτε επίσης να βρείτε τα πλήκτρα συντόμευσης σε δημοφιλή προγράμματα αναζητώντας υπογραμμισμένα γράμματα στα μενού τους. Για παράδειγμα, η εικόνα του μενού αρχείου έχει μια υπογράμμιση στο “F” στο Αρχείο, που σημαίνει ότι μπορείτε να πατήσετε το πλήκτρο Alt και το πλήκτρο F για πρόσβαση στο μενού αρχείων.
Πώς να χρησιμοποιήσετε τις συντομεύσεις πληκτρολογίου των Windows 10;
Αυτός είναι ο σκοπός της επόμενης συντόμευσης πληκτρολογίου των Windows 10. Απλώς πατήστε το Windows Key και, στη συνέχεια, τον αριθμό της εφαρμογής που είναι καρφιτσωμένος στη γραμμή εργασιών σας για να την εκκινήσετε. Οι αριθμοί πηγαίνουν αριστερά από τα δεξιά, έτσι στο παραπάνω παράδειγμά μας, το Windows key+1 θα άνοιγε το HP Performance Center, το Windows key+2 θα ανοίξει την Εξερεύνηση αρχείων και ούτω καθεξής και ούτω καθεξής.
Ποιο είναι το πλήκτρο συντόμευσης για το κλείσιμο προγραμμάτων στα Windows 10;
Χρήσιμες συντομεύσεις Πατήστε αυτό Για να το κάνετε αυτό το πλήκτρο με το λογότυπο των Windows Ανοίξτε το μενού Έναρξη Alt + Tab Εναλλαγή μεταξύ ανοιχτών προγραμμάτων ή παραθύρων Alt + F4 Κλείστε το ενεργό στοιχείο ή βγείτε από το ενεργό … Ctrl + S Αποθήκευση του τρέχοντος αρχείου ή εγγράφου (λειτουργεί . .. 9 ακόμη σειρές…
Πώς μπορώ να δημιουργήσω ένα κλειδί συντόμευσης στα Windows 10;
Ένα νέο εικονίδιο συντόμευσης εμφανίζεται στην επιφάνεια εργασίας σας. 5. Κάντε δεξί κλικ στο εικονίδιο της νέας συντόμευσης και επιλέξτε Ιδιότητες. 6.Εισαγάγετε έναν συνδυασμό πλήκτρων στο πεδίο πλήκτρου συντόμευσης. Ο συνδυασμός πρέπει να είναι CTRL + ALT + ένα γράμμα / αριθμός. 7. Κάντε κλικ στο OK. Προσφορές Cyber Monday: δείτε όλες τις καλύτερες προσφορές τώρα! Σημείωση: Θυμηθείτε να μην χρησιμοποιείτε τον ίδιο συνδυασμό πλήκτρων δύο φορές.
Ποια είναι τα πιο σημαντικά πλήκτρα συντόμευσης των Windows 10;
Ακολουθούν 30 από τα σημαντικά σημαντικά που πρέπει να γνωρίζετε: Πλήκτρα συντομεύσεων. Περιγραφή. Κλειδί των Windows. Ανοίγει/κλείνει το μενού Έναρξη. Πλήκτρο Windows + επάνω βέλος. Μεγιστοποιεί το επιλεγμένο παράθυρο. Πλήκτρο Windows + Κάτω βέλος. Μειώνει το μέγεθος του παραθύρου.