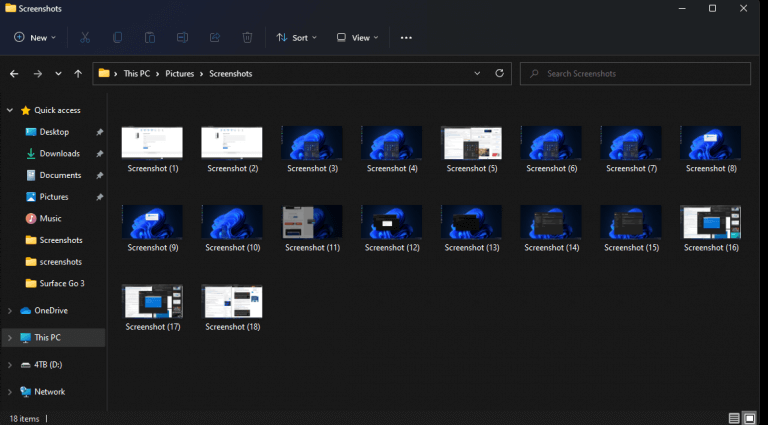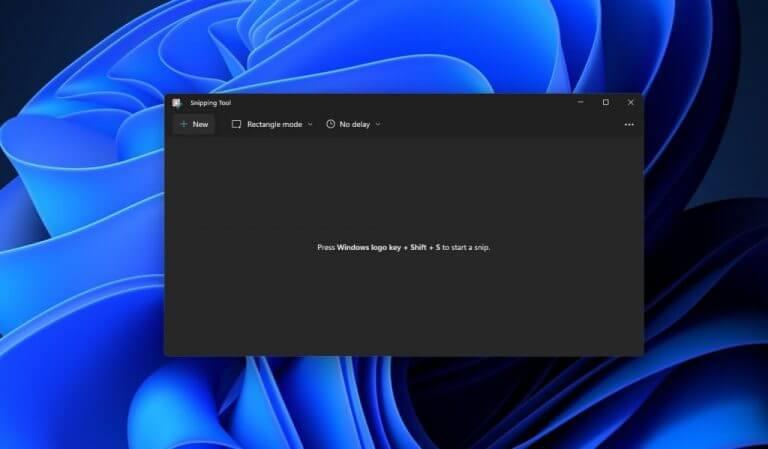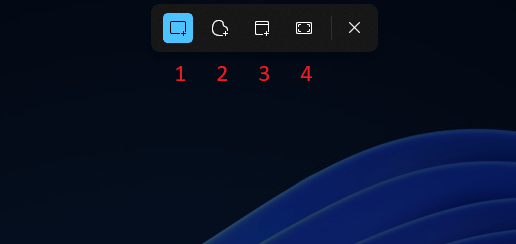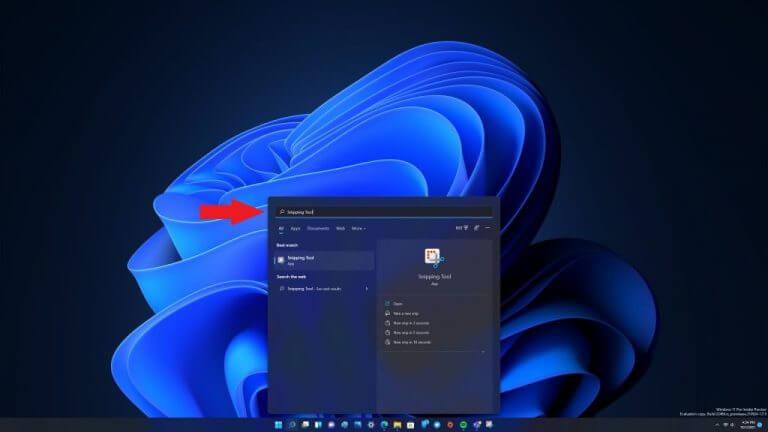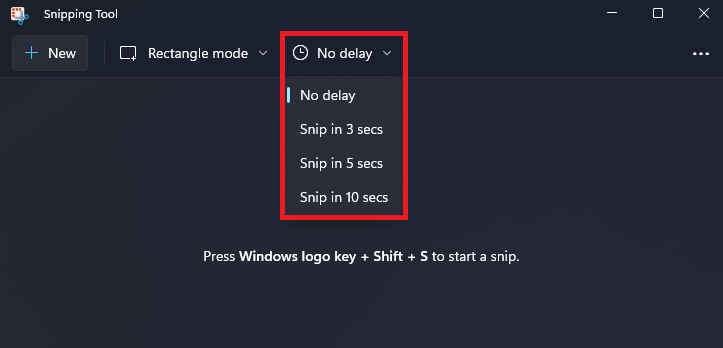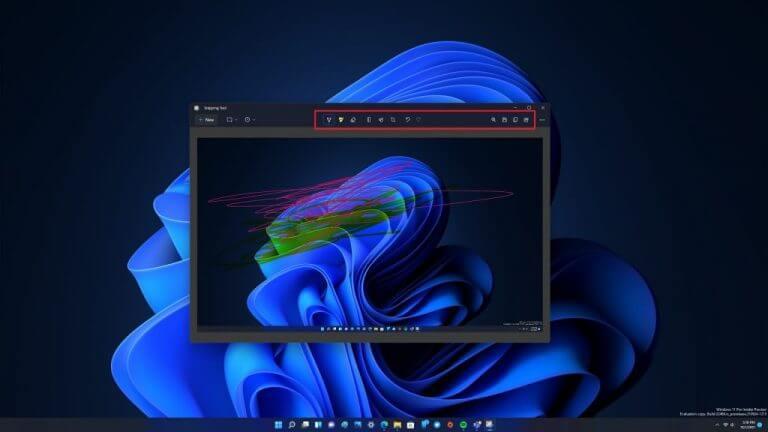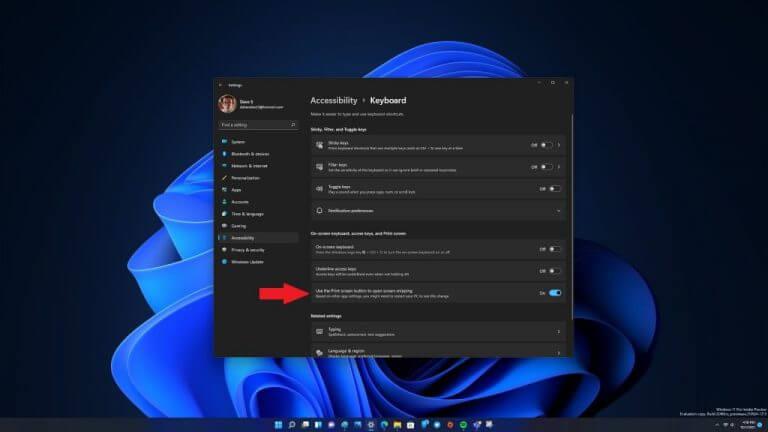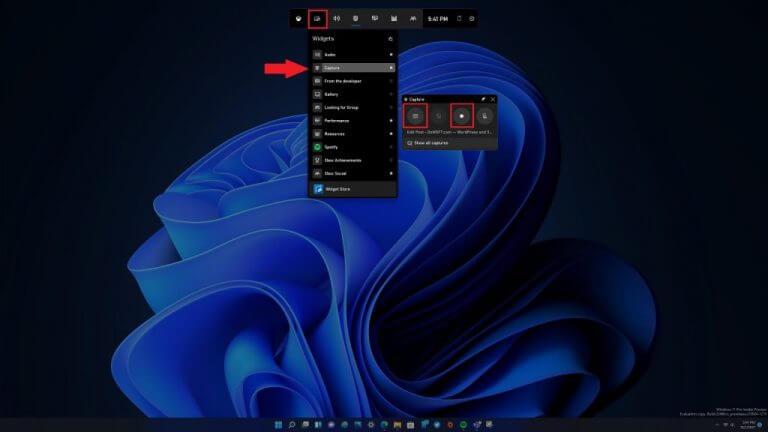Deve ser rápido e fácil fazer uma captura de tela. A Microsoft espera tornar tudo mais fácil com o Windows 11. Como é o caso das versões anteriores do Windows, você pode copiar uma imagem de toda a área de trabalho para a área de transferência do Windows pressionando o botão Tecla de impressão da tela. Em laptops, pode ser necessário pressionar uma tecla Function (Fn) para habilitar a função Print Screen no teclado.
Faça uma captura de tela usando atalhos de teclado
Aqui estão os atalhos de teclado tradicionais para fazer uma captura de tela no Windows.
- Captura de tela key: Copie toda a área de trabalho para a área de transferência
Este é o método mais fácil e rápido de fazer uma captura de tela; aperte o Captura de tela tecla do seu teclado. Print Screen copia tudo o que está visível na área de trabalho do Windows 11 para a área de transferência. Você pode copiar a imagem em qualquer aplicativo da Microsoft, incluindo Paint e Microsoft 365, ou qualquer outro aplicativo que permita colar imagens.
Se você tiver uma configuração de vários monitores, não se preocupe, o Print Screen copiará o conteúdo de todos os seus monitores como uma única imagem.
- Windows + tela de impressão: Salve uma captura de tela como um arquivo
Este comando é uma continuação do Print Screen que permite fazer uma captura de tela de toda a área de trabalho e salva a captura de tela como um arquivo automaticamente no seu Imagens > Capturas de tela pasta.
- Alt + Imprimir tela: Copiar a janela ativa para a área de transferência
Este é outro atalho de teclado que se baseia no Print Screen. Este atalho com conteúdo de cópia como aparece na janela ativa em sua área de trabalho.
- Windows + Shift + S: copie uma parte específica da área de trabalho do Windows 11 para a área de transferência
Este atalho de teclado desbloqueará uma ferramenta que existe no Windows desde o Vista. o Ferramenta de recorte é uma ferramenta que apareceu pela primeira vez no Windows Vista em 2002 como uma ferramenta PowerToys.
Faça uma captura de tela de uma parte específica da tela
Se você deseja capturar uma parte específica da área de trabalho do Windows 11, a Ferramenta de Recorte é o caminho a seguir. Depois de usar o atalho de teclado (Windows + Shift + S), a tela escurecerá e você verá uma pequena barra de ferramentas na parte superior da tela.
Aqui estão as 4 opções disponíveis:
1. Recorte Retangular: arraste e selecione uma parte retangular da tela como uma captura de tela.
2. Recorte de Forma Livre: selecione uma forma personalizada como uma captura de tela. A área ao redor da forma personalizada (na imagem retangular) ficará preta quando você a colar.
3. Recorte da Janela: Escolha uma janela e capture apenas essa janela ativa como uma captura de tela.
4. Captura de tela cheia: semelhante a pressionar a tecla Print Screen sozinha, esta opção captura uma captura de tela de toda a tela.
Depois de escolher uma opção, quando terminar, você receberá uma notificação de que a Ferramenta de Recorte está copiando o conteúdo para a área de transferência.
Mesmo se você ignorar a notificação, você precisará colar o conteúdo em um programa de edição de imagem como o Paint antes de poder salvar o conteúdo.
Use a Ferramenta de Recorte para fazer uma captura de tela
A Ferramenta de Recorte tem mais ferramentas disponíveis para anotar, editar ou compartilhar seu conteúdo. A Microsoft introduziu a Ferramenta de Recorte de volta com o Windows Vista e tentou desativá-la com o Snip & Sketch do Windows 10, mas a Ferramenta de Recorte está de volta com o Windows 11. Para iniciá-la, você pode usar o atalho de teclado (Tecla Windows + Shift + S) ou digite “Ferramenta de Recorte” nos menus Iniciar ou Pesquisar.
Quando a Ferramenta de Recorte for aberta, clique no sinal de mais ao lado de “Novo” para iniciar uma nova captura. Depois de fazer isso, a pequena barra de ferramentas aparecerá na parte superior da tela, assim como você usou a Ferramenta de Recorte para tirar uma foto de uma parte específica da tela, conforme descrito acima. A barra de ferramentas aparecerá na parte superior da tela novamente e oferecerá a opção de executar um recorte retangular, de forma livre, de janela ou de tela inteira.
Com o aplicativo Snipping Tool aberto e em execução, agora você tem o poder de não apenas copiar conteúdo para a área de transferência, mas também editar e anotar seu conteúdo usando a barra de ferramentas Snipping Tool na parte superior. Outro bônus da Ferramenta de Recorte é que, se você precisar capturar algo na área de trabalho do Windows 11 com um atraso cronometrado, poderá definir a Ferramenta de Recorte para capturar conteúdo em intervalos de 3, 5 e 10 segundos.
Depois de definir seu intervalo de tempo preferido, quando você clicar em “Novo”, seu recorte de tela será atrasado pela quantidade de tempo designada. Isso é útil se você deseja capturar um menu de contexto aberto, por exemplo. Clique no ícone de disquete no canto superior direito da barra de ferramentas para salvar o recorte de tela.
Use a tecla Print Screen para abrir a Ferramenta de Recorte automaticamente
O Windows 11 inclui uma maneira prática de iniciar a Ferramenta de Recorte pressionando apenas a tecla Print Screen em vez de usar a tecla Windows + Shift + S atalho de teclado.
Aqui está o que você precisa fazer para habilitá-lo.
1. Abrir Configurações do Windows (tecla Windows + I)
2. Vá para Acessibilidade > Teclado
3. Alterne a chave ao lado de “Usar o botão Imprimir tela para abrir o recorte de tela”
Depois de terminar, feche as Configurações do Windows. Este é um truque útil para usar o Print Screen como uma maneira rápida de copiar capturas de tela para a área de transferência à vontade.
Faça uma captura de tela (ou vídeo) com a Xbox Game Bar
Você também pode fazer uma captura de tela ou gravar um vídeo usando a Xbox Game Bar. Usar a Xbox Game Bar é outra opção, mas não permite muita personalização de conteúdo. Ele grava capturas de tela apenas nos formatos PNG e vídeos apenas nos formatos MP4.
Aqui está o que você precisa fazer para tirar uma captura de tela usando a Xbox Game Bar.
1. Use o Tecla Windows + G atalho de teclado
2. Vá para o menu Widgets e escolha o widget Capturar
3. Use o botão do ícone da câmera para fazer uma captura de tela e o botão de gravação para gravar um vídeo
Se você quiser parar de gravar um vídeo, pressione o botão quadrado “Parar” que aparece no menu flutuante do widget Xbox Game Bar Capture.Após a captura, as capturas de tela e os vídeos serão salvos automaticamente no seguinte local: C:\Usuários\[nome de usuário]\Vídeos\Capturas
Você também pode revisar suas capturas de tela e vídeos no widget “Galeria” na Xbox Game Bar. Uma desvantagem de usar o Xbox Game Bar é que o aplicativo não captura nenhuma imagem da área de trabalho do Windows ou qualquer coisa do explorador de arquivos.
Quando terminar de capturar, você pode clicar em escapar, usar a tecla Windows + atalho de teclado G ou clicar em qualquer área em branco da tela para sair da Xbox Game Bar.
Certifique-se de verificar nossa análise detalhada da jogabilidade de gravação usando a Xbox Game Bar.
Existem muitas ferramentas de captura de tela de terceiros também. Quais são seus aplicativos favoritos para fazer capturas de tela e vídeos no Windows 11 ou 10? Deixe-nos saber nos comentários!
Certifique-se de verificar toda a nossa cobertura do Windows 11 em nosso hub dedicado.
Perguntas frequentes
Qual é a melhor maneira de digitar símbolos no teclado?
O Windows possui atalhos de teclado interessantes para símbolos que não correspondem a uma tecla do teclado. Usando esses atalhos, você pode inserir qualquer símbolo mantendo pressionada a tecla ALT e digitando os códigos ALT do símbolo. Isso é conhecido como o atalho “código ALT”. E acredito que esta seja a maneira mais eficiente de digitar certos símbolos no teclado do Windows.
Existem atalhos de teclado no Windows 10?
Aqui está uma lista completa de atalhos de teclado do Windows 10 para ajudá-lo a encontrar facilmente o que está procurando. Parte 1. Atalhos de teclado comuns usados do Windows 10 Parte 2. Atalhos de teclado de teclas do Windows Parte 3. Atalhos de teclado do prompt de comando Parte 4. Atalhos de teclado da caixa de diálogo Parte 5.
Quais são as melhores teclas de atalho para copiar e colar no Windows?
Esta é provavelmente uma das principais teclas de atalho que as pessoas usam ao trabalhar em seu sistema Windows. Copie facilmente o que quiser e ele ficará com você até que esteja pronto para colá-lo. 4. Ctrl + V : Colar Cole facilmente tudo o que você copiou. Pode ser um texto, arquivo, imagem ou pasta.
Como uso um atalho de tecla?
Para usar um atalho de tecla, mantenha pressionada uma ou mais teclas modificadoras e pressione uma letra (ou outra tecla modificadora). As teclas modificadoras incluem o seguinte: [1] Ctrl – Geralmente encontrado nos lados esquerdo e direito do teclado.
Qual é o uso da tecla de atalho?
As teclas de atalho ajudam a fornecer um método mais fácil e rápido de navegar e executar comandos no software do computador. As teclas de atalho são comumente acessadas usando a tecla Alt (em computadores compatíveis com IBM), a tecla Command (em computadores Apple), a tecla Ctrl ou a tecla Shift em conjunto com outra tecla.
Quais são os atalhos de teclado para a tecla do logotipo do Windows?
Tecla do logotipo do Windows + Shift + ponto (.) Tecla do logotipo do Windows + ponto (.) A tabela a seguir contém atalhos de teclado gerais no Windows. A tabela a seguir contém atalhos de teclado que usam a tecla do logotipo do Windows.
Como encontro as teclas de atalho em um programa?
Você também pode encontrar as teclas de atalho em programas populares procurando por letras sublinhadas em seus menus. Por exemplo, a imagem do menu do arquivo tem um sublinhado no “F” em Arquivo, o que significa que você pode pressionar a tecla Alt e a tecla F para acessar o menu do arquivo.
Como usar os atalhos de teclado do Windows 10?
É para isso que serve o nosso próximo atalho de teclado do Windows 10. Basta pressionar a tecla Windows e, em seguida, o número do aplicativo fixado na barra de tarefas para iniciá-lo. Os números vão da esquerda para a direita, portanto, em nosso exemplo acima, a tecla Windows+1 abriria o HP Performance Center, a tecla Windows+2 abriria o Explorador de Arquivos e assim por diante.
Qual é a tecla de atalho para fechar programas no Windows 10?
Atalhos úteis Pressione isso Para fazer isso tecla do logotipo do Windows Abra o menu Iniciar Alt + Tab Alternar entre programas ou janelas abertas Alt + F4 Fechar o item ativo ou sair da atividade … Ctrl + S Salva o arquivo ou documento atual (funciona . .. mais 9 linhas …
Como crio uma tecla de atalho no Windows 10?
Um novo ícone de atalho aparece na área de trabalho. 5. Clique com o botão direito no novo ícone de atalho e selecione Propriedades. 6.Insira uma combinação de teclas no campo Tecla de atalho. A combinação deve ser CTRL + ALT + uma letra/número. 7. Clique em OK. Ofertas da Cyber Monday: veja todas as melhores ofertas agora mesmo! Nota: Lembre-se de não usar a mesma combinação de teclas duas vezes.
Quais são as teclas de atalho mais importantes do Windows 10?
Aqui estão 30 dos mais importantes que você deve conhecer: Teclas de atalho. Descrição. Chave do Windows. Abre/fecha o menu Iniciar. Tecla Windows + Seta para cima. Maximiza a janela selecionada. Tecla Windows + Seta para baixo. Reduz o tamanho da janela.