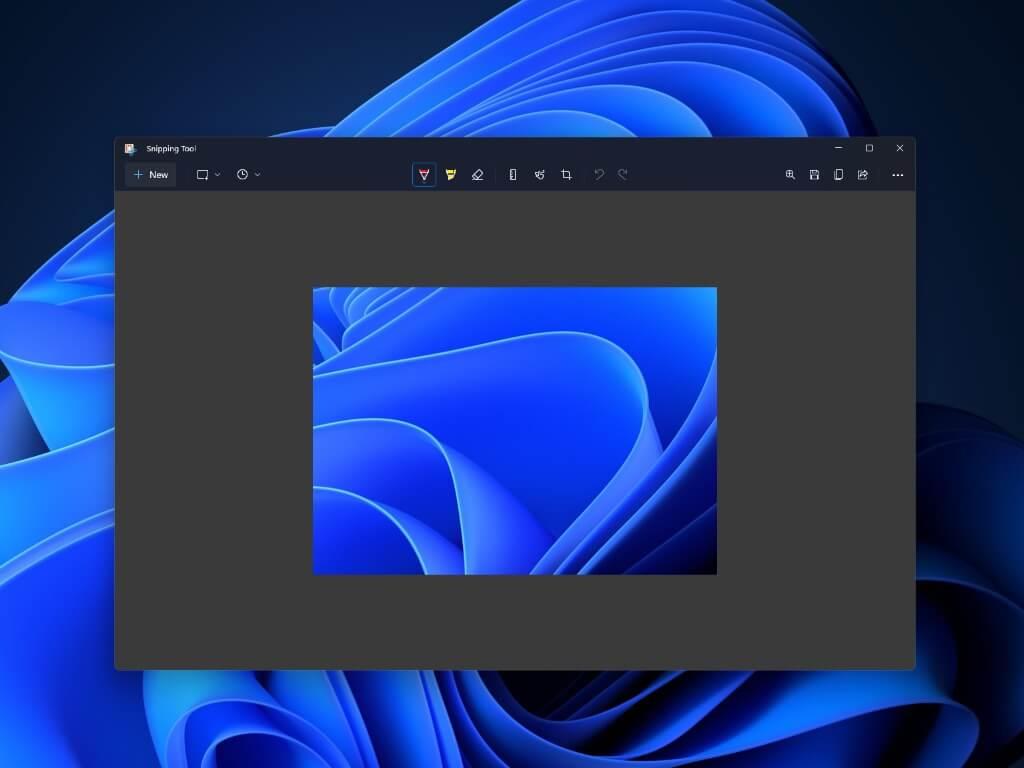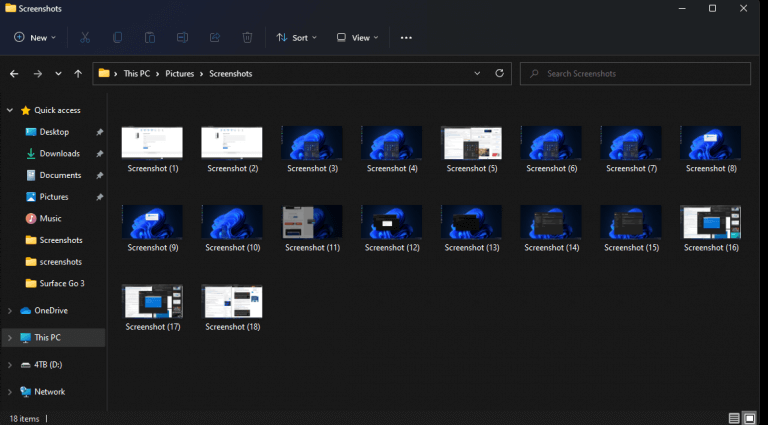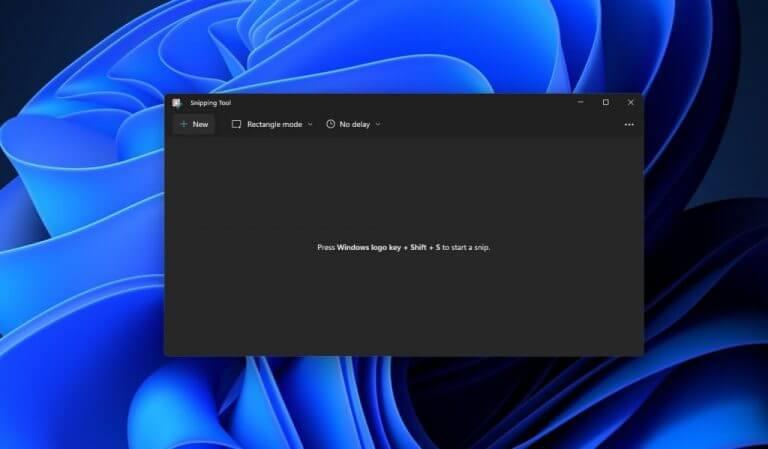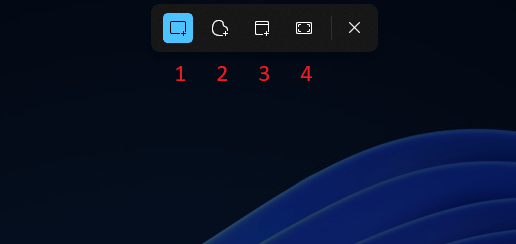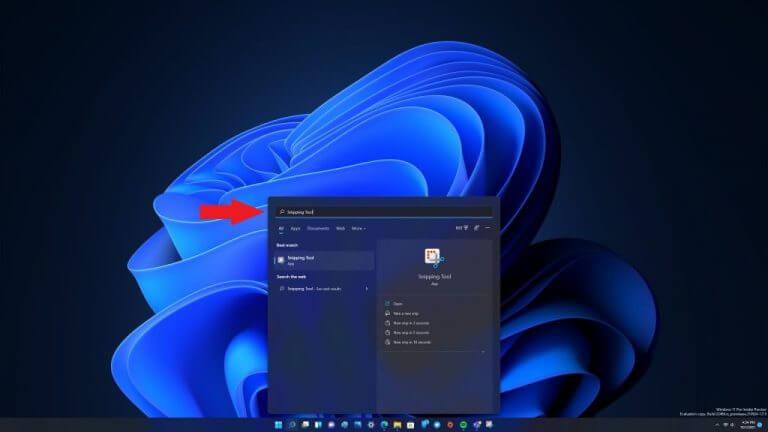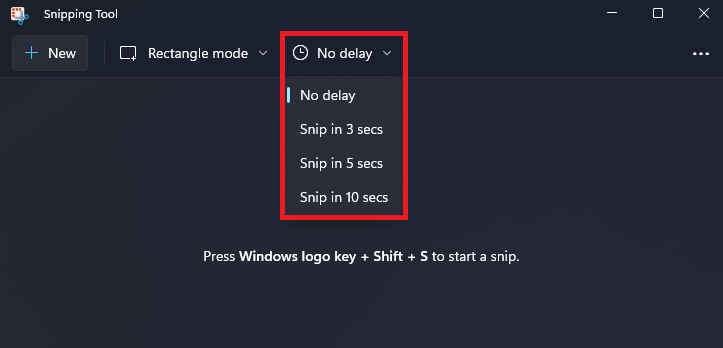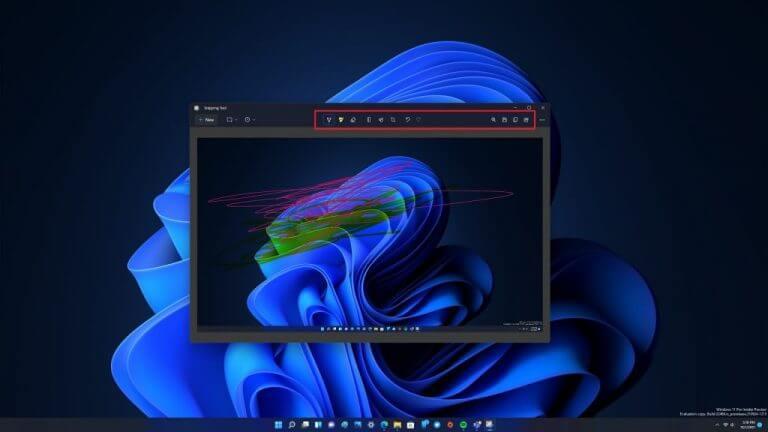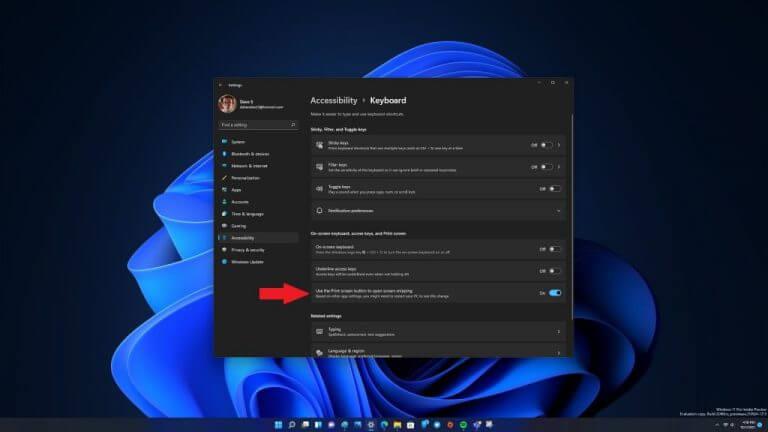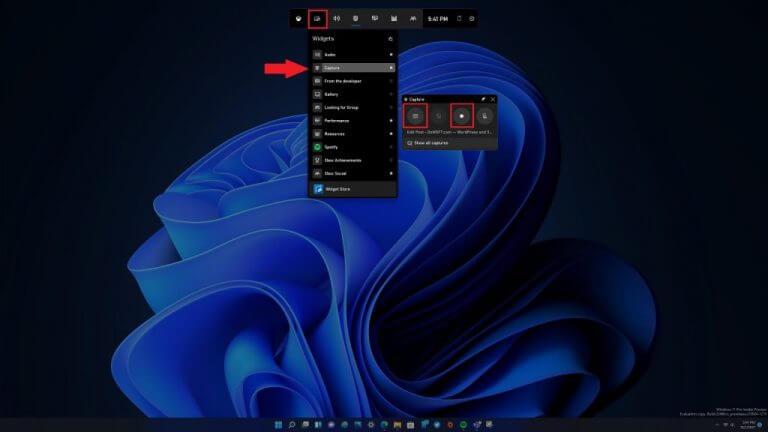Kuvakaappauksen ottamisen pitäisi olla nopeaa ja helppoa. Microsoft toivoo tekevänsä kaiken helpommaksi Windows 11:n avulla. Kuten aiempien Windows-versioiden kohdalla, voit kopioida kuvan koko työpöydästäsi Windowsin leikepöydälle painamalla Print Screen -näppäin. Kannettavissa tietokoneissa saatat joutua painamaan toimintonäppäintä (Fn) ottaaksesi Print Screen -toiminnon käyttöön näppäimistölläsi.
Ota kuvakaappaus pikanäppäimillä
Tässä ovat perinteiset pikanäppäimet kuvakaappauksen ottamiseksi Windowsissa.
- Tulostusnäyttö näppäin: Kopioi koko työpöytä leikepöydälle
Tämä on helpoin ja nopein tapa ottaa kuvakaappaus; paina Tulostusnäyttö näppäintä näppäimistölläsi. Print Screen kopioi kaiken, mikä näkyy Windows 11 -työpöydälläsi, leikepöydälle. Voit kopioida kuvan mihin tahansa Microsoft-sovellukseen, mukaan lukien Paintiin ja Microsoft 365:een, tai mihin tahansa muuhun sovellukseen, jonka avulla voit liittää kuvia.
Jos käytössäsi on usean näytön asetukset, älä huoli, Print Screen kopioi sisällön kaikista näytöistäsi yhdeksi kuvaksi.
- Windows + Tulostusnäyttö: Tallenna kuvakaappaus tiedostona
Tämä komento on jatkoa Print Screenille, jonka avulla voit ottaa kuvakaappauksen koko työpöydästäsi ja tallentaa kuvakaappauksen tiedostona automaattisesti Kuvat > Kuvakaappaukset kansio.
- Alt + Print Screen: Kopioi aktiivinen ikkuna leikepöydälle
Tämä on toinen pikanäppäin, joka perustuu Print Screeniin. Tämä pikakuvake, jossa on kopioitava sisältö sellaisena kuin se näkyy aktiivisessa ikkunassa työpöydälläsi.
- Windows + Vaihto + S: kopioi tietty osa Windows 11 -työpöydästä leikepöydälle
Tämä pikanäppäin avaa työkalun, joka on ollut Windowsissa Vistasta lähtien. The Leikkaustyökalu on työkalu, joka ilmestyi ensimmäisen kerran Windows Vistassa vuonna 2002 PowerToys-työkaluna.
Ota kuvakaappaus näytön tietystä osasta
Jos haluat kaapata tietyn osan Windows 11 -työpöydästäsi, Snipping Tool on oikea tapa edetä. Kun käytät pikanäppäintä (Windows + Vaihto + S), näyttö tummenee ja näet pienen työkalupalkin näytön yläreunassa.
Tässä on 4 käytettävissä olevaa vaihtoehtoa:
1. Suorakulmainen leikkaus: Vedä ja valitse suorakaiteen muotoinen osa näytöstä kuvakaappaukseksi.
2. Vapaamuotoinen leikkaus: Valitse mukautettu muoto kuvakaappaukseksi. Mukautetun muodon ympärillä oleva alue (suorakulmaisessa kuvassa) on musta, kun liität sen.
3. Ikkunaleikkaus: Valitse ikkuna ja ota juuri se aktiivinen ikkuna kuvakaappaukseksi.
4. Koko näytön leikkaus: Tämä vaihtoehto ottaa kuvakaappauksen koko näytöstä samalla tavalla kuin painamalla yksinään Print Screen -näppäintä.
Kun olet valinnut vaihtoehdon, saat ilmoituksen, että Snipping Tool on kopioinut sisältöä leikepöydälle.
Vaikka ohittaisit ilmoituksen, sinun on liitettävä sisältö kuvankäsittelyohjelmaan, kuten Paint, ennen kuin voit tallentaa sisällön.
Käytä Snipping Toolia ottaaksesi kuvakaappauksen
Snipping Toolissa on enemmän työkaluja, joilla voit merkitä, muokata tai jakaa sisältöäsi. Microsoft esitteli Snipping Toolin takaisin Windows Vistan kanssa ja yritti sitten poistaa sen käytöstä Windows 10:n Snip & Sketchillä, mutta Snipping Tool on jälleen hyvässä kunnossa Windows 11:n kanssa. Voit käynnistää sen käyttämällä pikanäppäintä (Windows-näppäin + Vaihto + S) tai kirjoita ”Snipping Tool” Käynnistä- tai Haku-valikkoon.
Kun Snipping Tool avautuu, napsauta plusmerkkiä ”Uusi”-kohdan vieressä aloittaaksesi uuden sieppauksen. Kun olet tehnyt sen, pieni työkalurivi tulee näkyviin näytön yläosaan, aivan kuten käytit Snipping Toolia ottaessasi kuvan tietystä näytön osasta yllä kuvatulla tavalla. Työkalupalkki tulee jälleen näkyviin näytön yläosaan ja antaa sinulle mahdollisuuden tehdä suorakaiteen, vapaamuotoisen, ikkunan tai koko näytön leikkaus.
Kun Snipping Tool -sovellus on auki ja käynnissä, sinulla on nyt valta paitsi kopioida sisältöä leikepöydälle, myös muokata ja merkitä sisältöäsi yläreunan Snipping Tool -työkalurivin avulla. Toinen Snipping Toolin etu on se, että jos sinun on kaapattava jotain Windows 11 -työpöydälläsi viiveellä, voit asettaa Snipping Toolin kaappaamaan sisältöä 3, 5 ja 10 sekunnin välein.
Kun olet asettanut haluamasi aikavälin, napsauta ”Uusi” -painiketta, jolloin näytön leikkaus viivästyy määritetyn ajan verran. Tämä on hyödyllistä, jos haluat esimerkiksi kaapata avoimen kontekstivalikon. Napsauta työkalupalkin oikeassa yläkulmassa olevaa levykekuvaketta tallentaaksesi näytön katkelman.
Käytä Print Screen -näppäintä avataksesi Snipping Toolin automaattisesti
Windows 11 sisältää kätevän tavan käynnistää Snipping Tool painamalla vain Print Screen -näppäintä Windows-näppäin + Shift + S -pikanäppäimen sijaan.
Tässä on mitä sinun on tehtävä ottaaksesi sen käyttöön.
1. Avaa Windowsin asetukset (Windows Key + I)
2. Siirry kohtaan Esteettömyys > Näppäimistö
3. Vaihda kytkin ”Avaa näytön katkaisu Käytä Tulosta näyttö -painiketta” -kohdan vieressä olevaa kytkintä.
Kun olet valmis, sulje Windows-asetukset. Tämä on kätevä temppu käyttää Print Screenia nopeana tapana kopioida kuvakaappauksia leikepöydälle halutessasi.
Ota kuvakaappaus (tai video) Xbox Game Barilla
Voit myös ottaa kuvakaappauksen tai nauhoittaa videota Xbox-pelipalkin avulla. Xbox Game Bar on toinen vaihtoehto, mutta se ei salli paljon sisällön mukauttamista. Se tallentaa kuvakaappauksia vain PNG-muodoissa ja videoita vain MP4-muodoissa.
Tässä on mitä sinun on tehtävä ottaaksesi kuvakaappauksen Xbox-pelipalkin avulla.
1. Käytä Windows-näppäin + G pikanäppäin
2. Siirry Widgetit-valikkoon ja valitse Capture-widget
3. Käytä kamerakuvakepainiketta ottaaksesi kuvakaappauksen ja tallennuspainiketta tallentaaksesi videon
Jos haluat lopettaa videon tallentamisen, paina neliönmuotoista ”Stop”-painiketta, joka näkyy kelluvassa Xbox Game Bar Capture -widget-valikossa.Kuvaamisen jälkeen kuvakaappaukset ja videot tallennetaan automaattisesti seuraavaan paikkaan: C:\Käyttäjät\[käyttäjänimi]\Videot\Captures
Voit myös tarkastella kuvakaappauksiasi ja videoitasi Xbox-pelipalkin Galleria-widgetissä. Yksi haittapuoli Xbox-pelipalkin käytössä on, että sovellus ei kaappaa kuvia Windowsin työpöydältä tai mitään tiedostojenhallinnasta.
Kun olet lopettanut kaappauksen, voit poistua Xbox-pelipalkista painamalla Esc-näppäintä, käyttämällä Windows-näppäin + G-pikanäppäintä tai napsauttamalla mitä tahansa näytön tyhjää aluetta.
Muista tarkistaa perusteellinen katsaus pelin tallentamiseen Xbox Game Barin avulla.
On myös monia kolmannen osapuolen näytönkaappaustyökaluja. Mitkä ovat suosikkisovelluksesi kuvakaappausten ja videoiden ottamiseen Windows 11:ssä tai 10:ssä? Kerro meille kommenteissa!
Muista tarkistaa kaikki Windows 11 -kattavuus omassa keskittimessämme.
FAQ
Mikä on paras tapa kirjoittaa symboleja näppäimistöllä?
Windowsissa on mielenkiintoisia pikanäppäimiä symboleille, jotka eivät vastaa näppäimistön näppäintä. Näitä pikanäppäimiä käyttämällä voit lisätä minkä tahansa symbolin pitämällä ALT-näppäintä painettuna ja kirjoittamalla symbolin ALT-koodit. Tämä tunnetaan ”ALT-koodin” pikanäppäimenä. Ja uskon, että tämä on tehokkain tapa kirjoittaa tiettyjä symboleja Windows-näppäimistöllä.
Onko Windows 10:ssä pikanäppäimiä?
Tässä on täydellinen luettelo Windows 10:n pikanäppäimistä, joiden avulla löydät helposti etsimäsi. Osa 1. Yleisimmät Windows 10 -pikanäppäimet Osa 2. Windowsin pikanäppäimet Osa 3. Komentokehotteen pikanäppäimet Osa 4. Valintaikkunan pikanäppäimet Osa 5.
Mitkä ovat parhaat pikanäppäimet kopioimiseen ja liittämiseen Windowsissa?
Tämä on luultavasti yksi suosituimmista pikanäppäimistä, joita ihmiset käyttävät työskennellessään Windows-järjestelmässään. Kopioi helposti mitä haluat, ja se pysyy mukanasi, kunnes olet valmis liittämään sen. 4. Ctrl + V : Liitä Liitä helposti kaikki kopioimasi. Se voi olla teksti, tiedosto, kuva tai kansio.
Kuinka käytän pikanäppäintä?
Voit käyttää pikanäppäintä pitämällä yhtä tai useampaa muokkausnäppäintä painettuna ja painamalla kirjainta (tai toista muokkausnäppäintä). Muokkausnäppäimiä ovat seuraavat: [1] Ctrl – Yleensä löytyy näppäimistön vasemmasta ja oikeasta reunasta.
Mikä on pikanäppäimen käyttö?
Pikanäppäimet auttavat tarjoamaan helpomman ja nopeamman tavan navigoida ja suorittaa komentoja tietokoneohjelmistoissa. Pikanäppäimiä käytetään yleensä käyttämällä Alt-näppäintä (IBM-yhteensopivissa tietokoneissa), Command-näppäintä (Apple-tietokoneissa), Ctrl-näppäintä tai Shift-näppäintä yhdessä toisen näppäimen kanssa.
Mitkä ovat Windows Logo -näppäimen pikanäppäimet?
Windows-logonäppäin + Vaihto + piste (.) Windows-logonäppäin + piste (.) Seuraava taulukko sisältää Windowsin yleiset pikanäppäimet. Seuraavassa taulukossa on pikanäppäimiä, jotka käyttävät Windows-logonäppäintä.
Miten löydän pikanäppäimet ohjelmasta?
Löydät myös suosittujen ohjelmien pikanäppäimet etsimällä alleviivattuja kirjaimia niiden valikoista. Esimerkiksi tiedostovalikon kuvassa on alleviivaus ”F”:ssä tiedostossa, mikä tarkoittaa, että voit painaa Alt-näppäintä ja F-näppäintä päästäksesi tiedostovalikkoon.
Kuinka käyttää Windows 10 -pikanäppäimiä?
Sitä varten seuraava Windows 10 -pikanäppäin on tarkoitettu. Napsauta vain Windows-näppäintä ja sitten tehtäväpalkkiin kiinnitetyn sovelluksen numeroa käynnistääksesi sen. Numerot siirtyvät oikealta vasemmalle, joten yllä olevassa esimerkissämme Windows-näppäin+1 avaa HP Performance Centerin, Windows-näppäin+2 avaa File Explorerin ja niin edelleen ja niin edelleen.
Mikä on pikanäppäin ohjelmien sulkemiseen Windows 10:ssä?
Hyödyllisiä pikanäppäimiä Paina tätä Toiminto Windows-näppäin Avaa Käynnistä-valikko Alt + Tab Vaihtaa avointen ohjelmien tai ikkunoiden välillä Alt + F4 Sulje aktiivinen kohde tai poistu Activ… Ctrl + S Tallenna nykyinen tiedosto tai asiakirja (toimii . .. 9 riviä lisää…
Kuinka luon pikanäppäimen Windows 10:ssä?
Uusi pikakuvake ilmestyy työpöydällesi. 5. Napsauta hiiren kakkospainikkeella uutta pikakuvaketta ja valitse Ominaisuudet. 6.Kirjoita näppäinyhdistelmä Pikanäppäin-kenttään. Yhdistelmän tulee olla CTRL + ALT + kirjain/numero. 7. Napsauta OK. Cyber Monday -tarjoukset: katso kaikki parhaat tarjoukset juuri nyt! Huomautus: Älä käytä samaa näppäinyhdistelmää kahdesti.
Mitkä ovat tärkeimmät Windows 10 -pikanäppäimet?
Tässä on 30 tärkeää tärkeää asiaa, joista sinun pitäisi tietää: Pikanäppäimet. Kuvaus. Windows-avain. Avaa/sulkee Käynnistä-valikon. Windows-näppäin + ylänuoli. Maksimoi valitun ikkunan. Windows-näppäin + alanuoli. Pienentää ikkunan kokoa.