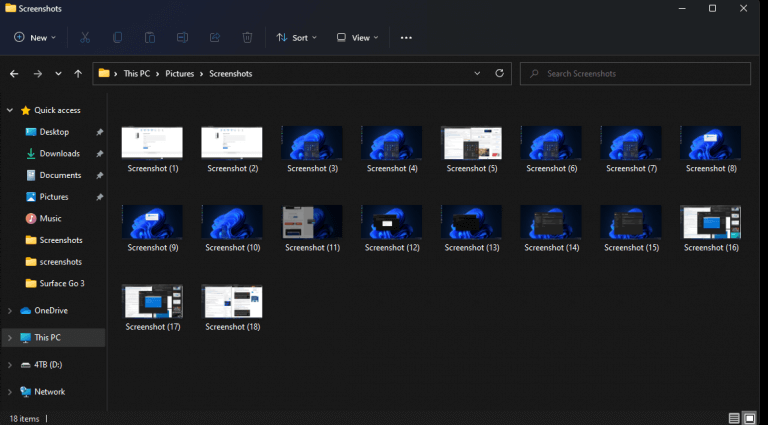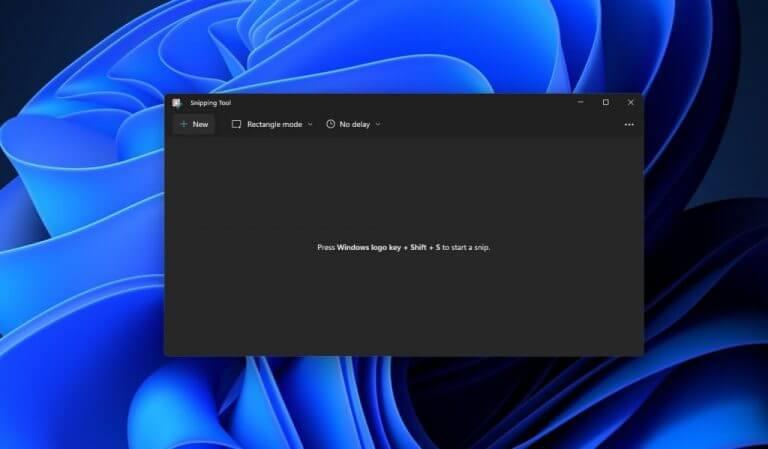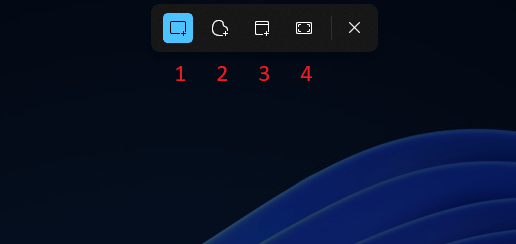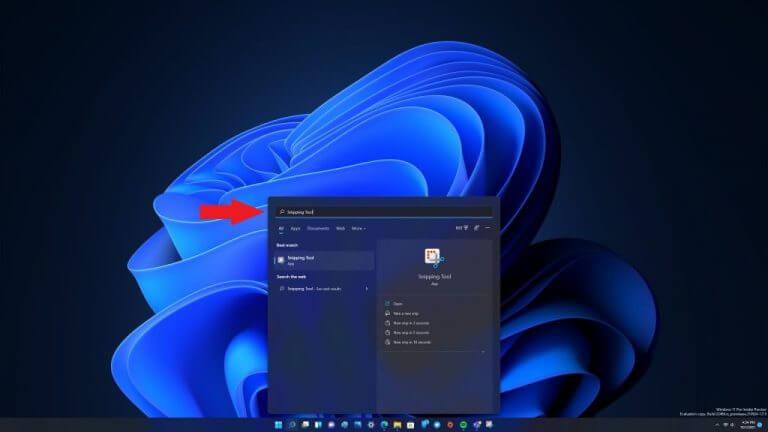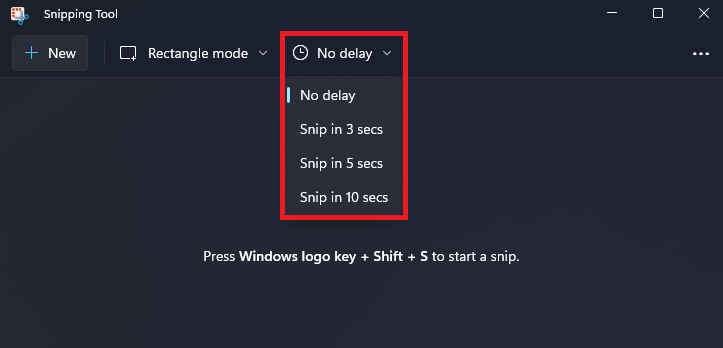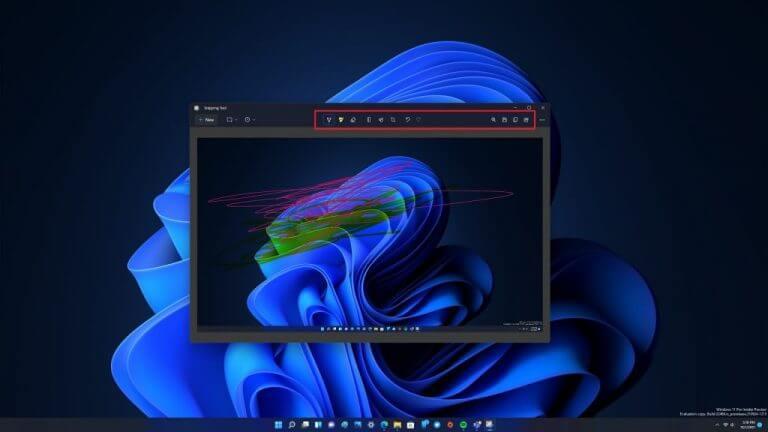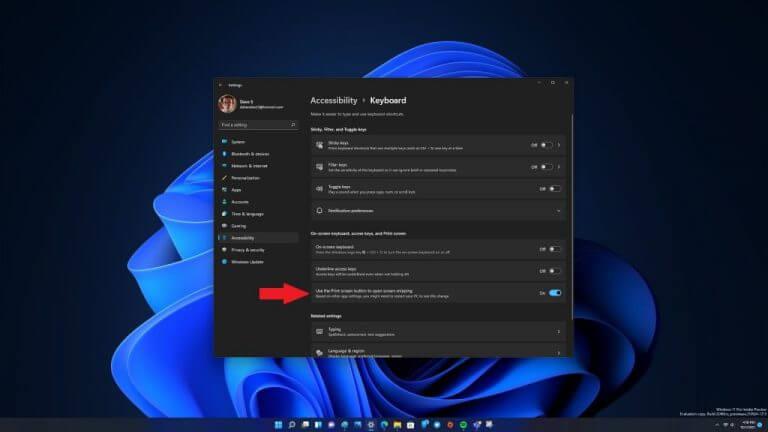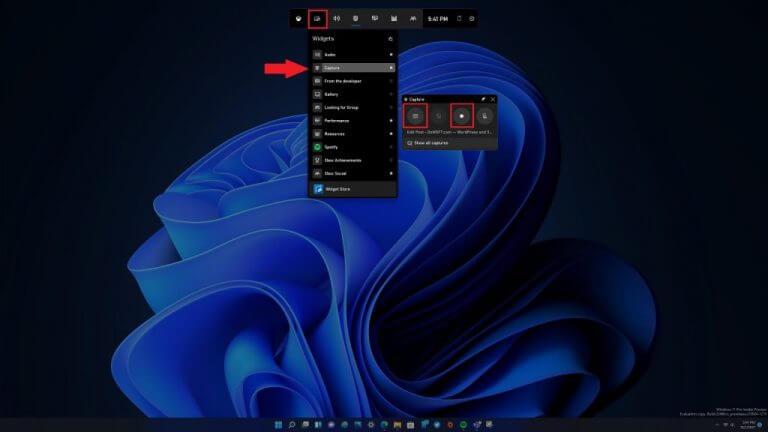Debería ser rápido y fácil tomar una captura de pantalla. Microsoft espera que todo sea más fácil con Windows 11. Al igual que con las versiones anteriores de Windows, puede copiar una imagen de todo su escritorio en el portapapeles de Windows presionando el botón Tecla Imprimir pantalla. En las computadoras portátiles, es posible que deba presionar una tecla de función (Fn) para habilitar la función Imprimir pantalla en su teclado.
Tome una captura de pantalla usando atajos de teclado
Estos son los atajos de teclado tradicionales para tomar una captura de pantalla en Windows.
- Imprimir pantalla tecla: Copia todo el escritorio al portapapeles
Este es el método más fácil y rápido para tomar una captura de pantalla; presione el Imprimir pantalla clave en su teclado. Imprimir pantalla copia todo lo que está visible en su escritorio de Windows 11 al portapapeles. Puede copiar la imagen en cualquier aplicación de Microsoft, incluidos Paint y Microsoft 365, o cualquier otra aplicación que le permita pegar imágenes.
Si tiene una configuración de varios monitores, no se preocupe, Imprimir pantalla copiará el contenido de todos sus monitores como una sola imagen.
- Windows + Imprimir pantalla: guarda una captura de pantalla como un archivo
Este comando es una continuación de Imprimir pantalla que le permite tomar una captura de pantalla de todo su escritorio y guardar la captura de pantalla como un archivo automáticamente en su Imágenes > Capturas de pantalla carpeta.
- Alt + Imprimir pantalla: Copia la ventana activa al portapapeles
Este es otro atajo de teclado que se basa en Imprimir pantalla. Este acceso directo con contenido de copia tal como aparece en la ventana activa de su escritorio.
- Windows + Mayús + S: copie una parte específica del escritorio de Windows 11 al portapapeles
Este atajo de teclado desbloqueará una herramienta que ha existido en Windows desde Vista. los Herramienta de recorte es una herramienta que apareció por primera vez en Windows Vista en 2002 como una herramienta de PowerToys.
Tome una captura de pantalla de una parte específica de su pantalla
Si desea capturar una parte específica de su escritorio de Windows 11, la herramienta de recorte es el camino a seguir. Una vez que use el atajo de teclado (Windows + Mayús + S), la pantalla se oscurecerá y verá una pequeña barra de herramientas en la parte superior de la pantalla.
Estas son las 4 opciones disponibles:
1. Recorte rectangular: arrastre y seleccione una parte de la pantalla con forma rectangular como captura de pantalla.
2. Recorte de forma libre: Seleccione una forma personalizada como captura de pantalla. El área alrededor de la forma personalizada (en la imagen rectangular) será negra cuando la pegue.
3. Recorte de ventana: elija una ventana y capture solo esa ventana activa como captura de pantalla.
4. Recorte de pantalla completa: Similar a presionar la tecla Imprimir pantalla sola, esta opción captura una captura de pantalla de toda su pantalla.
Una vez que elija una opción, cuando haya terminado, recibirá una notificación de que la Herramienta de recorte ha copiado el contenido en el portapapeles.
Incluso si ignora la notificación, deberá pegar el contenido en un programa de edición de imágenes como Paint antes de poder guardar el contenido.
Use la herramienta Recortes para tomar una captura de pantalla
La herramienta de recorte tiene más herramientas disponibles para anotar, editar o compartir su contenido. Microsoft introdujo Snipping Tool nuevamente con Windows Vista, y luego trató de desaprobarlo con Snip & Sketch de Windows 10, pero Snipping Tool volvió a estar en buenas condiciones con Windows 11. Para iniciarlo, puede usar el atajo de teclado (Tecla de Windows + Mayús + S) o escriba «Herramienta de recorte» en los menús Inicio o Buscar.
Cuando se abra la herramienta Recortes, haga clic en el signo más junto a «Nuevo» para iniciar una nueva captura. Una vez que lo haga, la pequeña barra de herramientas aparecerá en la parte superior de la pantalla, tal como lo hizo con la Herramienta de recorte para tomar una foto de una parte específica de su pantalla como se describe anteriormente. La barra de herramientas volverá a aparecer en la parte superior de la pantalla y le dará la opción de realizar un recorte rectangular, de forma libre, de ventana o de pantalla completa.
Con la aplicación Snipping Tool abierta y ejecutándose, ahora tiene el poder no solo de copiar contenido al portapapeles, sino también de editar y anotar su contenido usando la barra de herramientas de Snipping Tool en la parte superior. Otra ventaja de Snipping Tool es que si necesita capturar algo en su escritorio de Windows 11 con un retraso cronometrado, puede configurar Snipping Tool para capturar contenido en intervalos de 3, 5 y 10 segundos.
Después de establecer su intervalo de tiempo preferido, cuando haga clic en «Nuevo», su recorte de pantalla se retrasará por la cantidad de tiempo designada. Esto es útil si desea capturar un menú contextual abierto, por ejemplo. Haga clic en el icono del disquete en la parte superior derecha de la barra de herramientas para guardar su recorte de pantalla.
Use la tecla Imprimir pantalla para abrir Snipping Tool automáticamente
Windows 11 incluye una forma práctica de iniciar la herramienta de recorte presionando solo la tecla Imprimir pantalla en lugar de usar la combinación de teclas de Windows + Shift + S.
Esto es lo que debe hacer para habilitarlo.
1. Abierto Configuración de Windows (tecla de Windows + I)
2. Ir a Accesibilidad > Teclado
3. Mueva el interruptor junto a «Usar el botón Imprimir pantalla para abrir recortes de pantalla»
Una vez que haya terminado, cierre la Configuración de Windows. Este es un truco útil para usar Imprimir pantalla como una forma rápida de copiar capturas de pantalla al portapapeles a voluntad.
Tome una captura de pantalla (o video) con Xbox Game Bar
También puede tomar una captura de pantalla o grabar un video usando la barra de juegos de Xbox. Usar la barra de juegos de Xbox es otra opción, pero no permite mucha personalización del contenido. Graba capturas de pantalla solo en formato PNG y videos solo en formato MP4.
Esto es lo que debe hacer para tomar una captura de pantalla con la barra de juegos de Xbox.
1. Usa el Tecla de Windows + G atajo de teclado
2. Vaya al menú Widgets y elija el widget Capturar
3. Use el botón del ícono de la cámara para tomar una captura de pantalla y el botón de grabación para grabar un video
Si desea detener la grabación de un video, presione el botón cuadrado «Detener» que aparece en el menú flotante del widget de captura de Xbox Game Bar.Después de la captura, las capturas de pantalla y los videos se guardarán automáticamente en la siguiente ubicación: C:\Usuarios\[nombre de usuario]\Videos\Capturas
También puede revisar sus capturas de pantalla y videos en el widget «Galería» dentro de la barra de juegos de Xbox. Una desventaja de usar Xbox Game Bar es que la aplicación no capturará ninguna imagen del escritorio de Windows ni nada del explorador de archivos.
Cuando haya terminado de capturar, puede presionar Escape, usar la combinación de teclas de Windows + G o hacer clic en cualquier área en blanco de la pantalla para salir de la barra de juegos de Xbox.
Asegúrate de consultar nuestro análisis detallado sobre la grabación de juegos con la barra de juegos de Xbox.
También hay muchas herramientas de captura de pantalla de terceros. ¿Cuáles son sus aplicaciones favoritas para tomar capturas de pantalla y videos en Windows 11 o 10? ¡Cuéntanos en los comentarios!
Asegúrese de consultar toda nuestra cobertura de Windows 11 en nuestro centro dedicado.
Preguntas más frecuentes
¿Cuál es la mejor manera de escribir símbolos en el teclado?
Windows tiene atajos de teclado interesantes para símbolos que no corresponden a una tecla del teclado. Con estos accesos directos, puede insertar cualquier símbolo manteniendo presionada la tecla ALT y escribiendo los códigos ALT del símbolo. Esto se conoce como el atajo de «código ALT». Y creo que esta es la forma más eficiente de escribir ciertos símbolos en el teclado de Windows.
¿Existen atajos de teclado en Windows 10?
Aquí hay una lista completa de métodos abreviados de teclado de Windows 10 para ayudarlo a encontrar fácilmente lo que está buscando. Parte 1. Métodos abreviados de teclado de uso común de Windows 10 Parte 2. Métodos abreviados de teclado de teclas de Windows Parte 3. Métodos abreviados de teclado del símbolo del sistema Parte 4. Métodos abreviados de teclado de cuadro de diálogo Parte 5.
¿Cuáles son las mejores teclas de método abreviado para copiar y pegar en Windows?
Esta es probablemente una de las principales teclas de método abreviado que la gente usa cuando trabaja en su sistema Windows. Copie fácilmente lo que quiera y permanecerá con usted hasta que esté listo para pegarlo. 4. Ctrl + V: Pegar Pega fácilmente todo lo que has copiado. Puede ser un texto, un archivo, una imagen o una carpeta.
¿Cómo uso un atajo de teclado?
Para usar un atajo de teclado, mantendrá presionadas una o más teclas modificadoras y presionará una letra (u otra tecla modificadora). Las teclas modificadoras incluyen lo siguiente: [1] Ctrl: generalmente se encuentra en los lados izquierdo y derecho del teclado.
¿Cuál es el uso de la tecla de acceso directo?
Las teclas de acceso directo ayudan a proporcionar un método más fácil y rápido para navegar y ejecutar comandos en el software de la computadora. Se accede comúnmente a las teclas de acceso directo usando la tecla Alt (en computadoras compatibles con IBM), la tecla Comando (en computadoras Apple), la tecla Ctrl o la tecla Shift junto con otra tecla.
¿Cuáles son los métodos abreviados de teclado para la tecla del logotipo de Windows?
Tecla del logotipo de Windows + Mayús + punto (.) Tecla del logotipo de Windows + punto (.) La siguiente tabla contiene métodos abreviados de teclado generales en Windows. La siguiente tabla contiene métodos abreviados de teclado que utilizan la tecla del logotipo de Windows.
¿Cómo encuentro las teclas de acceso directo en un programa?
También puede encontrar las teclas de acceso directo en programas populares buscando letras subrayadas en sus menús. Por ejemplo, la imagen del menú de archivo tiene un subrayado en la «F» en Archivo, lo que significa que puede presionar la tecla Alt y la tecla F para acceder al menú de archivo.
¿Cómo usar los atajos de teclado de Windows 10?
Para eso está nuestro próximo atajo de teclado de Windows 10. Simplemente presione la tecla de Windows y luego el número de la aplicación anclada en su barra de tareas para iniciarla. Los números van de izquierda a derecha, por lo que en nuestro ejemplo anterior, la tecla de Windows+1 abriría HP Performance Center, la tecla de Windows+2 abriría el Explorador de archivos, y así sucesivamente.
¿Cuál es la tecla de acceso directo para cerrar programas en Windows 10?
Accesos directos útiles Presione esto Para hacer esto Tecla del logotipo de Windows Abrir el menú Inicio Alt + Tab Cambiar entre programas abiertos o ventanas Alt + F4 Cerrar el elemento activo o salir de activ … Ctrl + S Guardar el archivo o documento actual (works . .. 9 filas más …
¿Cómo creo una tecla de acceso directo en Windows 10?
Aparece un nuevo icono de acceso directo en su escritorio. 5. Haga clic derecho en el nuevo icono de acceso directo y seleccione Propiedades. 6.Introduzca una combinación de teclas en el campo Tecla de acceso directo. La combinación debe ser CTRL + ALT + una letra/número. 7. Haga clic en Aceptar. Ofertas de Cyber Monday: ¡mira las mejores ofertas ahora mismo! Nota: Recuerde no usar la misma combinación de teclas dos veces.
¿Cuáles son las teclas de acceso directo más importantes de Windows 10?
Aquí hay 30 de los más importantes que debe conocer: Teclas de acceso directo. Descripción. Clave de Windows. Abre/cierra el menú Inicio. Tecla de Windows + Flecha arriba. Maximiza la ventana seleccionada. Tecla de Windows + Flecha hacia abajo. Reduce el tamaño de la ventana.