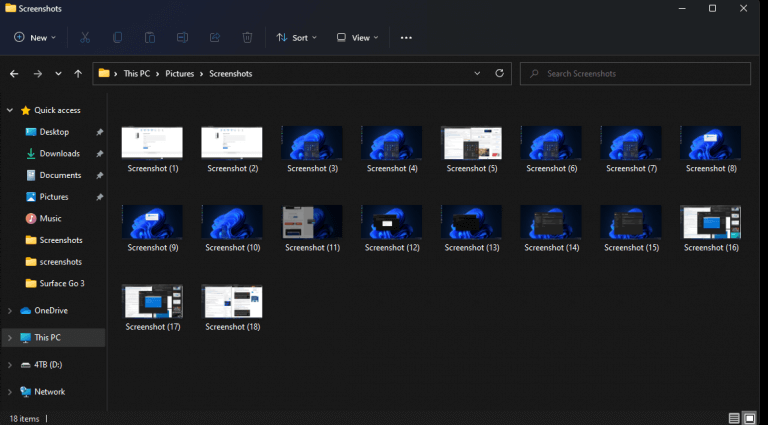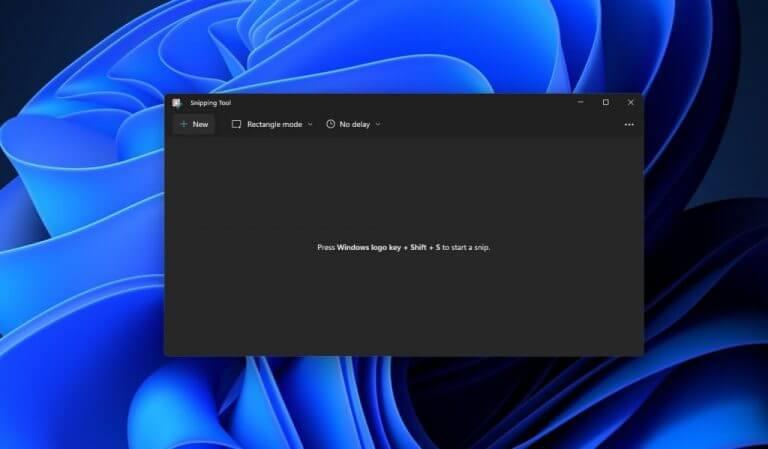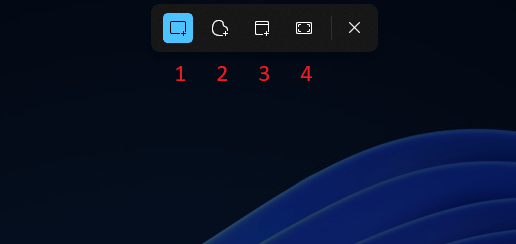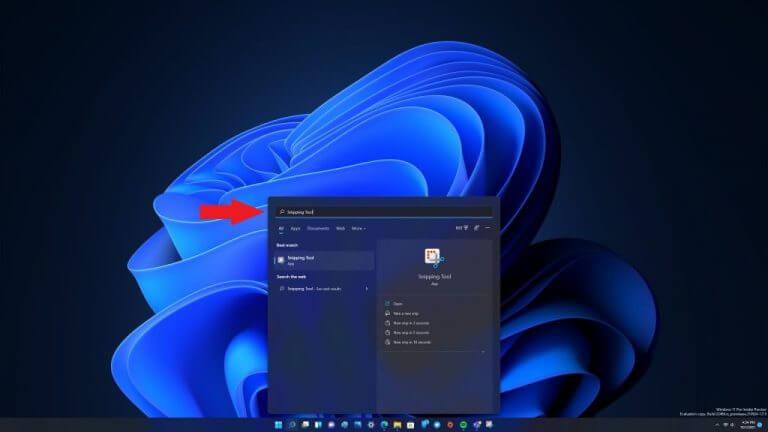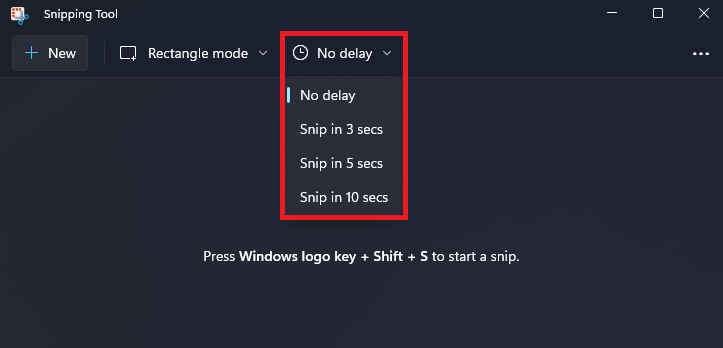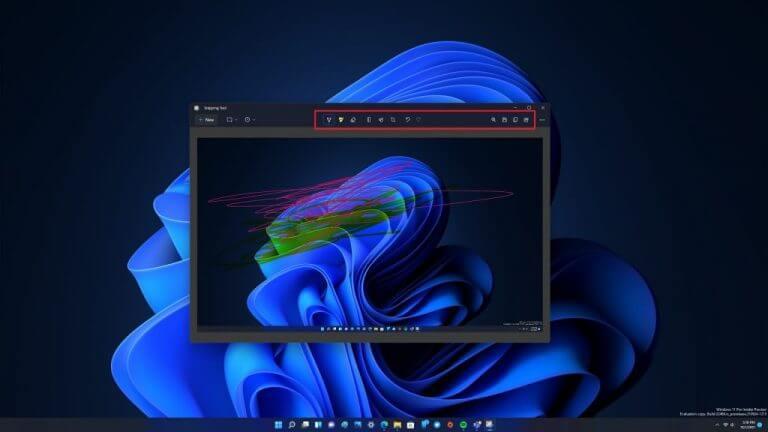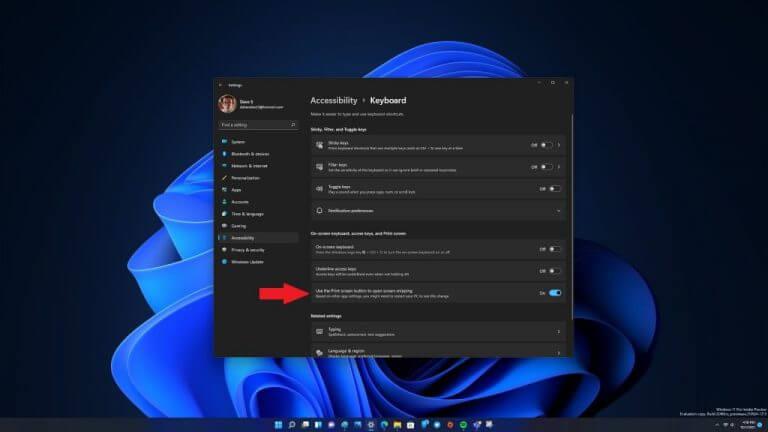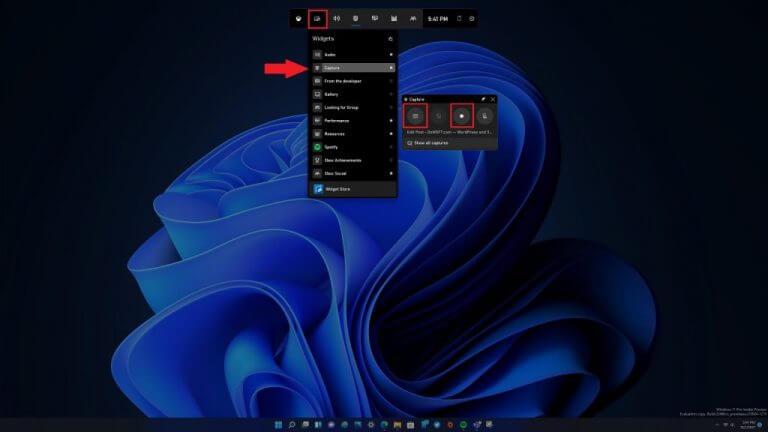Mělo by být rychlé a snadné pořídit snímek obrazovky. Microsoft doufá, že vše usnadní se systémem Windows 11. Stejně jako v případě předchozích verzí systému Windows můžete zkopírovat obrázek celé plochy do schránky Windows stisknutím tlačítka Klávesa Print Screen. Na přenosných počítačích možná budete muset stisknout funkční (Fn) klávesu, abyste na klávesnici aktivovali funkci Print Screen.
Pořiďte snímek obrazovky pomocí klávesových zkratek
Zde jsou tradiční klávesové zkratky pro pořízení snímku obrazovky v systému Windows.
- Tisk obrazovky klávesa: Zkopírujte celou plochu do schránky
Toto je nejjednodušší a nejrychlejší způsob pořízení snímku obrazovky; zmáčkni Tisk obrazovky klávesu na klávesnici. Print Screen zkopíruje vše, co je vidět na ploše Windows 11, do schránky. Obrázek můžete zkopírovat do libovolné aplikace Microsoftu, včetně Malování a Microsoft 365, nebo jakékoli jiné aplikace, která umožňuje vkládat obrázky.
Pokud máte nastavení s více monitory, nebojte se, Print Screen zkopíruje obsah ze všech vašich monitorů jako jeden obrázek.
- Windows + Print Screen: Uložení snímku obrazovky jako souboru
Tento příkaz je pokračováním Print Screen, který vám umožňuje pořídit snímek obrazovky celé vaší plochy a automaticky jej uložit jako soubor do vašeho Obrázky > Snímky obrazovky složku.
- Alt + Print Screen: Zkopírujte aktivní okno do schránky
Toto je další klávesová zkratka, která vychází z Print Screen. Tato zkratka s kopírováním obsahu, jak se zobrazuje v aktivním okně na ploše.
- Windows + Shift + S: zkopírujte určitou část plochy Windows 11 do schránky
Tato klávesová zkratka odemkne nástroj, který je kolem Windows již od Visty. The Nástroj na vystřihování je nástroj, který se poprvé objevil ve Windows Vista v roce 2002 jako nástroj PowerToys.
Pořiďte snímek konkrétní části obrazovky
Pokud byste chtěli zachytit konkrétní část vaší plochy Windows 11, nástroj pro vystřihování je správnou volbou. Jakmile použijete klávesovou zkratku (Windows + Shift + S), obrazovka ztmavne a v horní části obrazovky uvidíte malý panel nástrojů.
Zde jsou k dispozici 4 možnosti:
1. Obdélníkový výstřižek: Přetáhněte a vyberte obdélníkovou část obrazovky jako snímek obrazovky.
2. Volný výstřižek: Vyberte vlastní tvar jako snímek obrazovky. Oblast kolem vlastního tvaru (na obdélníkovém obrázku) bude po vložení černá.
3. Výstřižek okna: Vyberte okno a zachyťte pouze toto aktivní okno jako snímek obrazovky.
4. Výstřižek na celou obrazovku: Podobně jako při samotném stisknutí klávesy Print Screen, tato možnost pořídí snímek celé obrazovky.
Jakmile vyberete možnost, po dokončení dostanete upozornění, že nástroj pro vystřihování zkopíruje obsah do schránky.
I když budete upozornění ignorovat, budete muset obsah vložit do programu pro úpravu obrázků, jako je Malování, než budete moci obsah uložit.
Pomocí nástroje pro vystřihování pořiďte snímek obrazovky
Nástroj pro vystřihování má k dispozici více nástrojů pro přidávání poznámek, úpravy nebo sdílení obsahu. Společnost Microsoft představila nástroj Snipping Tool zpět se systémem Windows Vista a poté se jej pokusila zavrhnout pomocí nástroje Snip & Sketch systému Windows 10, ale nástroj Snipping Tool je zpět v dobrém stavu se systémem Windows 11. Chcete-li jej spustit, můžete použít klávesovou zkratku (Klávesa Windows + Shift + S) nebo do nabídky Start nebo Hledat zadejte „Nástroj pro vystřihování“.
Když se otevře Nástroj pro vystřihování, kliknutím na znaménko plus vedle „Nový“ zahájíte nový záznam. Jakmile to uděláte, v horní části obrazovky se objeví malý panel nástrojů, stejně jako jste použili nástroj pro vystřihování k pořízení snímku konkrétní části obrazovky, jak je popsáno výše. Panel nástrojů se znovu objeví v horní části obrazovky a dá vám možnost provést obdélníkový, volný tvar, okno nebo výstřižek na celou obrazovku.
S otevřenou a spuštěnou aplikací Snipping Tool máte nyní možnost nejen kopírovat obsah do schránky, ale také jej upravovat a komentovat pomocí panelu nástrojů Snipping Tool v horní části. Dalším bonusem nástroje Snipping Tool je, že pokud potřebujete něco zachytit na ploše Windows 11 s časovým zpožděním, můžete nástroj Snipping Tool nastavit tak, aby zachycoval obsah v 3, 5 a 10 sekundových intervalech.
Po nastavení preferovaného časového intervalu, když kliknete na „Nový“, bude výstřižek obrazovky zpožděn o určenou dobu. To je užitečné, pokud chcete například zachytit otevřenou kontextovou nabídku. Kliknutím na ikonu diskety v pravém horním rohu panelu nástrojů uložíte výstřižek obrazovky.
K automatickému otevření nástroje pro vystřihování použijte klávesu Print Screen
Windows 11 obsahuje praktický způsob, jak spustit nástroj Snipping Tool pouhým stisknutím klávesy Print Screen namísto použití klávesové zkratky Windows + Shift + S.
Zde je to, co musíte udělat, abyste to povolili.
1. Otevřete Nastavení systému Windows (klávesa Windows + I)
2. Přejděte na Usnadnění > Klávesnice
3. Přepněte přepínač vedle možnosti „Otevřít výstřižky obrazovky pomocí tlačítka Tisk obrazovky“
Po dokončení zavřete Nastavení systému Windows. Toto je šikovný trik, jak použít Print Screen jako rychlý způsob kopírování screenshotů do schránky dle libosti.
Pořiďte snímek obrazovky (nebo video) pomocí herního panelu Xbox
Pomocí herního panelu Xbox můžete také pořídit snímek obrazovky nebo nahrát video. Použití Xbox Game Baru je další možností, ale neumožňuje velké přizpůsobení obsahu. Zaznamenává snímky obrazovky pouze ve formátech PNG a videa pouze ve formátech MP4.
Zde je to, co musíte udělat, abyste mohli pořídit snímek obrazovky pomocí herního panelu Xbox.
1. Použijte Klávesa Windows + G klávesová zkratka
2. Přejděte do nabídky Widgety a vyberte widget Zachytit
3. Pomocí tlačítka ikony fotoaparátu pořiďte snímek obrazovky a pomocí tlačítka nahrávání nahrajte video
Pokud chcete zastavit nahrávání videa, stiskněte čtvercové tlačítko „Stop“, které se zobrazí v plovoucí nabídce widgetu pro zachycení herního panelu Xbox.Po pořízení se snímky obrazovky a videa automaticky uloží do následujícího umístění: C:\Users\[uživatelské jméno]\Videos\Captures
Snímky obrazovky a videa si také můžete prohlédnout ve widgetu „Galerie“ na herním panelu Xbox. Jednou nevýhodou používání Xbox Game Bar je, že aplikace nezachytí žádné obrázky z plochy Windows ani nic z průzkumníka souborů.
Když skončíte s nahráváním, můžete stisknout klávesu Escape, použít klávesovou zkratku Windows + G nebo kliknutím na libovolnou prázdnou oblast obrazovky opustit herní panel Xbox.
Nezapomeňte se podívat na náš podrobný pohled na nahrávání hraní pomocí herního panelu Xbox.
Existuje také mnoho nástrojů pro snímání obrazovky třetích stran. Jaké jsou vaše oblíbené aplikace pro pořizování snímků obrazovky a videí ve Windows 11 nebo 10? Dejte nám vědět v komentářích!
Nezapomeňte se podívat na veškeré pokrytí systému Windows 11 v našem vyhrazeném centru.
FAQ
Jaký je nejlepší způsob psaní symbolů na klávesnici?
Windows má zajímavé klávesové zkratky pro symboly, které neodpovídají klávese na klávesnici. Pomocí těchto zkratek můžete vložit jakýkoli symbol podržením klávesy ALT a zadáním kódů ALT symbolu. Toto je známé jako zkratka „ALT code“. A věřím, že toto je nejefektivnější způsob psaní určitých symbolů na klávesnici Windows.
Existují nějaké klávesové zkratky ve Windows 10?
Zde je úplný seznam klávesových zkratek systému Windows 10, které vám pomohou snadno najít to, co hledáte. Část 1. Běžně používané klávesové zkratky systému Windows 10 Část 2. Klávesové zkratky systému Windows Část 3. Klávesové zkratky příkazového řádku Část 4. Dialogové okno Klávesové zkratky Část 5.
Jaké klávesové zkratky jsou nejlepší pro kopírování a vkládání v systému Windows?
Toto je pravděpodobně jedna z nejlepších klávesových zkratek, které lidé používají při práci na svém systému Windows. Snadno zkopírujte, co se vám líbí, a zůstane to s vámi, dokud nebudete připraveni to vložit. 4. Ctrl + V: Vložit Snadno vložte vše, co jste zkopírovali. Může to být text, soubor, obrázek nebo složka.
Jak mohu použít klávesovou zkratku?
Chcete-li použít klávesovou zkratku, podržte jednu nebo více modifikačních kláves a stiskněte písmeno (nebo jinou modifikační klávesu). Modifikační klávesy zahrnují následující: [1] Ctrl – Obvykle se nachází na levé a pravé straně klávesnice.
Jaké je použití klávesové zkratky?
Klávesové zkratky pomáhají poskytovat snazší a rychlejší způsob navigace a provádění příkazů v počítačovém softwaru. Klávesové zkratky jsou běžně dostupné pomocí klávesy Alt (na počítačích kompatibilních s IBM), klávesy Command (na počítačích Apple), klávesy Ctrl nebo klávesy Shift ve spojení s jinou klávesou.
Jaké jsou klávesové zkratky pro klávesu s logem Windows?
Klávesa s logem Windows + Shift + tečka (.) Klávesa s logem Windows + tečka (.) Následující tabulka obsahuje obecné klávesové zkratky ve Windows. Následující tabulka obsahuje klávesové zkratky, které používají klávesu s logem Windows.
Jak najdu klávesové zkratky v programu?
Klávesové zkratky v oblíbených programech najdete také tak, že v jejich nabídkách vyhledáte podtržená písmena. Například obrázek nabídky souboru má podtržené písmeno „F“ v souboru, což znamená, že můžete stisknutím klávesy Alt a F otevřít nabídku souboru.
Jak používat klávesové zkratky Windows 10?
K tomu slouží naše další klávesová zkratka Windows 10. Jednoduše stiskněte klávesu Windows a poté číslo aplikace připnuté na hlavním panelu, abyste ji spustili. Čísla jdou zleva zprava, takže v našem příkladu výše by klávesa Windows+1 otevřela HP Performance Center, klávesa Windows+2 by otevřela Průzkumníka souborů a tak dále a tak dále.
Jaká je klávesová zkratka pro ukončení programů v systému Windows 10?
Užitečné zkratky Stiskněte toto Postup Klávesa s logem Windows Otevřít nabídku Start Alt + Tab Přepínat mezi otevřenými programy nebo okny Alt + F4 Zavřít aktivní položku nebo ukončit aktivní… Ctrl + S Uložit aktuální soubor nebo dokument (funguje . .. dalších 9 řádků…
Jak vytvořím klávesovou zkratku ve Windows 10?
Na ploše se objeví nová ikona zástupce. 5. Klepněte pravým tlačítkem na ikonu nového zástupce a vyberte Vlastnosti. 6.Do pole Klávesová zkratka zadejte kombinaci kláves. Kombinace musí být CTRL + ALT + písmeno / číslo. 7. Klepněte na tlačítko OK. Nabídky Cyber Monday: podívejte se na všechny nejlepší nabídky právě teď! Poznámka: Nezapomeňte použít stejnou kombinaci kláves dvakrát.
Jaké jsou nejdůležitější klávesové zkratky Windows 10?
Zde je 30 důležitých, o kterých byste měli vědět: Klávesové zkratky. Popis. Windows klíč. Otevře/zavře nabídku Start. Klávesa Windows + šipka nahoru. Maximalizuje vybrané okno. Klávesa Windows + šipka dolů. Zmenšuje velikost okna.