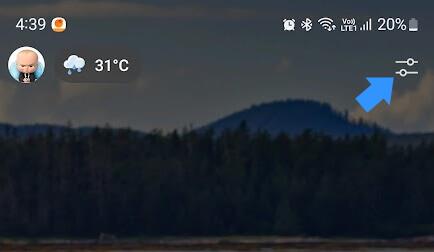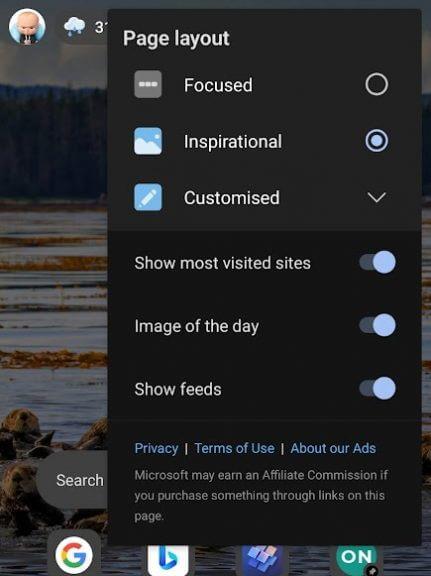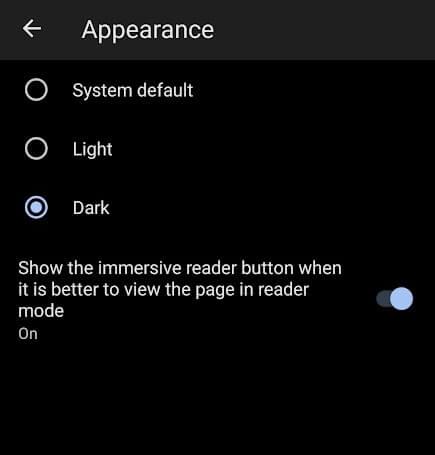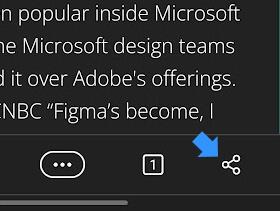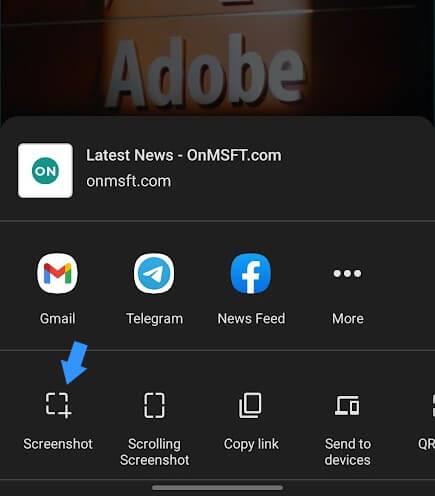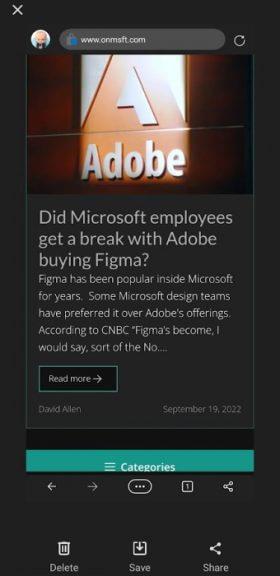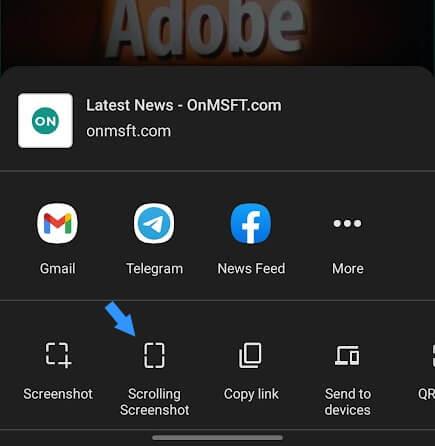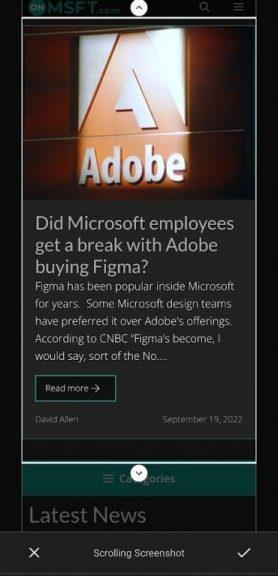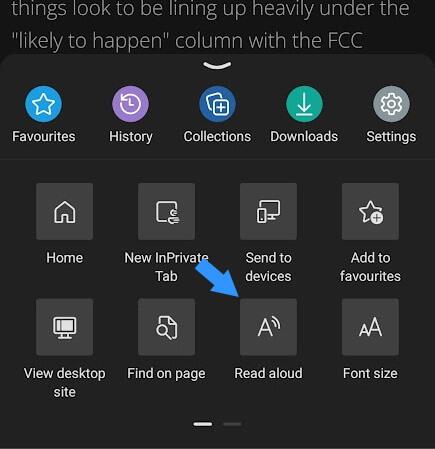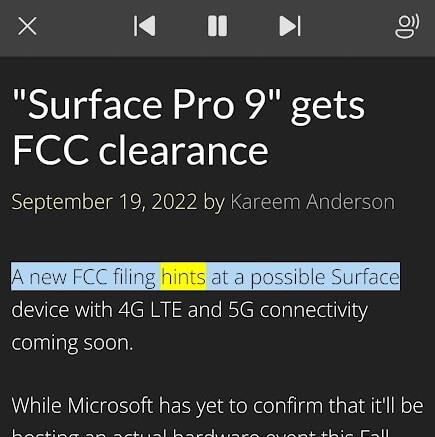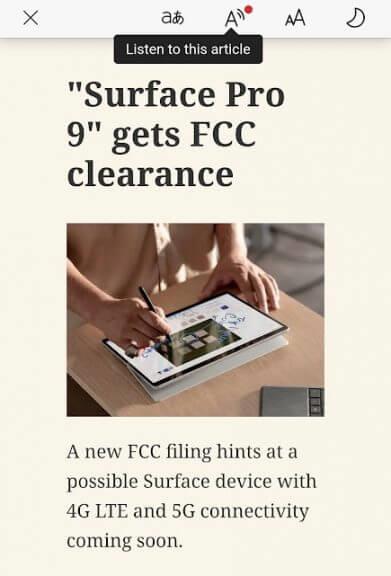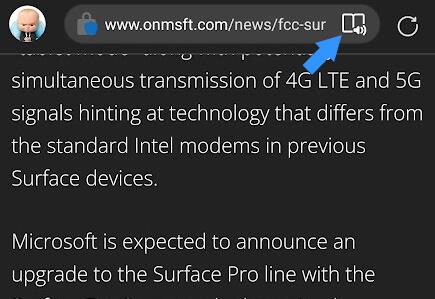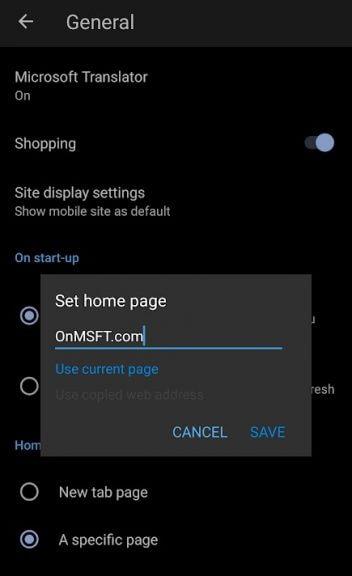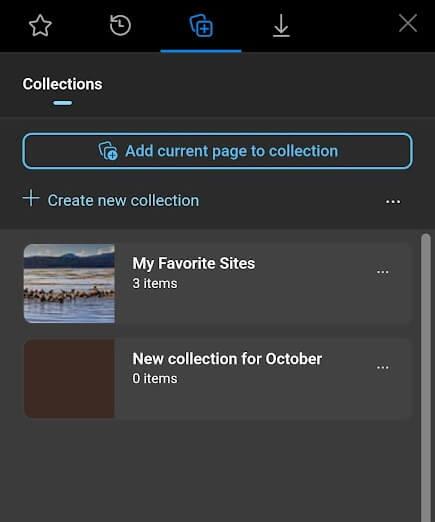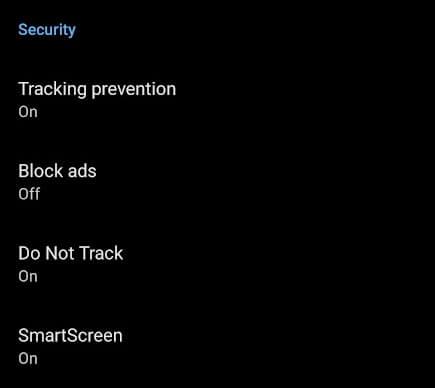- Edge Mobile tips og tricks til Android og iOS
- 1. Skift sidelayout
- 2. Kamerasøgning i den virkelige verden
- 3. Mørk tilstand
- 4. Skærmbillede
- 5. Læs højt
- 6. Immersive Reader Mode
- 7. Åbn en bestemt side ved lancering
- 8. Tilføj sider til samlingen
- 9. Aktiver Spor ikke
Edge kom til mobil via Android og iOS. Førstnævnte er baseret på Blinke, mens sidstnævnte er drevet af WebKit browsermotor. At dykke dybere ned i Microsofts økosystem er værd at overveje, hvis du er på Windows, da der er plads til problemfri integration på tværs af enhederne. Ligesom sin computermodstykke har Edge på mobil meget at tilbyde bortset fra en jævn surfeoplevelse.
Flere funktioner vil finde vej til den mobile browser med en køreplan for at forene i en enkelt kodebase. Her tager vi Microsoft Edge mobil på en prøvetur og prøver funktioner, der er værd at inkludere til hverdagsbrug.
Edge Mobile tips og tricks til Android og iOS
Vi udforsker funktionerne fra mit synspunkt med den Android 12-baserede smartphone. Oplevelsen kan være en smule anderledes på iOS, mens de fleste funktioner og kernegrænseflader forbliver de samme.
1. Skift sidelayout
Med inspiration fra din desktop-søskende giver Edge på mobil dig mulighed for at tilpasse hjemmesiden, men med et begrænset antal muligheder. Det tilbyder tre profiler – fokuseret, inspirerende og tilpasset. Focused gør, som navnet angiver, med hovedvægt på web-browsing uden dikkedarer. Du bliver mødt af et Microsoft-logo øverst på adresselinjen.
Inspirerende shows dagens billede, hentet fra Bing, sammen med et nyhedsfeed, tilgængeligt med et swipe-op. Tilpasset layout lader brugere vælge elementer fra fokuseret og inspirerende. Browseren indlæses inspirerende tilstand som standard ved førstegangsstart. Det kan ændres på følgende måde.
en. Tryk på håndtagsikonet i øverste højre hjørne, som vil vise tre muligheder.
b. Vælg det layout, du ønsker på hjemmesiden.Hvis du vælger tilpasset layout, kan du udvælge visse elementer til at vise/skjule på hjemmesiden.
2. Kamerasøgning i den virkelige verden
Google Lens har taget søgemaskiner med ind i den virkelige verden ved at gøre alt søgbart gennem kameraet. Edge bringer en grundlæggende version af det til browseren med dens indbyggede søgelinje. Tryk på kameraikonet på hjemmesiden og begynd at scanne objekter for at få lignende billedresultater drevet af Bing.
Der er en stregkodescanner, der scanner QR og standardkoder. Scan stregkoden, og den hentede tekst/information vil blive søgt i den foretrukne søgemaskine.
3. Mørk tilstand
Den mørke tilstand er ved at blive en mulighed på enheder og apps. Det er en fast bestanddel for superbrugere, der bruger timer på telefonen, lurer på Reddit, læser bøger, ser programmer osv. Edge-mobilen blev sat til hvid tilstand ved installationen. Her er, hvordan du kan skifte til mørk tilstand på Edge mobilbrowser.
Gå til indstillingerne fra værktøjslinjen med tre prikker nederst. Gå nu til Udseende >Mørk, som straks vil ændre udseendet til mørk tilstand.
4. Skærmbillede
At tage skærmbilleder har forskellige metoder, afhængigt af producenten. Nogle bruger afbryderknappens genvej + lydstyrke op/ned, mens få har fingerbevægelser på bestemte steder på skærmen. Microsft Edge lader dig tage skærmbilleder gennem den indbyggede funktion.
Der er to måder at tage skærmbilleder på – hele det synlige område og rullende skærmbilleder, som lader brugere fange den nødvendige del af en lang side.
Tag et skærmbillede af det synlige område på fanen
en. Tryk på deleknappen i værktøjslinjen, der er placeret nederst.
b. Vælg skærmbilledet til venstre.
c. Gem det på lokalt lager eller del det på sociale medier eller trådløst til en enhed i nærheden.
Tag et rullende skærmbillede af den valgte del af fanen
Bemærk – På nogle smartphones vises muligheden for at tage et rullende skærmbillede på Edge-mobilen, når den tages gennem telefonens genvej.
en.Vælg den anden mulighed fra venstre på delingsværktøjslinjen
b. Brug pilene på begge sider til at dække mere område af fanen. Rul op og ned for at inkludere yderligere områder; brug derefter pilene til at tilføje dem til skærmbilledet.
c. Tryk på afkrydsningssymbolet for at afslutte valget af skærmbillede
d. Nu vil vi lande i gemmesektionen, ligesom det simple skærmbillede. Du kan gemme det lokalt, dele det på sociale medier-apps eller slette det og tage endnu et skærmbillede.
5. Læs højt
Webtilgængelighed er ved at blive adopteret af internettet, med open source-fællesskaber og teknologigiganter, der leder fra fronten. Ligesom desktop bringer Edge det også til mobil i Læs Højt-tilstand, hvor alt indhold på en webside læses af den AI-drevne fortæller.
Den kan læse sider på hundredvis af forskellige sprog med to eller flere stemmemuligheder. Engelsk har 14 forskellige stemmer at vælge imellem, akkompagneret af forskellige accenter. Aktiver det på en side på følgende måde.
en. Åbn en webside, du ønsker at blive læst, og tryk på knappen med tre prikker for at åbne værktøjslinjen fra bunden.
b. Trykke på Læse højt, og fortælleren begynder at læse på det detekterede sprog på siden.
c. Vælg læsehastighed og stemme ved at trykke på tilgængelighedsikonet øverst.
6. Immersive Reader Mode
Læs en tekstrig webside uden forstyrrelser, med formatering og baggrund efter eget valg. Aktiver fordybende læsetilstand i Edge mobil ved at opdatere siden, stryge den ned eller andre bevægelser, der er konfigureret på din telefon.
Tryk på Læsertilstand ikon for at gøre det muligt at læse det på en afsidet side. Du kan oversætte siden til et andet sprog, lytte til den og formatere teksten efter dine læsepræferencer. Der er også en mørk tilstand, der kan skiftes via læsemenuen.
7. Åbn en bestemt side ved lancering
Åbn en bestemt side, når du starter browseren. Den adskiller sig fra din hjemmeside, som kan tilgås via værktøjslinjen.Nogle gange er vi nødt til at åbne en bestemt side dagligt, såsom college eller en arbejdsportal. Start browseren, og den indlæses i den første tilgængelige fane.
Aktiver denne funktion ved at gå til Indstillinger >Generel >Hjemmeside >En bestemt side og indtaste en webadresse med eller uden HTTPS.
8. Tilføj sider til samlingen
Samlinger er en forenklet måde at organisere shoppingwebsteder, artikler og websider på, så de kan få adgang til dem senere. De giver et fyldigt miniaturebillede af websiden i stedet for tekstlister i bogmærker eller favoritter.
Tilføj en side til samlingen ved at gå til værktøjslinjen >Samlinger og tappe “Føj den aktuelle side til samlingen.” Vælg derefter en samling som destination for siden.
9. Aktiver Spor ikke
Mange websteder sporer dine oplysninger, når du besøger dem. Det kan være en browserversion, IP-adressen og endda cookies i mange tilfælde, der giver dybdegående detaljer om tidligere besøg.
Du kan skjule dine oplysninger ved at aktivere Do Not Track-funktionen, som tilbydes af førende mobilbrowsere, inklusive Microsoft Edge. Gå til Indstillinger > Privatliv og sikkerhed > Sikkerhed og skifte Spor ikke til ON.
FAQ
Hvad kan jeg gøre med Microsoft Edge på Android?
Nogle eksempler er Din telefon til overførsel til din smartphone, apps til sociale medier, mail og Office-apps. En af de foretrukne funktioner i Chrome, synkronisering på tværs af enheder, er nu nemmere med Microsoft Edge. Du kan synkronisere dine faner, historik, bogmærker, samlinger og adgangskoder mellem din pc og telefon.
Hvad er nogle seje tips og tricks til Microsoft Edge?
20 seje Microsoft Edge tips og tricks 1. Tilpas startsiden. Lad os starte med startsiden til Microsoft Edge. Startside er den side, du ser, når… 2. Tilpas ny fane i Edge. For at tilpasse, hvad du gerne vil se, når en ny fane åbnes, skal du klikke på Hovedmenuen på… 3. Edge Lader dig …
Hvordan øger du dit privatliv online med Microsoft Edge?
Dette er et af de mest nyttige Edge-tip og tricks, du skal bruge for at styrke dit privatliv online. 3. Prøv lodrette faneblade i Edge Som navnet fortæller, flytter lodrette faneblade fanerne fra den sædvanlige topposition til venstre side af browseren. Du kan bruge knappen lodrette faner til at skifte mellem vandrette og lodrette fanelayout i Edge.
Er Microsoft Edge god til tilgængelighed?
Microsoft Edge er fuld af funktioner – især til tilgængelighed. Dens Immersive Reader giver en fantastisk læseoplevelse, hvis du normalt læser dokumenter og websider på din computer. Det giver rolige farver og justerbare skriftstørrelser for at hjælpe dig med at slappe af og læse, hvilket er praktisk for studerende og forskere.
Hvordan finder du dine favoritter i Microsoft Edge?
Hvad skal man vide
- Vælg ikonet Indstillinger og mere (3-prikker) i øverste højre hjørne. Vælg Indstillinger i rullemenuen.
- Vælg Udseende i venstre panel, og indstil Vis favoritter til Altid eller Kun på nye faner.
- Føj websteder til favoritlinjen ved at vælge stjernen ud for søgelinjen og vælge Administrer favoritter.
Hvordan forbliver man produktiv med Microsoft Edge?
Brug Handy Extensions
- Musebevægelser. For at rulle, navigere i faner og flytte frem eller tilbage i din browser, tjek Musebevægelser.
- Office Online. Når du har brug for hurtig adgang til at se eller oprette et Office Online-dokument, er Microsoft Edge-udvidelsen en god at have ved hånden.
- Installation af udvidelser. …
Hvad er de bedste udvidelser til Microsoft Edge?
Top 10 Microsoft Edge-tilføjelser i 2021
- Bitwarden. Bitwarden er en af de bedste adgangskodeadministratorer, og alle burde bruge det. …
- Momentum. Momentum er en Microsoft Edge-udvidelse, der erstatter den nye faneside med en meget smukkere.
- Gem i Pocket. …
- Grammatisk. …
- Enhancer til YouTube. …
- Mailtrack. …
- Sluk lysene. …
- Kontor. …
- DuckDuckGo Privacy Essentials. …
- OneNote Web Clipper. …
Hvordan skifter jeg til Microsoft Edge?
Gør følgende for at gendanne Microsoft Edge som din standardbrowser:
- Åbn Indstillinger.
- Klik på System.
- Klik på Standard apps.
- Under “Webbrowser” skal du klikke på din nuværende standardbrowser og vælge Microsoft Edge for at fuldføre opgaven.
Hvordan kan jeg gøre Microsoft Edge mere privat og sikker?
Microsoft Edge er en browser, der kan hjælpe med dit privatliv. Her er nogle forslag til, hvordan du gør Edge så privat og sikker som muligt. Skift sporingsforhindring til Strict fra edge://settings/privacy Slå kontakten fra for at sende resultater fra søgninger på nettet. Konfigurer Edge til at rydde din historie, cookies, hver gang du lukker browseren.
Hvordan kan jeg forbedre min Microsoft Edge-browser?
Lad os se nærmere. Her er flere skjulte indstillinger, der vil forbedre din Edge-browser. For at få adgang til flagmenuen i Microsoft Edge skal du tænde browseren, skrive about:flags i adresselinjen og trykke på Enter. Når menuen først indlæses, vil du kun se to sektioner: Udviklerindstillinger og Standardeksempel.
Hvordan aktiverer jeg sporingsforhindring i Edge-browseren?
Balanceret er valgt som standard I Microsoft Edge skal du vælge Indstillinger og mere > Indstillinger > Privatliv, søgning og tjenester. Sørg for, at sporingsforebyggelse er indstillet til Til. Vælg det niveau af sporingsforebyggelse, der passer til dig.
Hvordan justerer man privatlivsindstillinger i Microsoft Edge?
Juster privatlivsindstillinger i Microsoft Edge 1 I Microsoft Edge skal du vælge Indstillinger og mere > Indstillinger > Privatliv, søgning og tjenester. 2 Sørg for, at sporingsforhindring er indstillet til Til. 3 Vælg det niveau af sporingsforebyggelse, der passer til dig.
Hvad er Microsoft Edge godt for?
Lad os tage et kig på, hvad Microsoft Edge er godt for. Selvom du ikke bruger det som din primære browser, kan du stadig få noget ud af det. Bemærk, at mange af disse funktioner kræver, at du har Windows 10 Creators Update installeret, som du kan downloade nu. 4K er det næste skridt i udviklingen af skærmopløsning.
Er Microsoft Edge tilgængelig?
Microsoft Edge kommer med indbyggede tilgængelighedsmuligheder såsom at gøre tekst større, få internettet til at læse højt for dig, tastaturgenveje og meget mere.