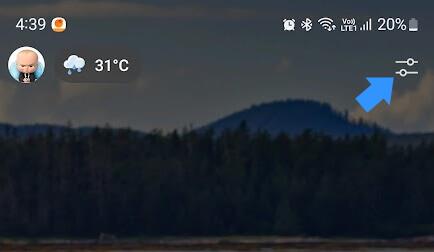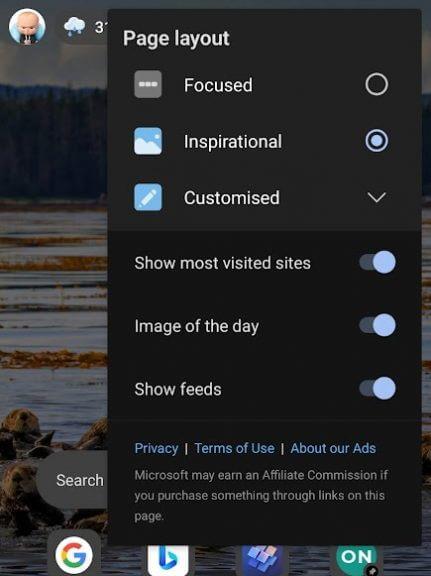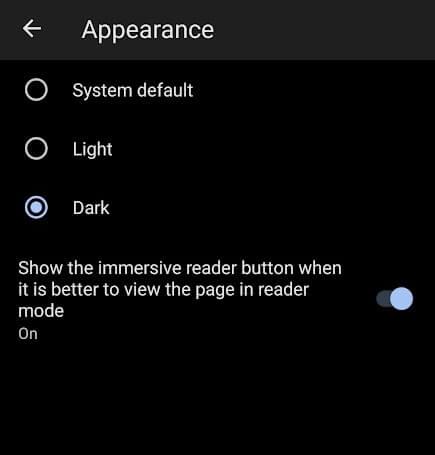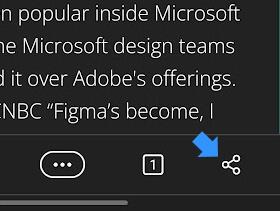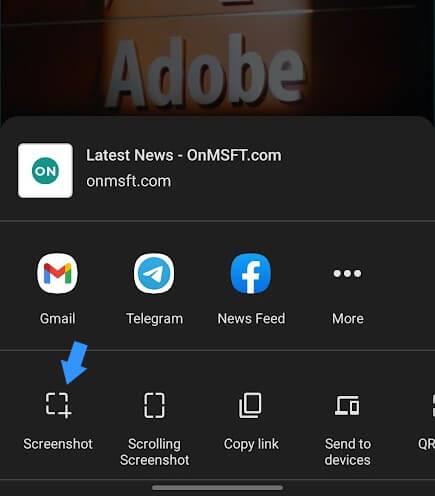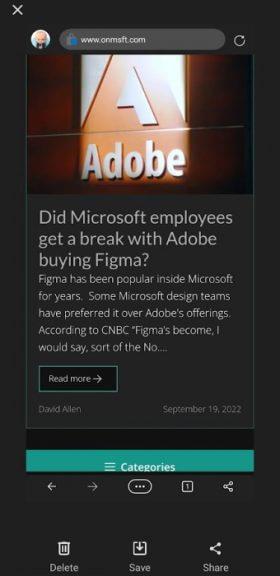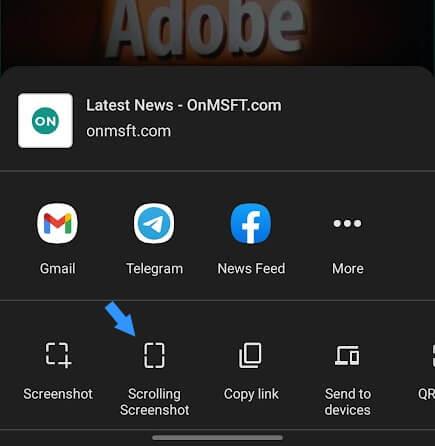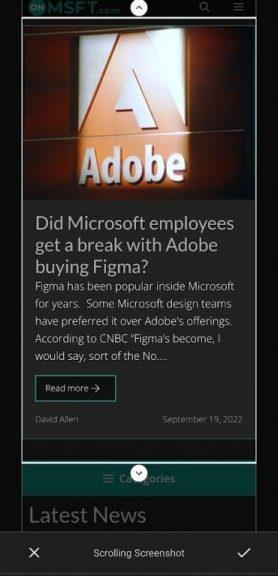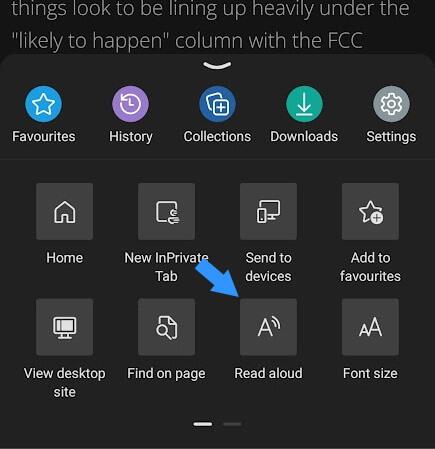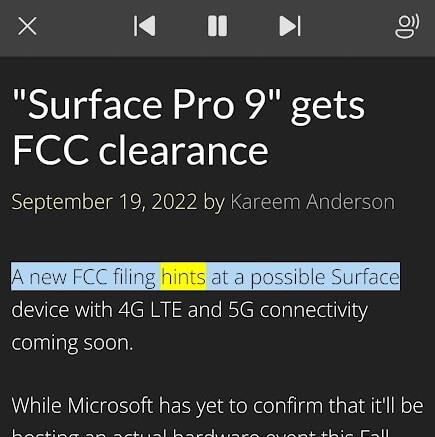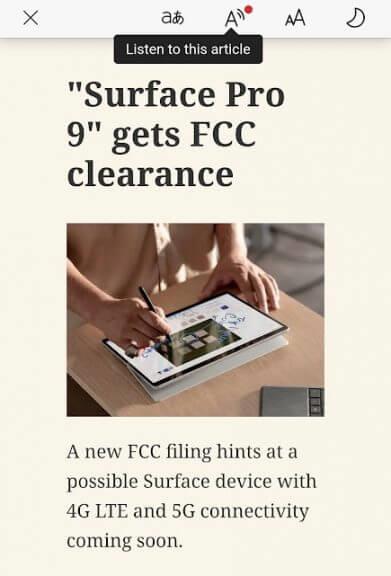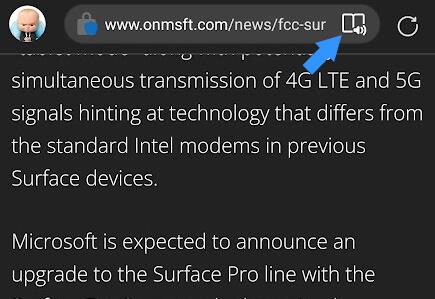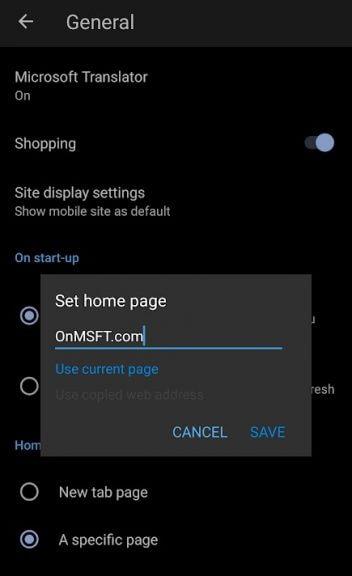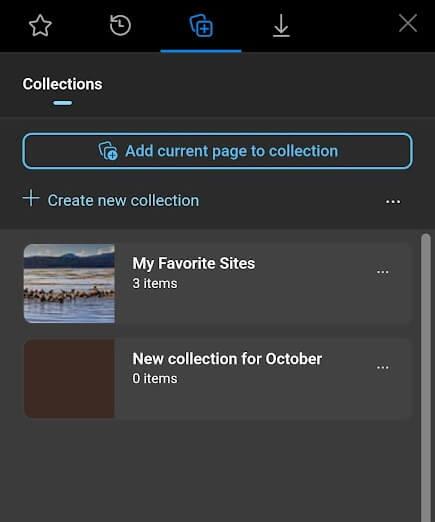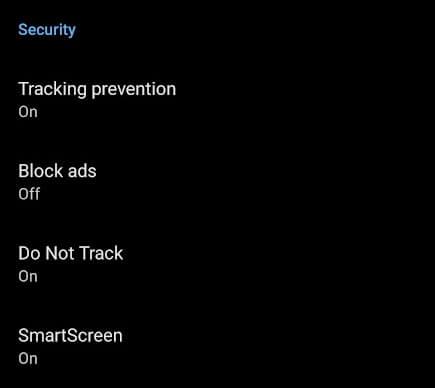- Porady i sztuczki Edge Mobile dla Androida i iOS
- 1. Zmień układ strony
- 2. Wyszukiwanie kamer w świecie rzeczywistym
- 3. Tryb ciemny
- 4. Zrzut ekranu
- 5. Czytaj na głos
- 6. Immersyjny tryb czytnika
- 7. Otwórz konkretną stronę po uruchomieniu
- 8. Dodaj strony do Kolekcji
- 9. Włącz opcję Nie śledź
Edge trafił na urządzenia mobilne za pośrednictwem systemów Android i iOS. Ten pierwszy opiera się na Migać, podczas gdy ten ostatni jest zasilany przez WebKit silnik przeglądarki. Zagłębienie się głębiej w ekosystem Microsoft jest warte rozważenia, jeśli korzystasz z systemu Windows, ponieważ istnieje miejsce na bezproblemową integrację między urządzeniami. Podobnie jak jego komputerowy odpowiednik, Edge on mobile ma wiele do zaoferowania oprócz płynnego surfowania.
Więcej funkcji trafi do przeglądarki mobilnej z planem ujednolicenia w jedną bazę kodu. Tutaj bierzemy Microsoft Edge Mobile na jazdę próbną i wypróbowujemy funkcje, które warto włączyć do codziennego użytku.
Porady i sztuczki Edge Mobile dla Androida i iOS
Badamy funkcje z mojego punktu widzenia na smartfonie z systemem Android 12. Doświadczenie może być nieco inne na iOS, podczas gdy większość funkcji i podstawowych interfejsów pozostaje taka sama.
1. Zmień układ strony
Czerpiąc inspirację z rodzeństwa komputerów stacjonarnych, Edge on mobile pozwala dostosować stronę główną, ale z ograniczoną liczbą opcji. Oferuje trzy profile – skoncentrowany, inspirujący i dostosowany. Focused robi, jak sama nazwa wskazuje, kładąc szczególny nacisk na przeglądanie stron internetowych bez żadnych dodatków. Wita Cię logo Microsoft na górze paska adresu.
Inspirujące pokazy obraz dnia, pochodzący z usługi Bing, wraz z kanałem wiadomości, dostępnym po przesunięciu w górę. Dostosowane układ pozwala użytkownikom wybierać elementy z skoncentrowanych i inspirujących. Przeglądarka się ładuje inspirujący domyślnie przy pierwszym uruchomieniu. Można go zmienić w następujący sposób.
a. Stuknij ikonę dźwigni w prawym górnym rogu, która wyświetli trzy opcje.
b. Wybierz układ, który chcesz na stronie głównej.Jeśli wybierzesz dostosowane układ, możesz wybrać pewne elementy do pokazania/ukrycia na stronie głównej.
2. Wyszukiwanie kamer w świecie rzeczywistym
Google Lens przeniósł wyszukiwarki do świata rzeczywistego, umożliwiając wyszukiwanie za pomocą aparatu. Edge przenosi podstawową wersję do przeglądarki z wbudowanym paskiem wyszukiwania. Stuknij ikonę aparatu na stronie głównej i zacznij skanować obiekty, aby uzyskać podobne wyniki obrazów dzięki usłudze Bing.
Istnieje skaner kodów kreskowych, który skanuje kody QR i standardowe. Zeskanuj kod kreskowy, a pobrany tekst/informacje zostaną przeszukane w preferowanej wyszukiwarce.
3. Tryb ciemny
Tryb ciemny staje się opcją na urządzeniach i aplikacjach. Jest to podstawa dla zaawansowanych użytkowników, którzy spędzają godziny na telefonie, czając się na Reddit, czytając książki, oglądając programy itp. Edge Mobile został ustawiony na tryb biały po zainstalowaniu. Oto, jak przejść do trybu ciemnego w przeglądarce mobilnej Edge.
Przejdź do ustawień z paska narzędzi z trzema kropkami na dole. Teraz przejdź do Wygląd zewnętrzny >Ciemny, co natychmiast zmieni wygląd na tryb ciemny.
4. Zrzut ekranu
Robienie zrzutów ekranu ma różne metody, w zależności od producenta. Niektórzy używają skrótu przycisku zasilania + zwiększania/zmniejszania głośności, a niektórzy mają gesty palcami w określonych miejscach na ekranie. Microsft Edge pozwala robić zrzuty ekranu za pomocą wbudowanej funkcji.
Istnieją dwa sposoby robienia zrzutów ekranu – cały widoczny obszar i przewijane zrzuty ekranu, które pozwalają użytkownikom uchwycić wymaganą część długiej strony.
Zrób zrzut ekranu widocznego obszaru karty
a. Stuknij przycisk udostępniania na pasku narzędzi, znajdującym się na dole.
b. Wybierz ikonę zrzutu ekranu podaną po lewej stronie.
c. Zapisz go w pamięci lokalnej lub udostępnij w mediach społecznościowych lub bezprzewodowo na pobliskim urządzeniu.
Zrób zrzut ekranu z wybranej części karty
Uwaga — na niektórych smartfonach opcja wykonania zrzutu ekranu pojawia się w Edge mobile po przejściu przez skrót telefonu.
a.Wybierz drugą opcję od lewej na pasku narzędzi udostępniania
b. Użyj strzałek po obu stronach, aby pokryć większy obszar zakładki. Przewiń w górę i w dół, aby uwzględnić dodatkowe obszary; następnie użyj strzałek, aby dodać je do zrzutu ekranu.
c. Dotknij symbolu haczyka, aby sfinalizować wybór zrzutu ekranu
d. Teraz wylądujemy w sekcji zapisywania, podobnie jak prosty zrzut ekranu. Możesz zapisać go lokalnie, udostępnić w aplikacjach społecznościowych lub usunąć i zrobić kolejny zrzut ekranu.
5. Czytaj na głos
Dostępność w sieci jest przyjmowany przez Internet, a na czele stoją społeczności open-source i giganci technologiczni. Podobnie jak komputer, Edge przenosi go również na urządzenia mobilne w Czytać Tryb na głos, w którym cała zawartość strony internetowej jest odczytywana przez narratora opartego na sztucznej inteligencji.
Może czytać strony w setkach różnych języków, korzystając z dwóch lub więcej opcji głosowych. Angielski ma 14 różnych głosów do wyboru, którym towarzyszą różne akcenty. Włącz go na stronie w następujący sposób.
a. Otwórz stronę internetową, którą chcesz przeczytać, i dotknij przycisku z trzema kropkami, aby otworzyć pasek narzędzi od dołu.
b. Stuknij w Czytać na głos, a narrator zacznie czytać w wykrytym języku na stronie.
c. Wybierz prędkość czytania i głos, dotykając ikony dostępności u góry.
6. Immersyjny tryb czytnika
Czytaj bogatą w tekst stronę internetową bez rozpraszania uwagi, z wybranym formatowaniem i tłem. Włącz tryb czytnika immersyjnego w Edge mobile odświeżając stronę, przesuwając ją w dół lub wykonując inne gesty skonfigurowane w telefonie.
Stuknij w Tryb czytnika ikonę, aby umożliwić odczytanie go na okrojonej stronie. Możesz przetłumaczyć stronę na inny język, posłuchać jej i sformatować tekst zgodnie z preferencjami czytania. Dostępny jest również tryb ciemny, który można przełączać za pomocą menu czytania.
7. Otwórz konkretną stronę po uruchomieniu
Otwórz określoną stronę po uruchomieniu przeglądarki. Różni się od strony głównej, do której można uzyskać dostęp za pomocą paska narzędzi.Czasami musimy codziennie otwierać określoną stronę, taką jak uczelnia lub portal pracy. Uruchom przeglądarkę, która załaduje się na pierwszej dostępnej karcie.
Włącz tę funkcję, przechodząc do Ustawienia >Ogólny >Strona główna >Konkretna strona i wprowadzenie adresu internetowego z lub bez HTTPS.
8. Dodaj strony do Kolekcji
Kolekcje to uproszczony sposób organizowania witryn zakupów, artykułów i stron internetowych w celu późniejszego uzyskania do nich dostępu. Zapewniają bogaty podgląd miniatur strony internetowej zamiast list tekstowych w zakładkach lub ulubionych.
Dodaj stronę do kolekcji, przechodząc do paska narzędzi >Kolekcje i stukanie ” Dodaj bieżącą stronę do kolekcji.” Następnie wybierz kolekcję jako miejsce docelowe strony.
9. Włącz opcję Nie śledź
Wiele witryn śledzi Twoje informacje, gdy je odwiedzasz. Może to być wersja przeglądarki, adres IP, a w wielu przypadkach nawet pliki cookie, dostarczające szczegółowych informacji o wcześniejszych wizytach.
Możesz ukryć swoje informacje, włączając funkcję Nie śledź, oferowaną przez wiodące przeglądarki mobilne, w tym Microsoft Edge. Zmierzać do Ustawienia > Prywatność i bezpieczeństwo > Bezpieczeństwo i przełącz Nie śledzić na WŁ.
FAQ
Co mogę zrobić z Microsoft Edge na Androidzie?
Niektóre przykłady to Twój telefon do przenoszenia na smartfon, aplikacje mediów społecznościowych, poczta i aplikacje pakietu Office. Jedna z ulubionych funkcji Chrome, synchronizacja między urządzeniami, jest teraz łatwiejsza dzięki Microsoft Edge. Możesz synchronizować swoje karty, historię, zakładki, kolekcje i hasła między komputerem a telefonem.
Jakie są fajne wskazówki i triki dotyczące Microsoft Edge?
20 fajnych porad i wskazówek dotyczących Microsoft Edge 1. Dostosuj stronę startową. Zacznijmy od strony startowej Microsoft Edge. Strona startowa to strona, którą widzisz, gdy… 2. Dostosuj nową kartę w Edge. Aby dostosować to, co chcesz zobaczyć po otwarciu nowej karty, kliknij menu główne na… 3. Edge pozwala …
Jak zwiększyć swoją prywatność w Internecie dzięki Microsoft Edge?
Jest to jedna z najbardziej przydatnych wskazówek i sztuczek Edge, których musisz użyć, aby zwiększyć swoją prywatność w Internecie. 3. Wypróbuj pionowe zakładki w Edge Jak sama nazwa wskazuje, funkcja pionowych zakładek przesuwa zakładki z górnej pozycji na lewą stronę przeglądarki. Możesz użyć przycisku zakładek pionowych, aby przełączać się między układami zakładek poziomych i pionowych w Edge.
Czy Microsoft Edge jest dobry dla ułatwień dostępu?
Microsoft Edge jest pełen funkcji — zwłaszcza w zakresie ułatwień dostępu. Jego czytnik immersyjny zapewnia niesamowite wrażenia podczas czytania, jeśli zwykle czytasz dokumenty i strony internetowe na komputerze. Zapewnia spokojne kolory i regulowane rozmiary czcionek, aby pomóc Ci się zrelaksować i czytać, co jest przydatne dla studentów i naukowców.
Jak znaleźć swoje ulubione w Microsoft Edge?
Co wiedzieć
- Wybierz ikonę Ustawienia i nie tylko (trzy kropki) w prawym górnym rogu. Wybierz Ustawienia z menu rozwijanego.
- Wybierz Wygląd w lewym panelu i ustaw Pokaż pasek ulubionych na Zawsze lub Tylko na nowych kartach.
- Dodaj witryny do paska ulubionych, wybierając gwiazdkę obok paska wyszukiwania i wybierając opcję Zarządzaj ulubionymi.
Jak zachować produktywność dzięki Microsoft Edge?
Użyj przydatnych rozszerzeń
- Gesty myszy. Aby przewijać, nawigować po kartach i poruszać się do przodu lub do tyłu w przeglądarce, zapoznaj się z gestami myszy.
- Biuro Online. Gdy potrzebujesz szybkiego dostępu do przeglądania lub tworzenia dokumentów Office Online, warto mieć pod ręką rozszerzenie Microsoft Edge.
- Instalowanie rozszerzeń. …
Jakie są najlepsze rozszerzenia dla Microsoft Edge?
10 najlepszych dodatków do Microsoft Edge w 2021 r.
- Bitwarden. Bitwarden jest jednym z najlepszych menedżerów haseł i każdy powinien z niego korzystać. …
- Pęd. Momentum to rozszerzenie Microsoft Edge, które zastępuje stronę nowej karty znacznie piękniejszą.
- Zapisz w kieszeni. …
- Gramatyka. …
- Wzmacniacz dla YouTube. …
- Ścieżka pocztowa. …
- Wyłączyć światła. …
- Gabinet. …
- Podstawy prywatności DuckDuckGo. …
- Nożyczki internetowe programu OneNote. …
Jak przejść na Microsoft Edge?
Aby przywrócić Microsoft Edge jako domyślną przeglądarkę, wykonaj następujące czynności:
- Otwórz ustawienia.
- Kliknij System.
- Kliknij Aplikacje domyślne.
- W sekcji „Przeglądarka internetowa” kliknij bieżącą domyślną przeglądarkę i wybierz Microsoft Edge, aby ukończyć zadanie.
Jak mogę zwiększyć prywatność i bezpieczeństwo przeglądarki Microsoft Edge?
Microsoft Edge to przeglądarka, która może pomóc w ochronie Twojej prywatności. Oto kilka sugestii, jak sprawić, by Edge był tak prywatny i bezpieczny, jak to tylko możliwe. Zmień zapobieganie śledzeniu na Strict from edge://settings/privacy Wyłącz przełącznik Wysyłanie wyników wyszukiwania w Internecie Skonfiguruj Edge, aby wyczyścić historię i pliki cookie przy każdym zamknięciu przeglądarki.
Jak mogę ulepszyć moją przeglądarkę Microsoft Edge?
Przyjrzyjmy się bliżej. Oto kilka ukrytych ustawień, które poprawią twoją przeglądarkę Edge. Aby uzyskać dostęp do menu flag w Microsoft Edge, uruchom przeglądarkę, wpisz about: flags w pasku adresu i naciśnij Enter. Po pierwszym załadowaniu menu zobaczysz tylko dwie sekcje: Ustawienia programisty i Podgląd standardów.
Jak włączyć zapobieganie śledzeniu w przeglądarce Edge?
Zrównoważony jest domyślnie wybrany W przeglądarce Microsoft Edge wybierz Ustawienia i nie tylko > Ustawienia > Prywatność, wyszukiwanie i usługi. Upewnij się, że funkcja Zapobieganie śledzeniu jest włączona. Wybierz odpowiedni dla siebie poziom zapobiegania śledzeniu.
Jak dostosować ustawienia prywatności w Microsoft Edge?
Dostosowywanie ustawień prywatności w przeglądarce Microsoft Edge 1 W przeglądarce Microsoft Edge wybierz kolejno opcje Ustawienia i nie tylko > Ustawienia > Prywatność, wyszukiwanie i usługi. 2 Upewnij się, że funkcja Zapobieganie śledzeniu jest włączona. 3 Wybierz odpowiedni dla siebie poziom ochrony przed śledzeniem.
Do czego służy Microsoft Edge?
Przyjrzyjmy się, do czego służy Microsoft Edge. Nawet jeśli nie używasz jej jako podstawowej przeglądarki, nadal możesz z niej korzystać. Pamiętaj, że wiele z tych funkcji wymaga zainstalowania aktualizacji Windows 10 Creators Update, którą możesz pobrać teraz. 4K to kolejny krok w ewolucji rozdzielczości ekranu.
Czy Microsoft Edge jest dostępny?
Microsoft Edge ma wbudowane opcje ułatwień dostępu, takie jak powiększanie tekstu, głośne czytanie stron internetowych, skróty klawiaturowe i nie tylko.