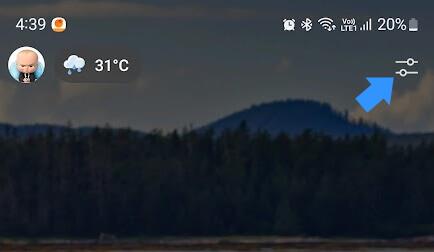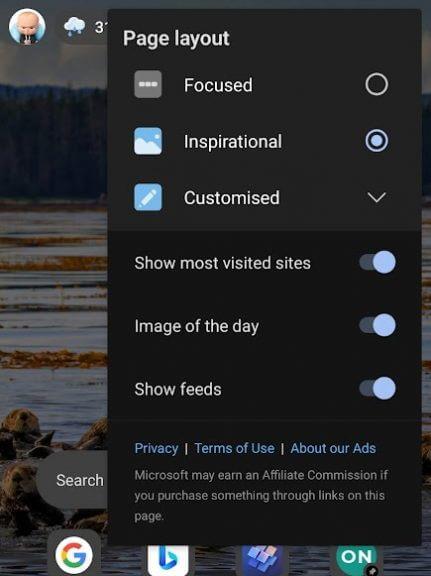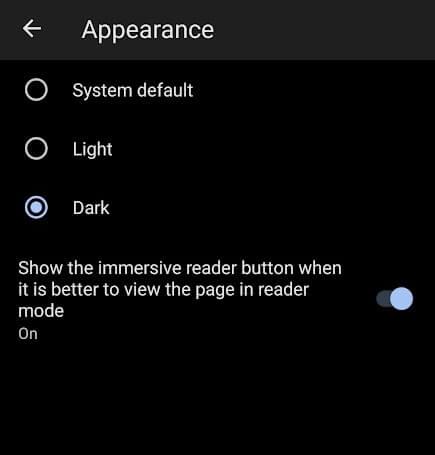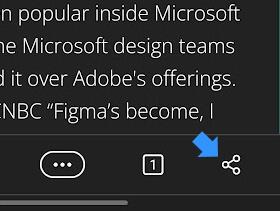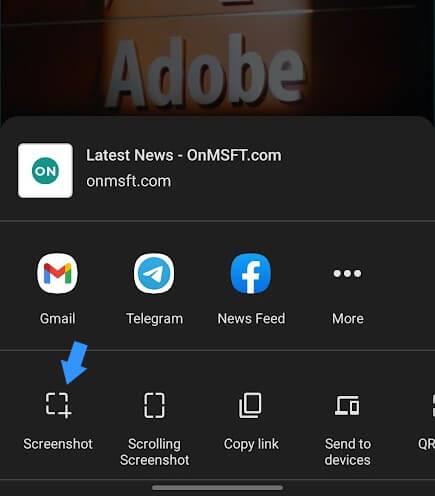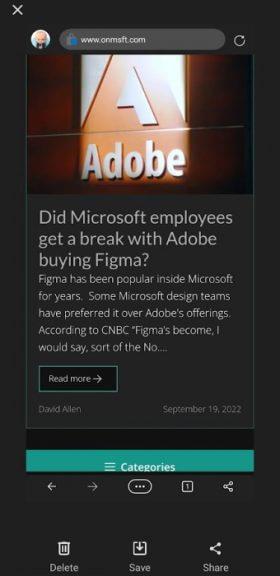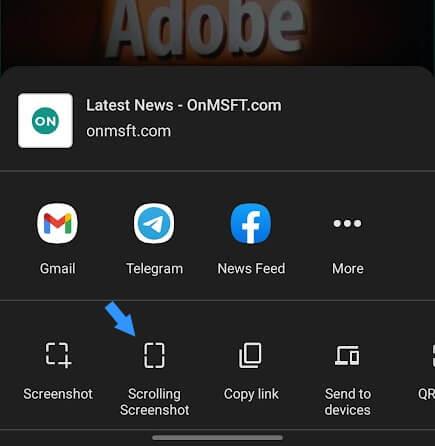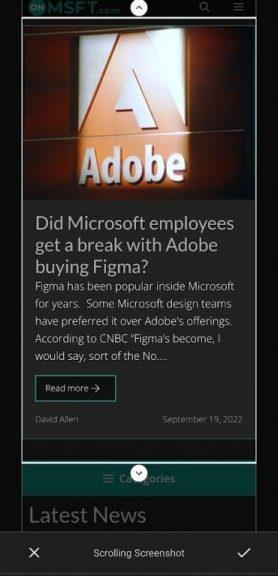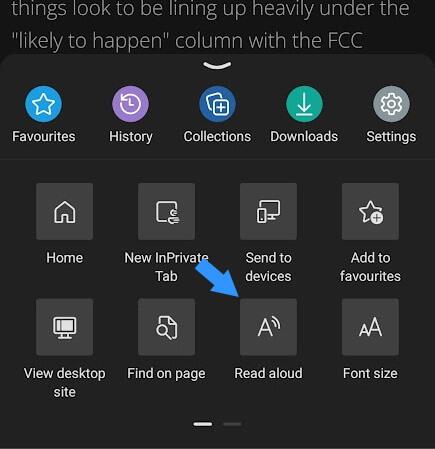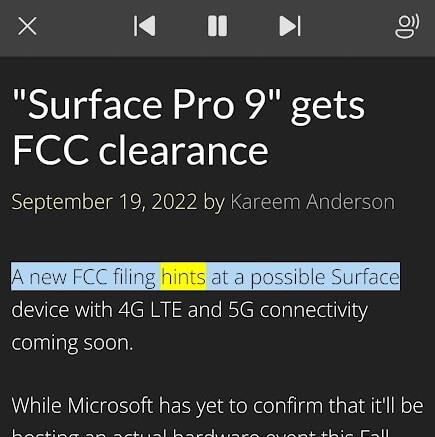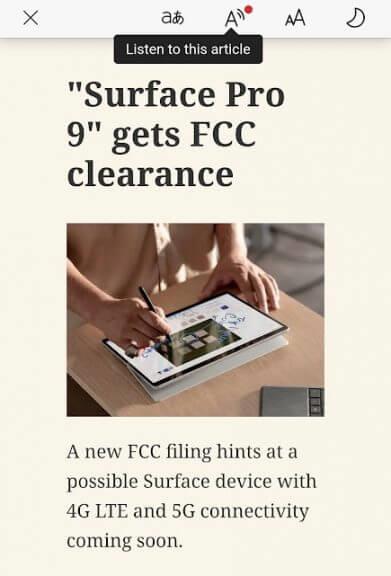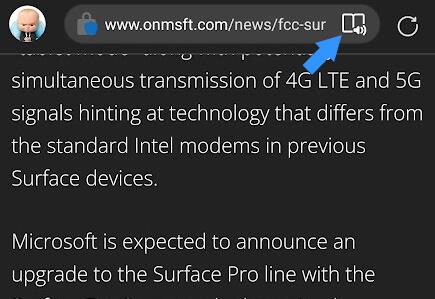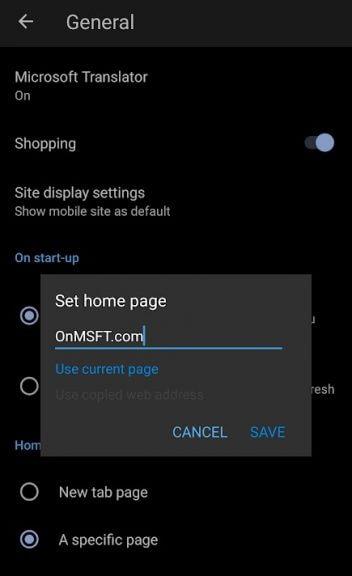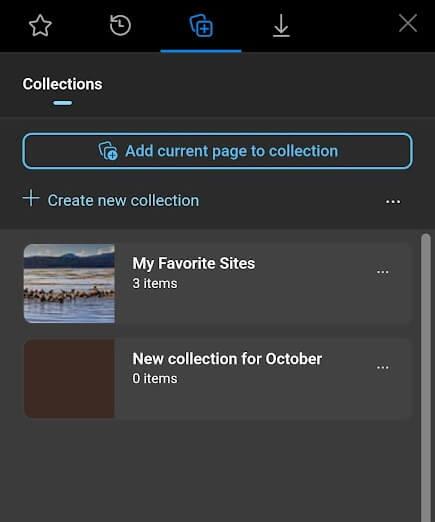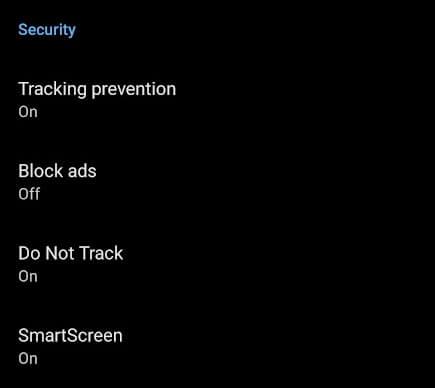- Edge Mobile Tipy a triky pre Android a iOS
- 1. Zmeňte rozloženie strany
- 2. Vyhľadávanie fotoaparátu v reálnom svete
- 3. Tmavý režim
- 4. Snímka obrazovky
- 5. Čítajte nahlas
- 6. Režim ponornej čítačky
- 7. Pri spustení otvorte konkrétnu stránku
- 8. Pridajte stránky do zbierky
- 9. Povoľte možnosť Nesledovať
Edge sa dostal do mobilu cez Android a iOS. Prvý je založený na Blikať, pričom druhý je napájaný z WebKit engine prehliadača. Ak používate Windows, stojí za zváženie hlbšie ponorenie do ekosystému Microsoftu, pretože existuje priestor na bezproblémovú integráciu medzi zariadeniami. Rovnako ako jeho počítačový náprotivok, aj Edge na mobile má okrem plynulého surfovania čo ponúknuť.
Viac funkcií sa dostane do mobilného prehliadača s plánom na zjednotenie do jednej kódovej základne. Tu vezmeme Microsoft Edge mobile na testovaciu jazdu a vyskúšame funkcie, ktoré sa oplatí zahrnúť na každodenné použitie.
Edge Mobile Tipy a triky pre Android a iOS
Skúmame funkcie z môjho pohľadu so smartfónom so systémom Android 12. Zážitok môže byť v systéme iOS trochu odlišný, zatiaľ čo väčšina funkcií a základných rozhraní zostáva rovnaká.
1. Zmeňte rozloženie strany
Inšpiráciou od stolného súrodenca vám Edge na mobile umožňuje prispôsobiť domovskú stránku, ale s obmedzeným počtom možností. Ponúka tri profily – zameraný, inšpiratívny a prispôsobený. Focused robí, ako už názov napovedá, s hlavným dôrazom na prehliadanie webu bez akýchkoľvek ozdôb. V hornej časti panela s adresou vás privíta logo spoločnosti Microsoft.
Inšpiratívne predstavenia obraz dňa, pochádzajúce zo služby Bing, spolu s informačným kanálom, ktorý je prístupný potiahnutím prstom nahor. Prispôsobené rozloženie umožňuje používateľom vyberať prvky zo sústredených a inšpiratívnych. Načíta sa prehliadač inšpiratívny režim štandardne pri prvom spustení. Dá sa zmeniť nasledujúcim spôsobom.
a. Klepnite na ikonu páčky v pravom hornom rohu, čím sa zobrazia tri možnosti.
b. Vyberte požadované rozloženie na domovskej stránke.Ak vyberiete prispôsobené rozloženie, môžete vybrať určité prvky, ktoré sa majú zobraziť/skryť na domovskej stránke.
2. Vyhľadávanie fotoaparátu v reálnom svete
Google Lens preniesol vyhľadávacie nástroje do reálneho sveta tým, že všetko bolo možné vyhľadávať cez fotoaparát. Edge prináša jeho základnú verziu do prehliadača so zabudovaným vyhľadávacím panelom. Klepnite na ikonu fotoaparátu na domovskej stránke a začnite skenovať objekty, aby ste získali podobné výsledky obrázkov využívajúcich Bing.
K dispozícii je skener čiarových kódov, ktorý skenuje QR a štandardné kódy. Naskenujte čiarový kód a získaný text/informácie sa vyhľadajú v preferovanom vyhľadávači.
3. Tmavý režim
Tmavý režim sa stáva možnosťou na zariadeniach a aplikáciách. Je to základ pre náročných používateľov, ktorí trávia hodiny na telefóne, číhajú na Reddite, čítajú knihy, pozerajú programy atď. Edge mobile bol pri inštalácii nastavený na biely režim. Tu je návod, ako môžete prejsť do tmavého režimu v mobilnom prehliadači Edge.
Prejdite na nastavenia z panela nástrojov s tromi bodkami v spodnej časti. Teraz prejdite na Vzhľad >Tmavý, ktorý okamžite zmení vzhľad na tmavý režim.
4. Snímka obrazovky
Vytváranie snímok obrazovky má rôzne metódy v závislosti od výrobcu. Niektorí používajú skratku vypínača + zvýšenie/zníženie hlasitosti, zatiaľ čo málokto má gestá prstov na konkrétnych miestach na obrazovke. Microsft Edge vám umožňuje robiť snímky obrazovky prostredníctvom vstavanej funkcie.
Existujú dva spôsoby, ako urobiť snímky obrazovky – celú viditeľnú oblasť a posúvanie snímok obrazovky, ktoré používateľom umožňujú zachytiť požadovanú časť dlhej stránky.
Urobte snímku obrazovky viditeľnej oblasti karty
a. Klepnite na tlačidlo zdieľania na paneli s nástrojmi, ktorý sa nachádza v spodnej časti.
b. Vyberte ikonu snímky obrazovky vľavo.
c. Uložte si ho do lokálneho úložiska alebo ho zdieľajte na sociálnych médiách alebo bezdrôtovo do blízkeho zariadenia.
Urobte pohyblivú snímku obrazovky vybranej časti karty
Poznámka – Na niektorých smartfónoch sa možnosť nasnímať rolovaciu snímku obrazovky zobrazí na mobile Edge pri nasnímaní pomocou skratky telefónu.
a.Vyberte druhú možnosť zľava na paneli nástrojov zdieľania
b. Ak chcete pokryť väčšiu oblasť karty, použite šípky na oboch stranách. Posúvaním nahor a nadol môžete zahrnúť ďalšie oblasti; potom ich pomocou šípok pridajte na snímku obrazovky.
c. Klepnutím na symbol začiarknutia dokončíte výber snímky obrazovky
d. Teraz sa dostaneme do sekcie ukladania, rovnako ako jednoduchá snímka obrazovky. Môžete ho uložiť lokálne, zdieľať v aplikáciách sociálnych médií alebo ho odstrániť a urobiť ďalšiu snímku obrazovky.
5. Čítajte nahlas
Prístupnosť webu je prijímaný internetom, pričom z popredia vedú komunity s otvoreným zdrojom a technologickí giganti. Rovnako ako desktop, Edge to prináša aj pre mobilné zariadenia Čítať Režim nahlas, kde všetok obsah webovej stránky číta rozprávač s AI.
Dokáže čítať stránky v stovkách rôznych jazykov s dvoma alebo viacerými hlasovými možnosťami. Angličtina má na výber 14 rôznych hlasov sprevádzaných rôznymi prízvukmi. Povoľte ho na stránke nasledujúcim spôsobom.
a. Otvorte webovú stránku, ktorú si chcete prečítať, a klepnutím na tlačidlo s tromi bodkami otvorte panel s nástrojmi zdola.
b. Klepnite na Čítajte nahlas, a rozprávač začne čítať v zistenom jazyku na stránke.
c. Vyberte rýchlosť čítania a hlas klepnutím na ikonu dostupnosti v hornej časti.
6. Režim ponornej čítačky
Prečítajte si webovú stránku bohatú na text bez akéhokoľvek rozptyľovania, s formátovaním a pozadím podľa vlastného výberu. Povoľte režim pohlcujúcej čítačky v Edge mobile obnovením stránky, potiahnutím prstom nadol alebo inými gestami nakonfigurovanými v telefóne.
Klepnite na Režim čítačky , aby ste ho mohli čítať na orezanej stránke. Stránku si môžete preložiť do iného jazyka, vypočuť si ju a naformátovať text podľa svojich preferencií čítania. K dispozícii je tiež tmavý režim, ktorý je možné prepínať cez ponuku čítania.
7. Pri spustení otvorte konkrétnu stránku
Otvorte konkrétnu stránku pri spustení prehliadača. Líši sa od vašej domovskej stránky, ku ktorej je možné pristupovať cez panel s nástrojmi.Niekedy musíme denne otvoriť určitú stránku, napríklad vysokú školu alebo pracovný portál. Spustite prehliadač a načíta sa na prvej dostupnej karte.
Aktivujte túto funkciu tak, že prejdete na nastavenie >generál >Domovská stránka >Konkrétna stránka a zadanie webovej adresy s alebo bez HTTPS.
8. Pridajte stránky do zbierky
Kolekcie predstavujú zjednodušený spôsob organizácie nákupných stránok, článkov a webových stránok, aby ste k nim mali neskôr prístup. Poskytujú bohatý náhľad miniatúr webovej stránky namiesto textových zoznamov v záložkách alebo obľúbených.
Pridajte stránku do kolekcie tak, že prejdete na panel nástrojov >zbierky a čapovanie „Pridať aktuálnu stránku do zbierky.“ Potom vyberte kolekciu ako cieľ stránky.
9. Povoľte možnosť Nesledovať
Mnoho webových stránok sleduje vaše informácie, keď ich navštívite. Môže to byť verzia prehliadača, adresa IP a v mnohých prípadoch dokonca súbory cookie, ktoré poskytujú podrobné informácie o predchádzajúcich návštevách.
Svoje informácie môžete skryť povolením funkcie Do Not Track, ktorú ponúkajú popredné mobilné prehliadače vrátane Microsoft Edge. Zamierte k Nastavenia > Súkromie a zabezpečenie > Zabezpečenie a prepnúť Nepátraj na ON.
FAQ
Čo môžem robiť s Microsoft Edge v systéme Android?
Niektoré príklady sú Váš telefón na prenos do smartfónu, aplikácie sociálnych médií, pošta a aplikácie Office. Jedna z obľúbených funkcií prehliadača Chrome, synchronizácia medzi zariadeniami, je teraz jednoduchšia s Microsoft Edge. Môžete synchronizovať svoje karty, históriu, záložky, zbierky a heslá medzi počítačom a telefónom.
Aké sú skvelé tipy a triky pre Microsoft Edge?
20 skvelých tipov a trikov pre Microsoft Edge 1. Prispôsobte si úvodnú stránku. Začnime úvodnou stránkou Microsoft Edge. Úvodná stránka je stránka, ktorú uvidíte, keď… 2. Prispôsobte novú kartu v Edge. Ak chcete prispôsobiť, čo chcete vidieť pri otvorení novej karty, kliknite na Hlavné menu na… 3. Edge vám umožňuje…
Ako zvýšiť svoje súkromie online pomocou Microsoft Edge?
Toto je jeden z najužitočnejších tipov a trikov Edge, ktoré musíte použiť na posilnenie svojho súkromia online. 3. Vyskúšajte zvislé karty v Edge Ako už názov napovedá, funkcia zvislých kariet posúva karty z obvyklej hornej pozície na ľavú stranu prehliadača. Tlačidlo zvislých kariet môžete použiť na prepínanie medzi vodorovným a zvislým rozložením kariet v Edge.
Je Microsoft Edge dobrý z hľadiska dostupnosti?
Microsoft Edge je plný funkcií – najmä pre prístupnosť. Jeho Immersive Reader poskytuje úžasný zážitok z čítania, ak zvyčajne čítate dokumenty a webové stránky na svojom počítači. Poskytuje pokojné farby a nastaviteľné veľkosti písma, ktoré vám pomôžu relaxovať a čítať, čo je užitočné pre študentov a výskumníkov.
Ako nájsť svoje obľúbené položky v Microsoft Edge?
Čo vedieť
- Vyberte ikonu Nastavenia a ďalšie (3 bodky) v pravom hornom rohu. V rozbaľovacej ponuke vyberte položku Nastavenia.
- Na ľavom paneli vyberte položku Vzhľad a nastavte možnosť Zobraziť panel obľúbených na Vždy alebo Iba na nových kartách.
- Pridajte webové stránky do panela s obľúbenými položkami výberom hviezdičky vedľa vyhľadávacieho panela a výberom položky Spravovať obľúbené položky.
Ako zostať produktívny s Microsoft Edge?
Použite praktické rozšírenia
- Gestá myši. Ak chcete v prehliadači posúvať, prechádzať kartami a posúvať sa dopredu alebo dozadu, pozrite si Gestá myši.
- Office Online. Keď potrebujete rýchly prístup na zobrazenie alebo vytvorenie dokumentu Office Online, rozšírenie Microsoft Edge je dobré mať po ruke.
- Inštalácia rozšírení. …
Aké sú najlepšie rozšírenia pre Microsoft Edge?
10 najlepších doplnkov Microsoft Edge v roku 2021
- Bitwarden. Bitwarden je jedným z najlepších správcov hesiel a mal by ho používať každý. …
- Spád. Momentum je rozšírenie Microsoft Edge, ktoré nahrádza novú stránku karty oveľa krajšou.
- Uložiť do vrecka. …
- Gramaticky. …
- Enhancer pre YouTube. …
- Mailtrack. …
- Vypnúť svetlá. …
- Kancelária. …
- DuckDuckGo Privacy Essentials. …
- OneNote Web Clipper. …
Ako prejsť na Microsoft Edge?
Ak chcete obnoviť Microsoft Edge ako predvolený prehliadač, postupujte takto:
- Otvorte Nastavenia.
- Kliknite na Systém.
- Kliknite na Predvolené aplikácie.
- V časti Webový prehliadač kliknite na svoj aktuálny predvolený prehliadač a vyberte Microsoft Edge na dokončenie úlohy.
Ako môžem urobiť Microsoft Edge viac súkromným a bezpečným?
Microsoft Edge je prehliadač, ktorý vám môže pomôcť s ochranou súkromia. Tu je niekoľko návrhov, ako urobiť Edge čo najviac súkromným a bezpečným. Zmeňte prevenciu sledovania na Prísne z edge://settings/privacy Vypnite prepínač pre odosielanie výsledkov z vyhľadávaní na webe Nastavte Edge na vymazanie histórie a súborov cookie pri každom zatvorení prehliadača.
Ako môžem zlepšiť svoj prehliadač Microsoft Edge?
Poďme sa na to pozrieť bližšie. Tu je niekoľko skrytých nastavení, ktoré vylepšia váš prehliadač Edge. Ak chcete získať prístup k ponuke príznakov v Microsoft Edge, spustite prehliadač, do panela s adresou napíšte about:flags a stlačte Enter. Pri prvom načítaní ponuky uvidíte iba dve sekcie: Nastavenia vývojára a Ukážka štandardov.
Ako povolím prevenciu sledovania v prehliadači Edge?
Vyvážené je vybraté ako predvolené V Microsoft Edge vyberte Nastavenia a ďalšie > Nastavenia > Ochrana osobných údajov, vyhľadávanie a služby. Uistite sa, že je funkcia Prevencia sledovania nastavená na možnosť Zapnuté. Vyberte úroveň prevencie sledovania, ktorá je pre vás vhodná.
Ako upraviť nastavenia ochrany osobných údajov v Microsoft Edge?
Úprava nastavení ochrany osobných údajov v Microsoft Edge 1 V Microsoft Edge vyberte Nastavenia a ďalšie > Nastavenia > Ochrana osobných údajov, vyhľadávanie a služby. 2 Uistite sa, že je funkcia Prevencia sledovania nastavená na možnosť Zapnuté. 3 Vyberte úroveň prevencie sledovania, ktorá je pre vás vhodná.
Na čo je Microsoft Edge dobrý?
Poďme sa pozrieť na to, na čo je Microsoft Edge dobrý. Aj keď ho nepoužívate ako svoj primárny prehliadač, stále ho môžete využiť. Upozorňujeme, že mnohé z týchto funkcií vyžadujú, aby ste mali nainštalovanú aktualizáciu Windows 10 Creators Update, ktorú si teraz môžete stiahnuť. 4K je ďalším krokom vo vývoji rozlíšenia obrazovky.
Je Microsoft Edge prístupný?
Microsoft Edge prichádza so vstavanými možnosťami zjednodušenia ovládania, ako je zväčšenie textu, čítanie webu nahlas, klávesové skratky a ďalšie.