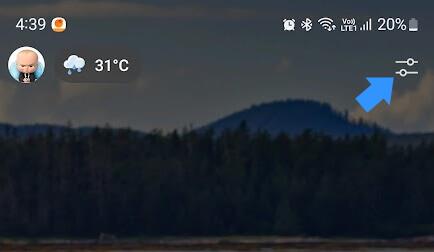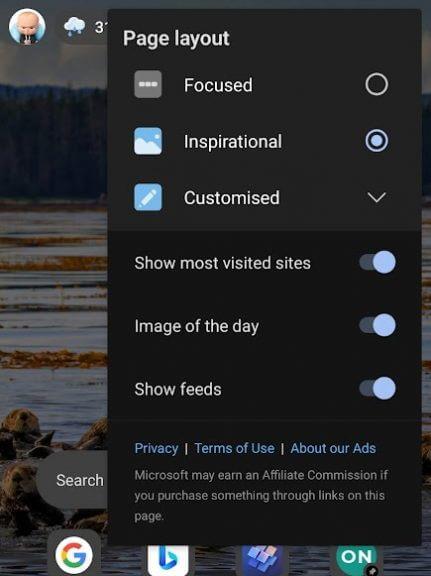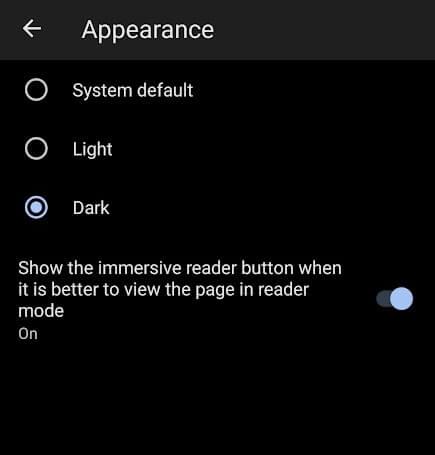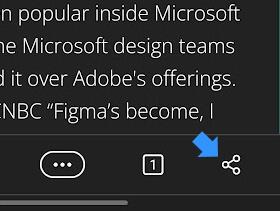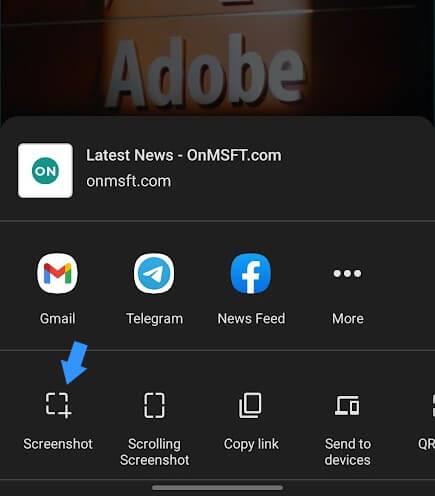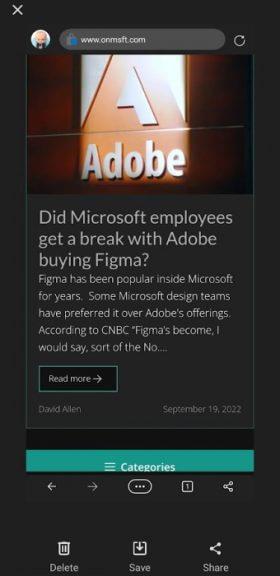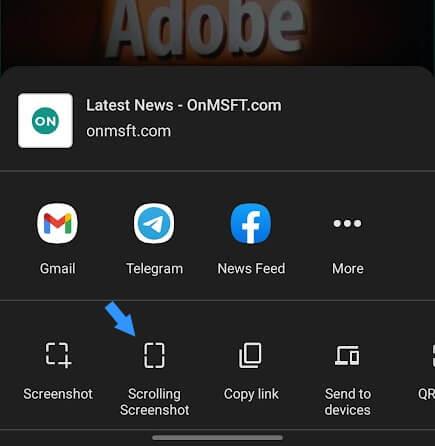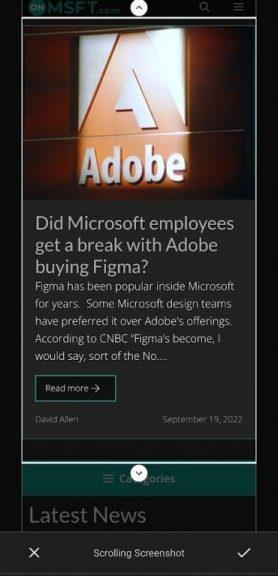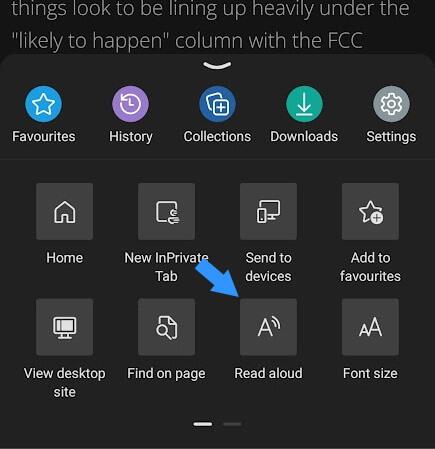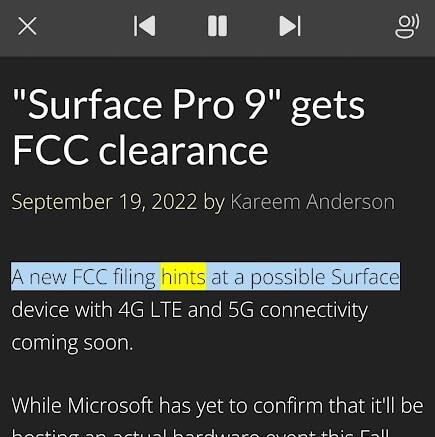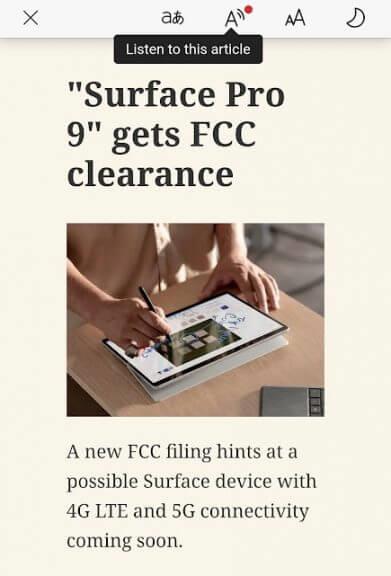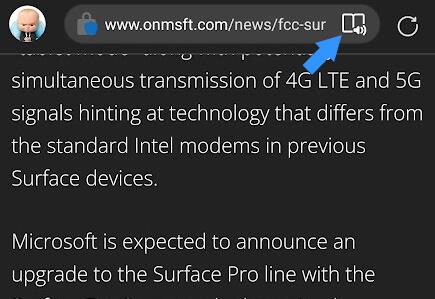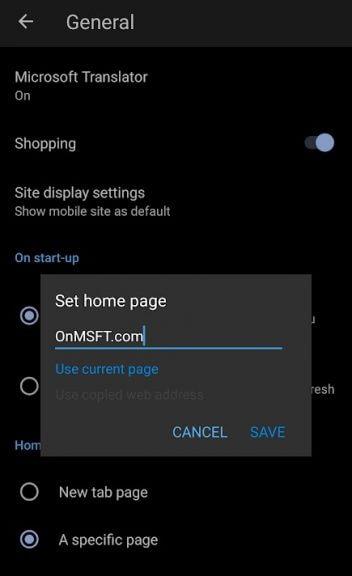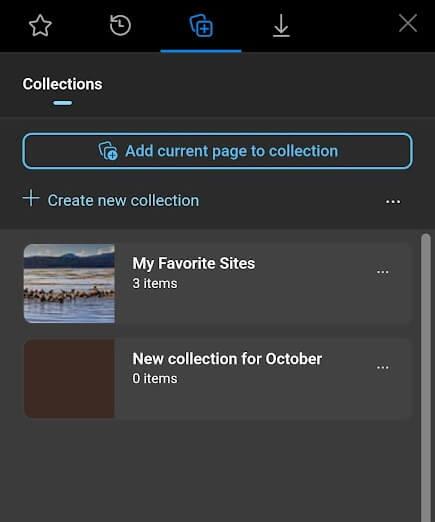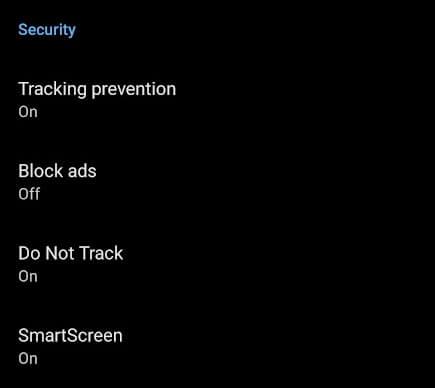- Trucs et astuces Edge Mobile pour Android et iOS
- 1. Modifier la mise en page
- 2. Recherche de caméra dans le monde réel
- 3. Mode sombre
- 4. Capture d’écran
- 5. Lire à haute voix
- 6. Mode lecteur immersif
- 7. Ouvrir une page spécifique au lancement
- 8. Ajouter des pages à la Collection
- 9. Activer Ne pas suivre
Edge a fait son chemin vers le mobile via Android et iOS. Le premier est basé sur Cligner, tandis que ce dernier est alimenté par le Kit Web moteur du navigateur. Plonger plus profondément dans l’écosystème Microsoft vaut la peine d’être envisagé si vous êtes sous Windows, car il y a de la place pour une intégration transparente entre les appareils. Comme son homologue informatique, Edge sur mobile a beaucoup à offrir en dehors d’une expérience de navigation fluide.
Plus de fonctionnalités feront leur chemin vers le navigateur mobile avec une feuille de route pour l’unification en une seule base de code. Ici, nous prenons Microsoft Edge mobile pour un essai routier et essayons des fonctionnalités intéressantes pour une utilisation quotidienne.
Trucs et astuces Edge Mobile pour Android et iOS
Nous explorons les fonctionnalités de mon point de vue avec le smartphone basé sur Android 12. L’expérience peut être un peu différente sur iOS, tandis que la plupart des fonctionnalités et des interfaces principales restent les mêmes.
1. Modifier la mise en page
S’inspirant du frère de bureau, Edge sur mobile vous permet de personnaliser la page d’accueil mais avec un nombre limité d’options. Il propose trois profils – ciblé, inspirant et personnalisé. Focused fait comme son nom l’indique, en mettant l’accent sur la navigation Web sans fioritures. Vous êtes accueilli par un logo Microsoft en haut de la barre d’adresse.
Spectacles inspirants photo du jour, provenant de Bing, ainsi qu’un fil d’actualités, accessible par simple balayage. Personnalisé la mise en page permet aux utilisateurs de choisir des éléments ciblés et inspirants. Le navigateur charge inspirant mode par défaut au premier lancement. Il peut être modifié de la manière suivante.
un. Appuyez sur l’icône du levier dans le coin supérieur droit, qui affichera trois options.
b. Sélectionnez la mise en page souhaitée sur la page d’accueil.Si vous sélectionnez le personnalisé mise en page, vous pouvez sélectionner certains éléments à afficher/masquer sur la page d’accueil.
2. Recherche de caméra dans le monde réel
Google Lens a amené les moteurs de recherche dans le monde réel en rendant tout ce qui peut être recherché via l’appareil photo. Edge en apporte une version de base au navigateur avec sa barre de recherche intégrée. Appuyez sur l’icône de l’appareil photo sur la page d’accueil et commencez à numériser des objets pour obtenir des résultats d’image similaires alimentés par Bing.
Il y a un scanner de code-barres qui scanne les codes QR et standard. Scannez le code-barres et le texte/les informations récupérés seront recherchés dans le moteur de recherche préféré.
3. Mode sombre
Le mode sombre devient une option sur les appareils et les applications. C’est un incontournable pour les utilisateurs expérimentés qui passent des heures au téléphone, se cachent sur Reddit, lisent des livres, regardent des émissions, etc. Edge mobile a été mis en mode blanc lors de son installation. Voici comment passer en mode sombre sur le navigateur mobile Edge.
Dirigez-vous vers les paramètres de la barre d’outils à trois points en bas. Allez maintenant à Apparence >Sombre, qui changera immédiatement l’apparence en mode sombre.
4. Capture d’écran
Prendre des captures d’écran a différentes méthodes, selon le fabricant. Certains utilisent le raccourci du bouton d’alimentation + volume haut/bas, tandis que peu ont des gestes du doigt à des endroits spécifiques sur l’écran. Microsft Edge vous permet de prendre des captures d’écran via la fonctionnalité intégrée.
Il existe deux manières de prendre des captures d’écran : toute la zone visible et les captures d’écran défilantes qui permettent aux utilisateurs de capturer la partie requise d’une longue page.
Prendre une capture d’écran de la zone visible de l’onglet
un. Appuyez sur le bouton de partage dans la barre d’outils, située en bas.
b. Sélectionnez l’icône de capture d’écran donnée à gauche.
c. Enregistrez-le dans un stockage local ou partagez-le sur les réseaux sociaux ou sans fil sur un appareil à proximité.
Prendre une capture d’écran en continu de la partie sélectionnée de l’onglet
Remarque – Sur certains smartphones, l’option de prendre une capture d’écran en continu apparaît sur Edge mobile lorsqu’elle est prise via le raccourci du téléphone.
un.Sélectionnez la deuxième option à partir de la gauche dans la barre d’outils de partage
b. Utilisez les flèches de chaque côté pour couvrir une plus grande surface de l’onglet. Faites défiler vers le haut et vers le bas pour inclure des zones supplémentaires ; puis utilisez les flèches pour les ajouter à la capture d’écran.
c. Appuyez sur le symbole de coche pour finaliser la sélection de capture d’écran
ré. Maintenant, nous allons atterrir dans la section de sauvegarde, tout comme la simple capture d’écran. Vous pouvez l’enregistrer localement, le partager sur des applications de médias sociaux ou le supprimer et prendre une autre capture d’écran.
5. Lire à haute voix
Accessibilité Web est adopté par Internet, avec des communautés open source et des géants de la technologie en tête. Tout comme le bureau, Edge l’apporte également au mobile dans le Lis Mode à haute voix, où tout le contenu d’une page Web est lu par le narrateur alimenté par l’IA.
Il peut lire des pages dans des centaines de langues différentes, avec deux options vocales ou plus. L’anglais propose 14 voix différentes, accompagnées de différents accents. Activez-le sur une page de la manière suivante.
un. Ouvrez une page Web que vous souhaitez lire et appuyez sur le bouton à trois points pour ouvrir la barre d’outils par le bas.
b. Appuyez sur Lit à voix haute, et le narrateur commencera à lire dans la langue détectée sur la page.
c. Sélectionnez la vitesse de lecture et la voix en appuyant sur l’icône d’accessibilité en haut.
6. Mode lecteur immersif
Lisez une page Web riche en texte sans aucune distraction, avec le formatage et l’arrière-plan de votre choix. Activer le mode lecteur immersif dans Edge mobile en actualisant la page, en la faisant glisser vers le bas ou en effectuant d’autres gestes configurés sur votre téléphone.
Tapez sur le Mode lecteur icône pour permettre sa lecture sur une page allégée. Vous pouvez traduire la page dans une autre langue, l’écouter et formater le texte en fonction de vos préférences de lecture. Il existe également un mode sombre qui peut être activé via le menu de lecture.
7. Ouvrir une page spécifique au lancement
Ouvrir une page spécifique au lancement du navigateur. Elle diffère de votre page d’accueil, accessible via la barre d’outils.Parfois, nous devons ouvrir une certaine page quotidiennement, comme un collège ou un portail de travail. Lancez le navigateur et il se chargera dans le premier onglet disponible.
Activez cette fonctionnalité en accédant à Réglages >Général >Page d’accueil >Une page spécifique et saisir une adresse Web avec ou sans HTTPS.
8. Ajouter des pages à la Collection
Les collections sont un moyen simplifié d’organiser les sites d’achat, les articles et les pages Web pour y accéder ultérieurement. Ils fournissent un aperçu riche en vignettes de la page Web au lieu de listes de textes dans les signets ou les favoris.
Ajoutez une page à la collection en vous dirigeant vers la barre d’outils >Collections et tapant « Ajouter la page actuelle à la collection. » Choisissez ensuite une collection comme destination de la page.
9. Activer Ne pas suivre
De nombreux sites Web suivent vos informations lorsque vous les visitez. Il peut s’agir d’une version du navigateur, de l’adresse IP et même des cookies dans de nombreux cas, fournissant des détails détaillés sur les visites précédentes.
Vous pouvez masquer vos informations en activant la fonctionnalité Do Not Track, proposée par les principaux navigateurs mobiles, y compris Microsoft Edge. Se diriger vers Paramètres > Confidentialité et sécurité > Sécurité et interrupteur Ne pas suivre sur MARCHE.
FAQ
Que puis-je faire avec Microsoft Edge sur Android ?
Quelques exemples sont Votre téléphone pour le transfert vers votre smartphone, les applications de médias sociaux, la messagerie et les applications Office. L’une des fonctionnalités préférées de Chrome, la synchronisation entre les appareils, est désormais plus facile avec Microsoft Edge. Vous pouvez synchroniser vos onglets, votre historique, vos signets, vos collections et vos mots de passe entre votre PC et votre téléphone.
Quels sont les trucs et astuces sympas pour Microsoft Edge ?
20 trucs et astuces sympas de Microsoft Edge 1. Personnalisez la page de démarrage. Commençons par la page de démarrage de Microsoft Edge. La page de démarrage est la page que vous voyez lorsque… 2. Personnalisez le nouvel onglet dans Edge. Pour personnaliser ce que vous aimeriez voir lorsqu’un nouvel onglet est ouvert, cliquez sur Menu principal sur… 3. Edge vous permet de…
Comment booster votre confidentialité en ligne avec Microsoft Edge ?
C’est l’un des trucs et astuces Edge les plus utiles que vous devez utiliser pour renforcer votre confidentialité en ligne. 3. Essayez les onglets verticaux dans Edge Comme son nom l’indique, la fonction d’onglets verticaux déplace les onglets de la position supérieure habituelle vers le côté gauche du navigateur. Vous pouvez utiliser le bouton des onglets verticaux pour basculer entre les onglets horizontaux et verticaux dans Edge.
Microsoft Edge est-il bon pour l’accessibilité ?
Microsoft Edge regorge de fonctionnalités, en particulier pour l’accessibilité. Son lecteur immersif offre une expérience de lecture impressionnante si vous lisez habituellement des documents et des pages Web sur votre ordinateur. Il fournit des couleurs calmes et des tailles de police ajustables pour vous aider à vous détendre et à lire, ce qui s’avère pratique pour les étudiants et les chercheurs.
Comment retrouver vos favoris dans Microsoft Edge ?
Ce qu’il faut savoir
- Sélectionnez l’icône Paramètres et plus (3 points) dans le coin supérieur droit. Choisissez Paramètres dans le menu déroulant.
- Sélectionnez Apparence dans le panneau de gauche et définissez Afficher la barre des favoris sur Toujours ou Uniquement sur les nouveaux onglets.
- Ajoutez des sites Web à la barre des favoris en choisissant l’étoile à côté de la barre de recherche et en sélectionnant Gérer les favoris.
Comment rester productif avec Microsoft Edge ?
Utilisez les extensions pratiques
- Gestes de la souris. Pour faire défiler, naviguer dans les onglets et avancer ou reculer dans votre navigateur, consultez Gestes de la souris.
- Bureau en ligne. Lorsque vous avez besoin d’un accès rapide pour afficher ou créer un document Office Online, l’extension Microsoft Edge est une bonne solution à garder à portée de main.
- Installation d’extensions. …
Quelles sont les meilleures extensions pour Microsoft Edge ?
Top 10 des modules complémentaires Microsoft Edge en 2021
- Bitwarden. Bitwarden est l’un des meilleurs gestionnaires de mots de passe, et tout le monde devrait l’utiliser. …
- Élan. Momentum est une extension Microsoft Edge qui remplace la nouvelle page à onglet par une bien plus belle.
- Enregistrer dans Pocket. …
- Grammaire. …
- Enhancer pour YouTube. …
- Mailtrack. …
- Éteindre les lumières. …
- Bureau. …
- DuckDuckGo Les essentiels de la confidentialité. …
- Tondeuse Web OneNote. …
Comment passer à Microsoft Edge ?
Pour restaurer Microsoft Edge comme navigateur par défaut, procédez comme suit :
- Ouvrez Paramètres.
- Cliquez sur Système.
- Cliquez sur Applications par défaut.
- Sous « Navigateur Web », cliquez sur votre navigateur par défaut actuel et sélectionnez Microsoft Edge pour terminer la tâche.
Comment puis-je rendre Microsoft Edge plus privé et sécurisé ?
Microsoft Edge est un navigateur qui peut vous aider avec votre vie privée. Voici quelques suggestions sur la façon de rendre Edge aussi privé et sécurisé que possible. Définissez la prévention du suivi sur Strict à partir de edge://settings/privacy Désactivez la bascule pour l’envoi des résultats des recherches sur le Web Configurez Edge pour effacer votre historique, les cookies, chaque fois que vous fermez le navigateur.
Comment puis-je améliorer mon navigateur Microsoft Edge ?
Regardons de plus près. Voici plusieurs paramètres cachés qui amélioreront votre navigateur Edge. Pour accéder au menu des drapeaux dans Microsoft Edge, lancez le navigateur, tapez about:flags dans la barre d’adresse et appuyez sur Entrée. Lorsque le menu se charge pour la première fois, vous ne verrez que deux sections : Paramètres du développeur et Aperçu des normes.
Comment activer la prévention du suivi dans le navigateur Edge ?
Équilibré est sélectionné par défaut Dans Microsoft Edge, sélectionnez Paramètres et plus > Paramètres > Confidentialité, recherche et services. Assurez-vous que la prévention du suivi est définie sur Activé. Sélectionnez le niveau de prévention du suivi qui vous convient.
Comment ajuster les paramètres de confidentialité dans Microsoft Edge ?
Ajuster les paramètres de confidentialité dans Microsoft Edge 1 Dans Microsoft Edge, sélectionnez Paramètres et plus > Paramètres > Confidentialité, recherche et services. 2 Assurez-vous que la prévention du suivi est définie sur Activé. 3 Sélectionnez le niveau de prévention du suivi qui vous convient.
À quoi sert Microsoft Edge ?
Voyons à quoi sert Microsoft Edge. Même si vous ne l’utilisez pas comme navigateur principal, vous pouvez toujours en tirer parti. Notez que bon nombre de ces fonctionnalités nécessitent l’installation de la mise à jour Windows 10 Creators, que vous pouvez télécharger maintenant. 4K est la prochaine étape dans l’évolution de la résolution d’écran.
Microsoft Edge est-il accessible ?
Microsoft Edge est livré avec des options d’accessibilité intégrées telles que l’agrandissement du texte, la lecture à haute voix du Web, les raccourcis clavier, etc.