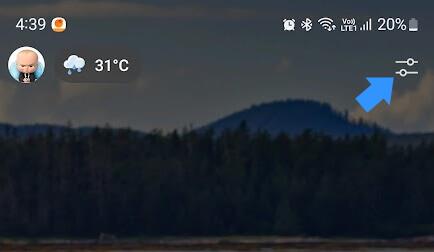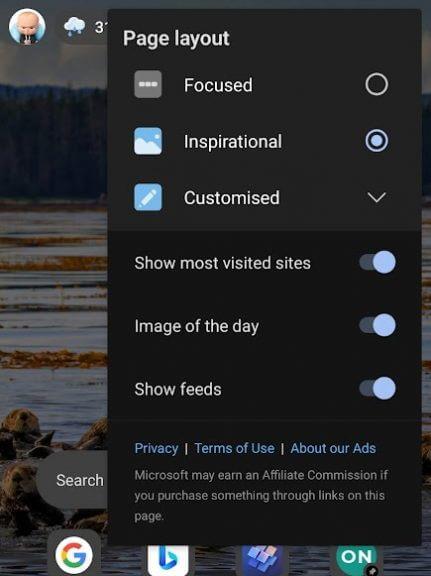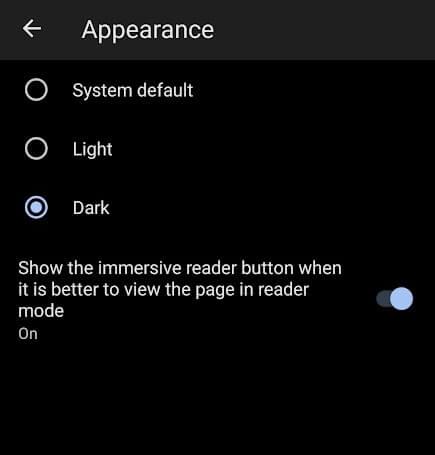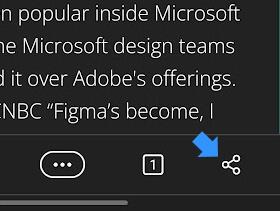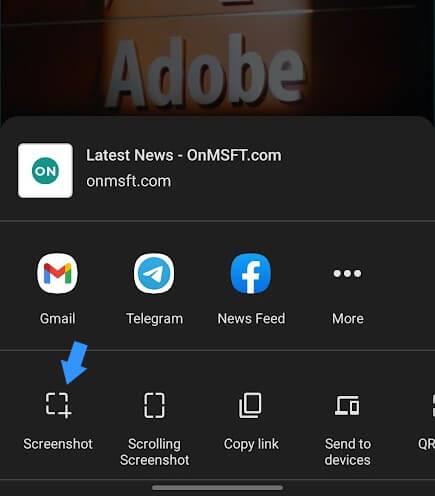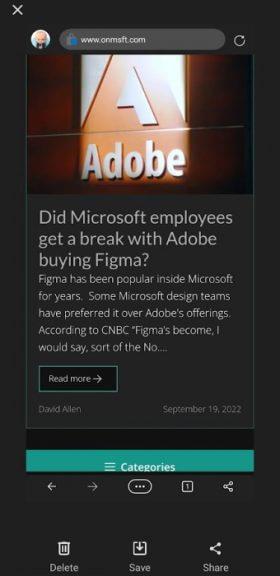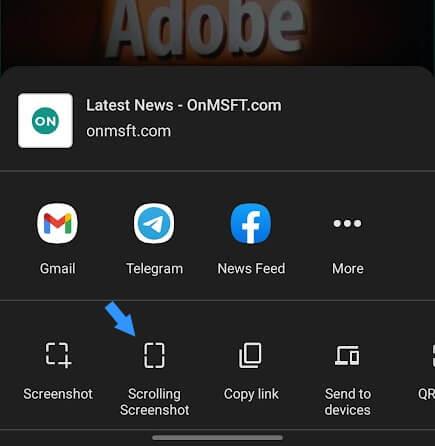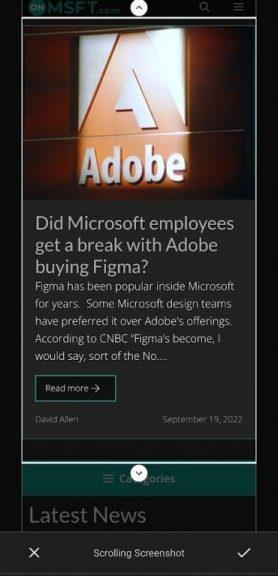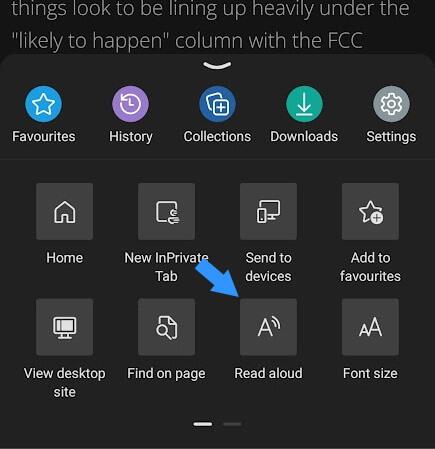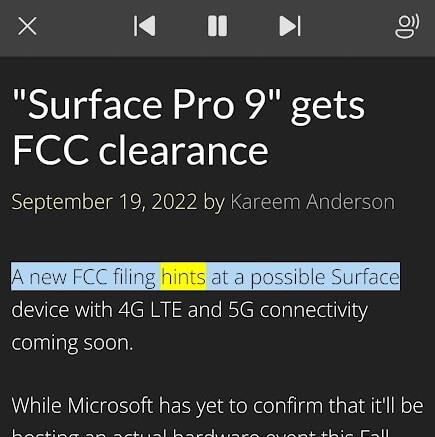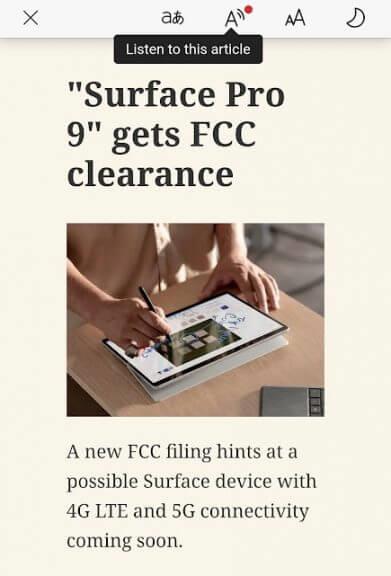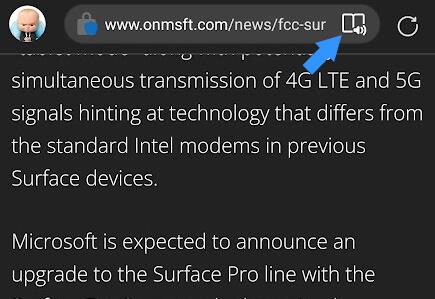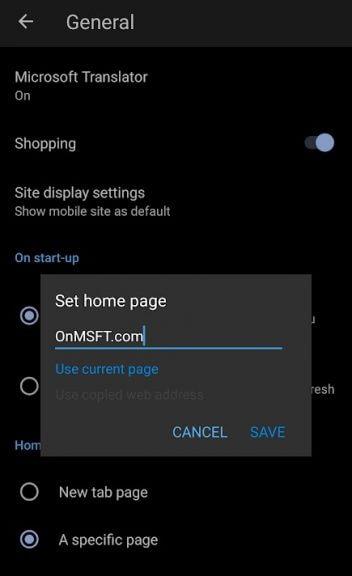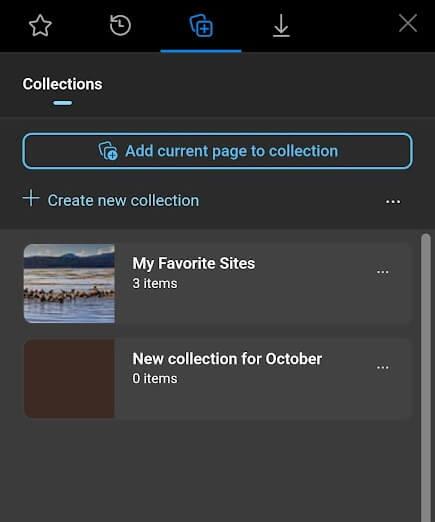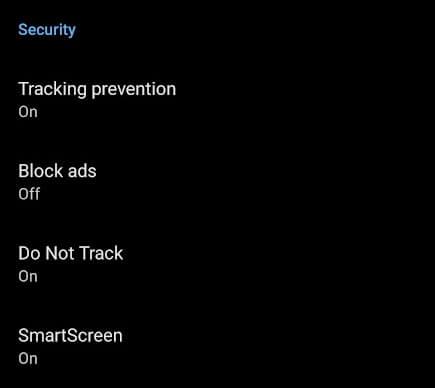- Edge Mobile -vinkkejä ja -vinkkejä Androidille ja iOS:lle
- 1. Muuta sivun asettelua
- 2. Tosimaailman kamerahaku
- 3. Tumma tila
- 4. Kuvakaappaus
- 5. Lue ääneen
- 6. Immersive Reader Mode
- 7. Avaa tietty sivu käynnistyksen yhteydessä
- 8. Lisää sivuja kokoelmaan
- 9. Ota käyttöön Älä seuraa
Edge pääsi mobiililaitteille Androidin ja iOS:n kautta. Edellinen perustuu Räpäytys, kun taas jälkimmäinen saa virtansa WebKit selainmoottori. Sukeltamista syvemmälle Microsoftin ekosysteemiin kannattaa harkita, jos käytät Windowsia, koska laitteiden välillä on tilaa saumattomalle integraatiolle. Kuten tietokoneen vastineensa, Edge on mobilella on paljon tarjottavaa sujuvan surffauskokemuksen lisäksi.
Mobiiliselaimeen tulee lisää ominaisuuksia, jotka on suunniteltu yhdistämään yhdeksi koodikannaksi. Täällä viemme Microsoft Edge -mobiililaitteen koeajolle ja kokeilemme ominaisuuksia, jotka kannattaa ottaa mukaan jokapäiväiseen käyttöön.
Edge Mobile -vinkkejä ja -vinkkejä Androidille ja iOS:lle
Tutkimme ominaisuuksia minun näkökulmastani Android 12 -pohjaisen älypuhelimen avulla. Kokemus voi olla hieman erilainen iOS:ssä, kun taas useimmat ominaisuudet ja ydinkäyttöliittymät pysyvät samoina.
1. Muuta sivun asettelua
Työpöytäsisaruksesta inspiraation saaneen Edgen mobiiliversion avulla voit muokata etusivua, mutta rajoitetulla määrällä vaihtoehtoja. Se tarjoaa kolme profiilia – kohdennettu, inspiroiva ja räätälöity. Focused tekee nimensä mukaisesti, painottaen ensisijaisesti verkkoselailua ilman röyhelöitä. Sinua tervehtii Microsoft-logo osoitepalkin yläosassa.
Inspiroivia esityksiä päivän kuva, peräisin Bingistä, sekä uutissyöte, johon pääsee pyyhkäisemällä ylös. Mukautettu asettelun avulla käyttäjät voivat valita elementtejä keskittyneistä ja inspiroivista. Selain latautuu inspiroivaa oletusarvoisesti ensikäynnistyksen yhteydessä. Sitä voidaan muuttaa seuraavalla tavalla.
a. Napauta vipukuvaketta oikeassa yläkulmassa, joka näyttää kolme vaihtoehtoa.
b. Valitse etusivulta haluamasi asettelu.Jos valitset räätälöityjä asettelu, voit valita tiettyjä elementtejä näytettäväksi/piilotettavaksi etusivulla.
2. Tosimaailman kamerahaku
Google Lens on vienyt hakukoneet todelliseen maailmaan tekemällä mitä tahansa haettavaksi kameran kautta. Edge tuo sen perusversion selaimeen sisäänrakennetulla hakupalkillaan. Napauta etusivun kamerakuvaketta ja aloita objektien skannaus saadaksesi samanlaisia Bingin tuottamia kuvatuloksia.
Siellä on viivakoodilukija, joka skannaa QR-koodit ja vakiokoodit. Skannaa viivakoodi ja haettu teksti/tiedot etsitään ensisijaisessa hakukoneessa.
3. Tumma tila
Tummasta tilasta on tulossa vaihtoehto laitteissa ja sovelluksissa. Se on perustarvike tehokäyttäjille, jotka viettävät tuntikausia puhelimessa, väijyvät Redditissä, lukevat kirjoja, katsovat ohjelmia jne. Edge-mobiili asetettiin valkoiseen tilaan asennuksen yhteydessä. Näin voit vaihtaa tummaan tilaan Edge-mobiiliselaimessa.
Siirry asetuksiin alareunan kolmen pisteen työkalupalkista. Siirry nyt kohtaan Ulkomuoto >Tumma, joka muuttaa ulkonäön välittömästi tummaan tilaan.
4. Kuvakaappaus
Kuvakaappausten ottaminen on eri menetelmiä valmistajasta riippuen. Jotkut käyttävät pikanäppäintä virtapainike + äänenvoimakkuuden lisäys/vähennys, kun taas harvat käyttävät sormieleitä tietyissä paikoissa näytöllä. Microsft Edgen avulla voit ottaa kuvakaappauksia sisäänrakennetun ominaisuuden avulla.
On kaksi tapaa ottaa kuvakaappauksia – koko näkyvä alue ja vierittävät kuvakaappaukset, joiden avulla käyttäjät voivat kaapata halutun osan pitkästä sivusta.
Ota kuvakaappaus välilehden näkyvästä alueesta
a. Napauta jakamispainiketta työkalupalkissa, joka sijaitsee alareunassa.
b. Valitse vasemmalla oleva kuvakaappauskuvake.
c. Tallenna se paikalliseen tallennustilaan tai jaa se sosiaalisessa mediassa tai langattomasti lähellä olevaan laitteeseen.
Ota rullaava kuvakaappaus välilehden valitusta osasta
Huomautus – Joissakin älypuhelimissa mahdollisuus ottaa rullaava kuvakaappaus näkyy Edge-mobiililaitteessa, kun se otetaan puhelimen pikakuvakkeen kautta.
a.Valitse toinen vaihtoehto jakamistyökalupalkin vasemmalta
b. Käytä molemmilla puolilla olevia nuolia peittääksesi suuremman alueen välilehdestä. Vieritä ylös ja alas lisätäksesi lisäalueita; lisää ne sitten kuvakaappaukseen nuolilla.
c. Viimeistele kuvakaappauksen valinta napauttamalla valintamerkkiä
d. Nyt laskeudumme tallennusosioon, aivan kuten yksinkertainen kuvakaappaus. Voit tallentaa sen paikallisesti, jakaa sen sosiaalisen median sovelluksissa tai poistaa sen ja ottaa toisen kuvakaappauksen.
5. Lue ääneen
Webin saavutettavuus Internet ottaa käyttöön avoimen lähdekoodin yhteisöt ja teknologiajättiläiset johtavat eturintamalla. Aivan kuten työpöytä, Edge tuo sen myös mobiililaitteille Lukea Äänitila, jossa AI-käyttöinen kertoja lukee kaiken verkkosivun sisällön.
Se voi lukea sivuja sadoilla eri kielillä kahdella tai useammalla äänivaihtoehdolla. Englannilla on valittavana 14 erilaista ääntä eri aksenttien säestyksellä. Ota se käyttöön sivulla seuraavalla tavalla.
a. Avaa verkkosivu, jota haluat lukea, ja napauta kolmen pisteen painiketta avataksesi työkalupalkin alareunasta.
b. Näpäytä Lukea ääneen, ja kertoja aloittaa lukemisen sivulla havaitulla kielellä.
c. Valitse lukunopeus ja ääni napauttamalla esteettömyyskuvaketta yläreunassa.
6. Immersive Reader Mode
Lue tekstirikas verkkosivu ilman häiriötekijöitä valitsemallasi muotoilulla ja taustalla. Ota mukaansatempaava lukijatila Edge Mobilessa päivittämällä sivun, pyyhkäisemällä sitä alas tai muilla puhelimeesi määritetyillä eleillä.
Napauta Lukijatila -kuvaketta salliaksesi sen lukemisen poistetulta sivulla. Voit kääntää sivun toiselle kielelle, kuunnella sitä ja muotoilla tekstin lukutoiveidesi mukaan. Siellä on myös tumma tila, jota voidaan vaihtaa lukuvalikon kautta.
7. Avaa tietty sivu käynnistyksen yhteydessä
Avaa tietty sivu käynnistäessäsi selaimen. Se eroaa etusivustasi, jolle pääsee työkalupalkin kautta.Joskus meidän on avattava tietty sivu päivittäin, kuten yliopiston tai työportaalin. Käynnistä selain, ja se latautuu ensimmäisellä käytettävissä olevalla välilehdellä.
Ota tämä ominaisuus käyttöön siirtymällä kohtaan asetukset >Kenraali >Kotisivu >Tietty sivu ja verkko-osoitteen syöttäminen HTTPS:llä tai ilman.
8. Lisää sivuja kokoelmaan
Kokoelmat ovat yksinkertaistettu tapa järjestää ostossivustoja, artikkeleita ja verkkosivuja, jotta niihin pääsee myöhemmin käsiksi. Ne tarjoavat verkkosivun monipuolisen esikatselun kirjanmerkkien tai suosikkien tekstiluetteloiden sijaan.
Lisää sivu kokoelmaan siirtymällä työkalupalkkiin >Kokoelmat ja napauttamalla ”Lisää nykyinen sivu kokoelmaan.” Valitse sitten kokoelma sivun kohteeksi.
9. Ota käyttöön Älä seuraa
Monet verkkosivustot seuraavat tietojasi, kun vierailet niillä. Se voi olla selainversio, IP-osoite ja monissa tapauksissa jopa evästeet, jotka tarjoavat yksityiskohtaisia tietoja aiemmista vierailuista.
Voit piilottaa tietosi ottamalla käyttöön Do Not Track -ominaisuuden, jonka tarjoavat johtavat mobiiliselaimet, mukaan lukien Microsoft Edge. Suunnata Asetukset > Tietosuoja ja suojaus > Suojaus ja vaihtaa Älä jäljitä päälle.
FAQ
Mitä voin tehdä Microsoft Edgen kanssa Androidissa?
Joitakin esimerkkejä ovat puhelimesi älypuhelimeen siirtämistä varten, sosiaalisen median sovellukset, sähköposti ja Office-sovellukset. Yksi Chromen suosikkiominaisuuksista, synkronointi laitteiden välillä, on nyt helpompaa Microsoft Edgen avulla. Voit synkronoida välilehdet, historian, kirjanmerkit, kokoelmat ja salasanat tietokoneen ja puhelimen välillä.
Mitkä ovat hienoja vinkkejä ja temppuja Microsoft Edgelle?
20 upeita Microsoft Edge -vinkkejä ja -vinkkejä 1. Mukauta aloitussivua. Aloitetaan Microsoft Edgen aloitussivulla. Aloitussivu on sivu, jonka näet, kun… 2. Mukauta uusi välilehti Edgessä. Jos haluat muokata, mitä haluat nähdä, kun uusi välilehti avataan, napsauta Päävalikkoa… 3. Edge Lets You …
Kuinka parantaa yksityisyyttäsi verkossa Microsoft Edgen avulla?
Tämä on yksi hyödyllisimmistä Edge-vinkeistä ja temppuista, joita sinun tulee käyttää yksityisyytesi vahvistamiseen verkossa. 3. Kokeile pystyvälilehtiä Edgessä Kuten nimi kertoo, pystysuorat välilehdet -ominaisuus siirtää välilehdet tavallisesta yläasennosta selaimen vasemmalle puolelle. Pystyvälilehdet-painikkeella voit vaihtaa vaaka- ja pystyvälilehtien asettelujen välillä Edgessä.
Onko Microsoft Edge hyvä esteettömyys?
Microsoft Edge on täynnä ominaisuuksia – erityisesti esteettömyys. Sen Immersive Reader tarjoaa mahtavan lukukokemuksen, jos yleensä luet asiakirjoja ja verkkosivuja tietokoneellasi. Se tarjoaa rauhalliset värit ja säädettävät kirjasinkoot, jotka auttavat sinua rentoutumaan ja lukemaan, mikä on kätevä opiskelijoille ja tutkijoille.
Kuinka löytää suosikkisi Microsoft Edgestä?
Mitä tietää
- Valitse oikeasta yläkulmasta Asetukset ja muuta (3-piste) -kuvake. Valitse avattavasta valikosta Asetukset.
- Valitse vasemmasta paneelista Ulkoasu ja aseta Näytä suosikkipalkki -asetukseksi Aina tai Vain uusilla välilehdillä.
- Lisää verkkosivustoja Suosikit-palkkiin valitsemalla hakupalkin vieressä oleva tähti ja valitsemalla Hallitse suosikkeja.
Kuinka pysyä tuottavana Microsoft Edgen avulla?
Käytä käteviä laajennuksia
- Hiiren eleet. Jos haluat vierittää, liikkua välilehdillä ja siirtyä eteenpäin tai taaksepäin selaimessa, tutustu hiiren eleisiin.
- Office Online. Kun tarvitset nopean pääsyn Office Online -asiakirjan katseluun tai luomiseen, Microsoft Edge -laajennus on hyvä pitää käden ulottuvilla.
- Laajennusten asentaminen. …
Mitkä ovat parhaat Microsoft Edgen laajennukset?
10 parasta Microsoft Edge -lisäosaa vuonna 2021
- Bitwarden. Bitwarden on yksi parhaista salasananhaltijoista, ja kaikkien pitäisi käyttää sitä. …
- Momentum. Momentum on Microsoft Edge -laajennus, joka korvaa uuden välilehden paljon kauniimalla.
- Tallenna taskuon. …
- Kieliopillisesti. …
- Tehostaja YouTubelle. …
- Mailtrack. …
- Sammuttaa valot. …
- Toimisto. …
- DuckDuckGo Privacy Essentials. …
- OneNote Web Clipper. …
Kuinka siirtyä Microsoft Edgeen?
Voit palauttaa Microsoft Edgen oletusselaimeksi seuraavasti:
- Avaa asetukset.
- Napsauta Järjestelmä.
- Napsauta Oletussovellukset.
- Napsauta ”Web-selain”-kohdassa nykyistä oletusselainta ja valitse Microsoft Edge suorittaaksesi tehtävän loppuun.
Kuinka voin tehdä Microsoft Edgestä yksityisemmän ja turvallisemman?
Microsoft Edge on selain, joka voi auttaa suojaamaan yksityisyyttäsi. Tässä on joitain ehdotuksia siitä, kuinka tehdä Edge mahdollisimman yksityiseksi ja turvalliseksi. Muuta seurannan esto asetukseksi Strict kohdasta edge://settings/privacy Poista käytöstä Tulosten lähettäminen verkkohakuista Määritä Edge tyhjentämään historiasi ja evästeet aina, kun suljet selaimen.
Kuinka voin parantaa Microsoft Edge -selainta?
Katsotaanpa tarkemmin. Tässä on useita piilotettuja asetuksia, jotka parantavat Edge-selaintasi. Päästäksesi Microsoft Edgen lippuvalikkoon käynnistä selain, kirjoita osoitepalkkiin about:flags ja paina Enter. Kun valikko latautuu ensimmäisen kerran, näet vain kaksi osiota: Kehittäjäasetukset ja Standardien esikatselu.
Kuinka otan käyttöön seurannan eston Edge-selaimessa?
Balanced on valittu oletusasetukseksi Valitse Microsoft Edgessä Asetukset ja muuta > Asetukset > Tietosuoja, haku ja palvelut. Varmista, että Seurannan esto on päällä. Valitse sinulle sopiva seurannan eston taso.
Kuinka säätää tietosuoja-asetuksia Microsoft Edgessä?
Yksityisyysasetusten säätäminen Microsoft Edgessä 1 Valitse Microsoft Edgessä Asetukset ja muuta > Asetukset > Tietosuoja, haku ja palvelut. 2 Varmista, että Seurannan esto -asetuksena on Päällä. 3 Valitse sinulle sopiva seurannan eston taso.
Mihin Microsoft Edge sopii?
Katsotaanpa, mihin Microsoft Edge sopii. Vaikka et käyttäisi sitä ensisijaisena selaimena, voit silti saada siitä jonkin verran hyötyä. Huomaa, että monet näistä ominaisuuksista edellyttävät Windows 10 Creators Update -päivityksen asentamista, jonka voit ladata nyt. 4K on seuraava askel näytön resoluution kehityksessä.
Onko Microsoft Edge käytettävissä?
Microsoft Edge sisältää sisäänrakennetut esteettömyysasetukset, kuten tekstin suurentamisen, verkon ääneen lukemisen, pikanäppäimet ja paljon muuta.