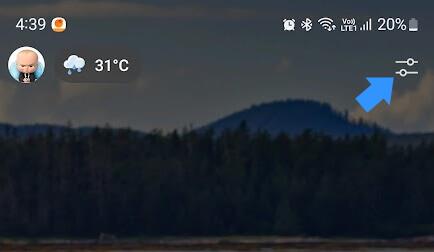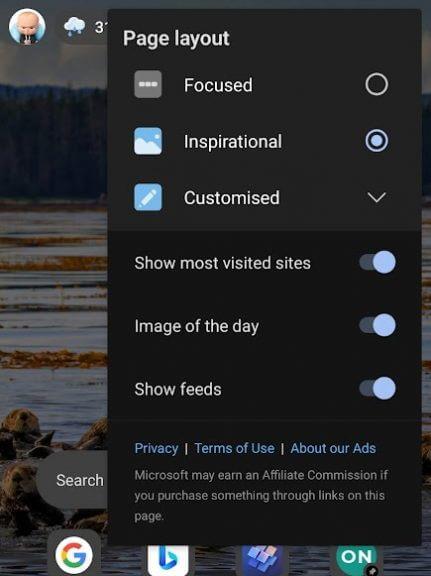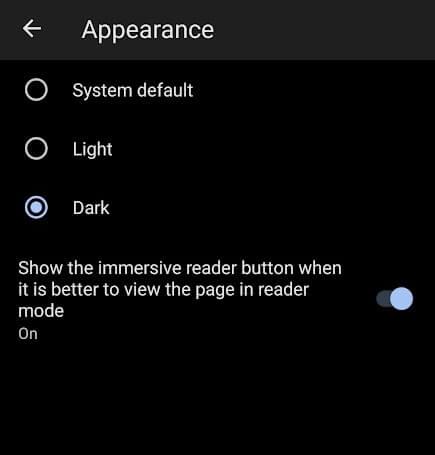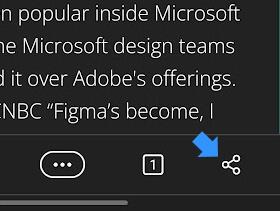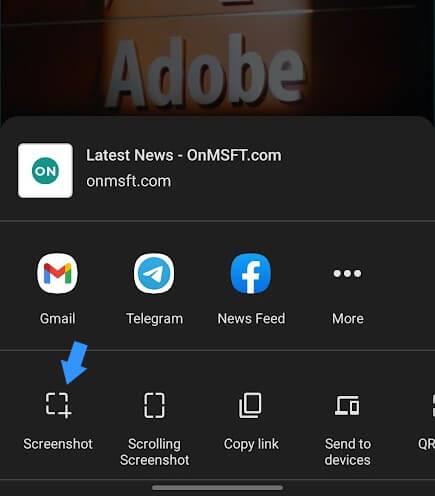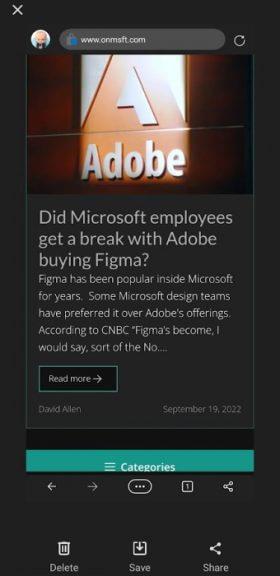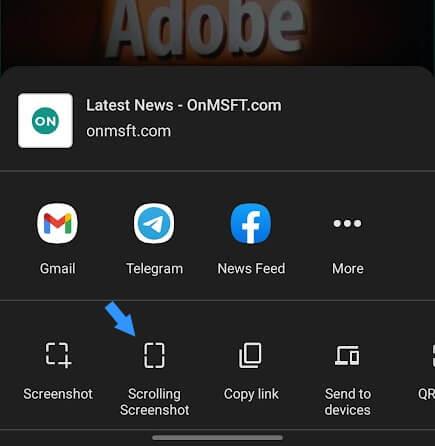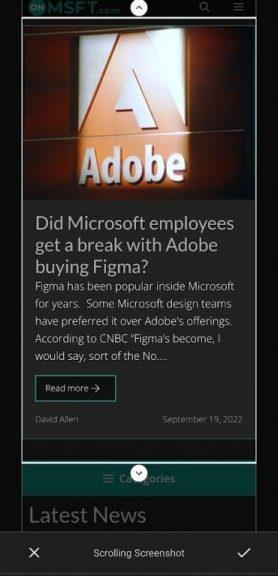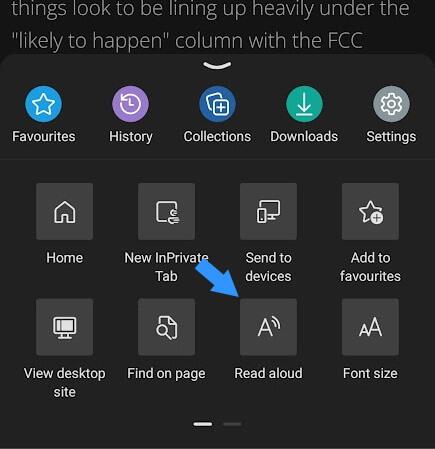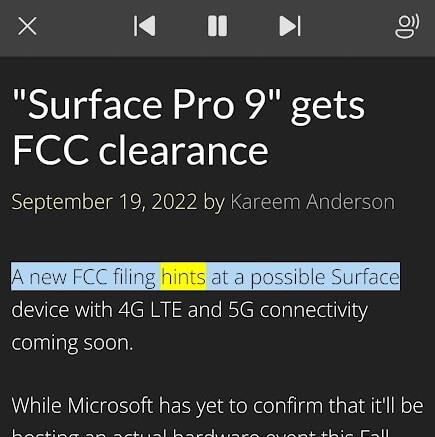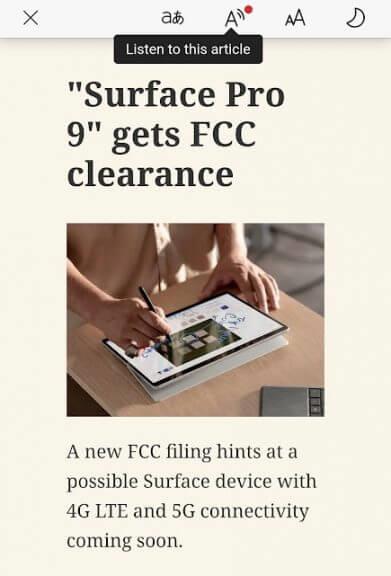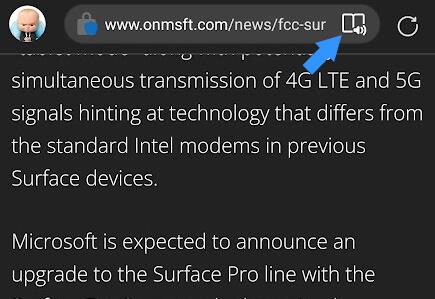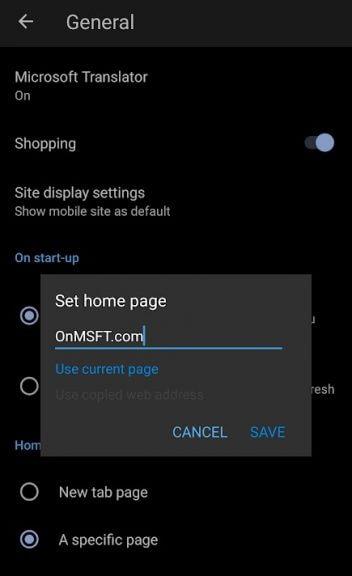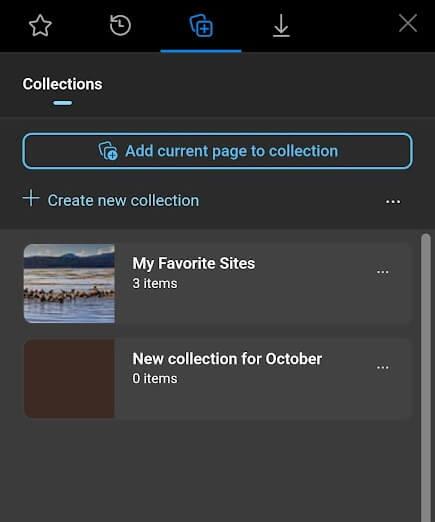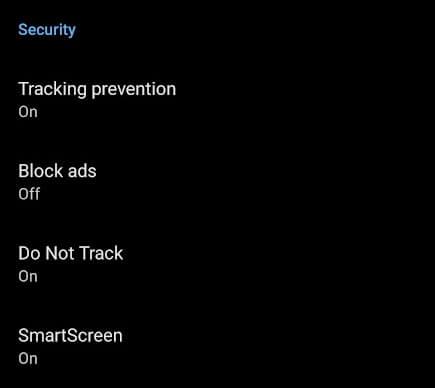- Edge Mobile Tipy a triky pro Android a iOS
- 1. Změňte vzhled stránky
- 2. Vyhledávání fotoaparátu v reálném světě
- 3. Tmavý režim
- 4. Snímek obrazovky
- 5. Čtěte nahlas
- 6. Režim Imersive Reader
- 7. Při spuštění otevřete konkrétní stránku
- 8. Přidejte stránky do kolekce
- 9. Povolte možnost Nesledovat
Edge se dostal do mobilu přes Android a iOS. První je založen na Blikat, zatímco druhý je napájen WebKit engine prohlížeče. Ponořit se hlouběji do ekosystému Microsoftu stojí za zvážení, pokud používáte Windows, protože je zde prostor pro bezproblémovou integraci napříč zařízeními. Stejně jako jeho počítačový protějšek má Edge pro mobily co nabídnout kromě hladkého surfování.
Do mobilního prohlížeče se dostane více funkcí s plánem pro sjednocení do jediné kódové základny. Zde vezmeme Microsoft Edge mobile na testovací jízdu a vyzkoušíme funkce, které stojí za to zahrnout pro každodenní použití.
Edge Mobile Tipy a triky pro Android a iOS
Prozkoumáme funkce z mého pohledu se smartphonem se systémem Android 12. Zkušenosti se mohou na iOS trochu lišit, zatímco většina funkcí a základních rozhraní zůstává stejná.
1. Změňte vzhled stránky
Edge na mobilu se inspiruje stolním sourozencem a umožňuje přizpůsobit domovskou stránku, ale s omezeným počtem možností. Nabízí tři profily – zaměřený, inspirativní a přizpůsobený. Focused dělá, jak název napovídá, s hlavním důrazem na procházení webu bez jakýchkoli ozdůbek. V horní části adresního řádku vás uvítá logo společnosti Microsoft.
Inspirativní pořady obrázek dne, pocházející z Bingu, spolu se zpravodajským kanálem, dostupným přejetím prstem nahoru. Přizpůsobené rozvržení umožňuje uživatelům vybírat prvky z cílených a inspirativních. Prohlížeč se načte inspirativní ve výchozím režimu při prvním spuštění. Lze jej změnit následujícím způsobem.
A. Klepněte na ikonu páčky v pravém horním rohu, která zobrazí tři možnosti.
b. Vyberte požadované rozložení na domovské stránce.Pokud vyberete přizpůsobené rozvržení, můžete vybrat určité prvky, které chcete zobrazit/skrýt na domovské stránce.
2. Vyhledávání fotoaparátu v reálném světě
Google Lens přenesl vyhledávače do reálného světa tím, že umožnil prohledávat vše prostřednictvím fotoaparátu. Edge přináší jeho základní verzi do prohlížeče s vestavěným vyhledávacím panelem. Klepněte na ikonu fotoaparátu na domovské stránce a začněte skenovat objekty, abyste získali podobné výsledky obrázků pomocí Bingu.
K dispozici je čtečka čárových kódů, která snímá QR a standardní kódy. Naskenujte čárový kód a načtený text/informace budou vyhledány v preferovaném vyhledávači.
3. Tmavý režim
Tmavý režim se stává možností na zařízeních a aplikacích. Je to základ pro náročné uživatele, kteří tráví hodiny na telefonu, číhají na Redditu, čtou knihy, sledují pořady atd. Edge mobile byl při instalaci nastaven do bílého režimu. Zde je návod, jak můžete přejít do tmavého režimu v mobilním prohlížeči Edge.
Přejděte do nastavení z panelu nástrojů se třemi tečkami ve spodní části. Nyní přejděte na Vzhled >Temný, který okamžitě změní vzhled do tmavého režimu.
4. Snímek obrazovky
Pořizování snímků obrazovky má různé metody v závislosti na výrobci. Někdo používá zkratku vypínací tlačítko + zvýšení/snížení hlasitosti, málokdo má gesta prstů na konkrétních místech na obrazovce. Microsft Edge umožňuje pořizovat snímky obrazovky prostřednictvím vestavěné funkce.
Existují dva způsoby, jak pořídit snímky obrazovky – celou viditelnou oblast a posouvající se snímky obrazovky, které uživatelům umožňují zachytit požadovanou část dlouhé stránky.
Udělejte snímek obrazovky viditelné oblasti karty
A. Klepněte na tlačítko sdílení na panelu nástrojů, které se nachází ve spodní části.
b. Vyberte ikonu snímku obrazovky uvedenou vlevo.
C. Uložte jej do místního úložiště nebo jej sdílejte na sociálních sítích nebo bezdrátově do blízkého zařízení.
Pořiďte snímek obrazovky vybrané části karty
Poznámka – Na některých chytrých telefonech se na mobilním zařízení Edge zobrazí možnost pořídit rolující snímek obrazovky při pořízení pomocí zástupce telefonu.
A.Vyberte druhou možnost zleva na panelu nástrojů sdílení
b. Použijte šipky na obou stranách k pokrytí větší části záložky. Posouváním nahoru a dolů zahrňte další oblasti; poté je pomocí šipek přidejte na snímek obrazovky.
C. Klepnutím na symbol zaškrtnutí dokončíte výběr snímku obrazovky
d. Nyní se dostaneme do sekce ukládání, stejně jako jednoduchý snímek obrazovky. Můžete jej uložit lokálně, sdílet v aplikacích sociálních médií nebo jej smazat a pořídit další snímek obrazovky.
5. Čtěte nahlas
Přístupnost webu je osvojován internetem, přičemž zepředu vedou komunity s otevřeným zdrojovým kódem a techničtí giganti. Stejně jako desktop, Edge jej také přináší do mobilních zařízení Číst Režim nahlas, kde veškerý obsah na webové stránce čte vypravěč s umělou inteligencí.
Dokáže číst stránky ve stovkách různých jazyků se dvěma nebo více hlasovými možnostmi. Angličtina má na výběr 14 různých hlasů doprovázených různými přízvuky. Povolte jej na stránce následujícím způsobem.
A. Otevřete webovou stránku, kterou chcete číst, a klepnutím na tlačítko se třemi tečkami otevřete panel nástrojů zespodu.
b. Klepněte na Číst nahlas, a vypravěč začne číst v detekovaném jazyce na stránce.
C. Vyberte rychlost čtení a hlas klepnutím na ikonu usnadnění v horní části.
6. Režim Imersive Reader
Čtěte webovou stránku bohatou na text bez rušivých vlivů, s formátováním a pozadím dle vašeho výběru. Povolte v Edge mobile režim pohlcující čtečky obnovením stránky, přejetím prstem dolů nebo jinými gesty nakonfigurovanými v telefonu.
Klepněte na Režim čtečky pro umožnění čtení na oříznuté stránce. Stránku můžete přeložit do jiného jazyka, poslouchat ji a formátovat text podle vašich preferencí čtení. K dispozici je také tmavý režim, který lze přepínat prostřednictvím nabídky čtení.
7. Při spuštění otevřete konkrétní stránku
Při spuštění prohlížeče otevřete konkrétní stránku. Liší se od vaší domovské stránky, ke které lze přistupovat prostřednictvím panelu nástrojů.Někdy potřebujeme denně otevřít určitou stránku, například vysokou školu nebo pracovní portál. Spusťte prohlížeč a načte se na první dostupné kartě.
Aktivujte tuto funkci přechodem na Nastavení >Všeobecné >Domovská stránka >Konkrétní stránka a zadáním webové adresy s nebo bez HTTPS.
8. Přidejte stránky do kolekce
Sbírky představují zjednodušený způsob organizace nákupních webů, článků a webových stránek pro pozdější přístup. Poskytují bohatý náhled náhledu webové stránky namísto textových seznamů v záložkách nebo oblíbených.
Přidejte stránku do kolekce přechodem na panel nástrojů >Sbírky a klepání „Přidat aktuální stránku do sbírky.“ Poté vyberte kolekci jako cíl stránky.
9. Povolte možnost Nesledovat
Mnoho webových stránek sleduje vaše informace, když je navštívíte. Může to být verze prohlížeče, IP adresa a v mnoha případech dokonce soubory cookie, které poskytují podrobné podrobnosti o dřívějších návštěvách.
Své informace můžete skrýt povolením funkce Do Not Track, kterou nabízejí přední mobilní prohlížeče, včetně Microsoft Edge. Vydejte se Nastavení > Soukromí a zabezpečení > Zabezpečení a přepnout Nesledovat na ON.
FAQ
Co mohu dělat s Microsoft Edge na Androidu?
Některé příklady jsou Váš telefon pro přenos do smartphonu, aplikace sociálních médií, pošta a aplikace Office. Jedna z oblíbených funkcí Chromu, synchronizace mezi zařízeními, je nyní s Microsoft Edge jednodušší. Mezi počítačem a telefonem můžete synchronizovat své karty, historii, záložky, sbírky a hesla.
Jaké jsou skvělé tipy a triky pro Microsoft Edge?
20 Skvělých tipů a triků pro Microsoft Edge 1. Přizpůsobte úvodní stránku. Začněme úvodní stránkou Microsoft Edge. Úvodní stránka je stránka, kterou uvidíte, když… 2. Přizpůsobte novou kartu v Edge. Chcete-li upravit, co chcete vidět, když se otevře nová karta, klikněte na Hlavní nabídku na… 3. Edge vám…
Jak zvýšit své soukromí online pomocí Microsoft Edge?
Toto je jeden z nejužitečnějších tipů a triků Edge, které musíte použít k posílení svého soukromí online. 3. Vyzkoušejte vertikální záložky v Edge Jak název napovídá, funkce vertikálních záložek posouvá záložky z obvyklé horní pozice na levou stranu prohlížeče. Pomocí tlačítka svislé záložky můžete v Edge přepínat mezi vodorovným a svislým rozložením karet.
Je Microsoft Edge dobrý pro usnadnění?
Microsoft Edge je plný funkcí – zejména pro usnadnění. Jeho Immersive Reader poskytuje úžasný zážitek ze čtení, pokud obvykle čtete dokumenty a webové stránky na svém počítači. Poskytuje klidné barvy a nastavitelné velikosti písma, které vám pomohou relaxovat a číst, což je užitečné pro studenty a výzkumné pracovníky.
Jak najít své oblíbené v Microsoft Edge?
Co vědět
- Vyberte ikonu Nastavení a další (3 tečky) v pravém horním rohu. V rozevírací nabídce vyberte Nastavení.
- V levém panelu vyberte Vzhled a nastavte Zobrazit panel oblíbených na Vždy nebo Pouze na nových kartách.
- Přidejte webové stránky do panelu Oblíbené výběrem hvězdičky vedle vyhledávacího panelu a výběrem Spravovat oblíbené.
Jak zůstat produktivní s Microsoft Edge?
Použijte praktická rozšíření
- Gesta myši. Chcete-li se posouvat, procházet kartami a pohybovat se v prohlížeči dopředu nebo dozadu, podívejte se na Gesta myši.
- Office Online. Když potřebujete rychlý přístup k zobrazení nebo vytvoření dokumentu Office Online, rozšíření Microsoft Edge je dobré mít po ruce.
- Instalace rozšíření. …
Jaká jsou nejlepší rozšíření pro Microsoft Edge?
Top 10 doplňků Microsoft Edge v roce 2021
- Bitwarden. Bitwarden je jedním z nejlepších správců hesel a každý by ho měl používat. …
- Momentum. Momentum je rozšíření Microsoft Edge, které nahrazuje stránku nové karty mnohem krásnější.
- Uložit do kapsy. …
- Gramaticky. …
- Enhancer pro YouTube. …
- Mailtrack. …
- Vypnout světla. …
- Kancelář. …
- DuckDuckGo Privacy Essentials. …
- OneNote Web Clipper. …
Jak přejít na Microsoft Edge?
Chcete-li obnovit Microsoft Edge jako výchozí prohlížeč, postupujte takto:
- Otevřete Nastavení.
- Klepněte na Systém.
- Klikněte na Výchozí aplikace.
- V části Webový prohlížeč klikněte na svůj aktuální výchozí prohlížeč a dokončete úlohu výběrem Microsoft Edge.
Jak mohu učinit Microsoft Edge soukromějším a zabezpečenějším?
Microsoft Edge je prohlížeč, který vám může pomoci s ochranou soukromí. Zde je několik návrhů, jak učinit Edge co nejsoukromějším a nejbezpečnějším. Změnit prevenci sledování na Přísné z edge://settings/privacy Vypněte přepínač pro Odesílání výsledků z vyhledávání na webu Nastavte Edge tak, aby vymazal historii a soubory cookie při každém zavření prohlížeče.
Jak mohu zlepšit svůj prohlížeč Microsoft Edge?
Pojďme se na to blíže podívat. Zde je několik skrytých nastavení, která vylepší váš prohlížeč Edge. Chcete-li se dostat do nabídky vlajek v Microsoft Edge, spusťte prohlížeč, do adresního řádku napište about:flags a stiskněte Enter. Při prvním načtení nabídky uvidíte pouze dvě sekce: Nastavení vývojáře a Náhled standardů.
Jak povolím prevenci sledování v prohlížeči Edge?
Vyvážený je vybrán jako výchozí V Microsoft Edge vyberte Nastavení a další > Nastavení > Soukromí, vyhledávání a služby. Ujistěte se, že je Prevence sledování nastavena na Zapnuto. Vyberte úroveň prevence sledování, která je pro vás vhodná.
Jak upravit nastavení ochrany osobních údajů v Microsoft Edge?
Úprava nastavení soukromí v Microsoft Edge 1 V Microsoft Edge vyberte Nastavení a další > Nastavení > Soukromí, vyhledávání a služby. 2 Ujistěte se, že je Prevence sledování nastavena na Zapnuto. 3 Vyberte úroveň prevence sledování, která je pro vás vhodná.
K čemu je Microsoft Edge dobrý?
Pojďme se podívat, k čemu je Microsoft Edge dobrý. I když jej nepoužíváte jako svůj primární prohlížeč, stále jej můžete využít. Všimněte si, že mnoho z těchto funkcí vyžaduje, abyste měli nainstalovanou aktualizaci Windows 10 Creators Update, kterou si nyní můžete stáhnout. 4K je dalším krokem ve vývoji rozlišení obrazovky.
Je Microsoft Edge přístupný?
Microsoft Edge přichází s vestavěnými možnostmi usnadnění, jako je zvětšování textu, čtení webu nahlas, klávesové zkratky a další.