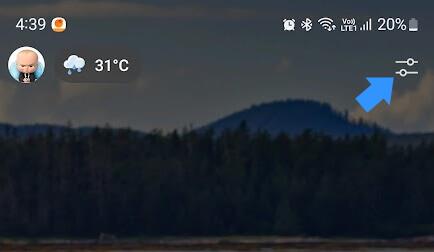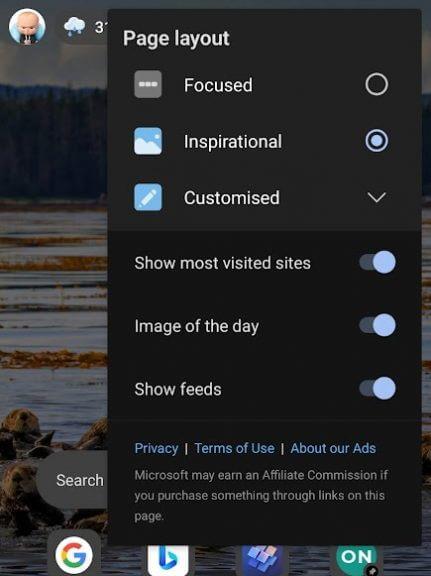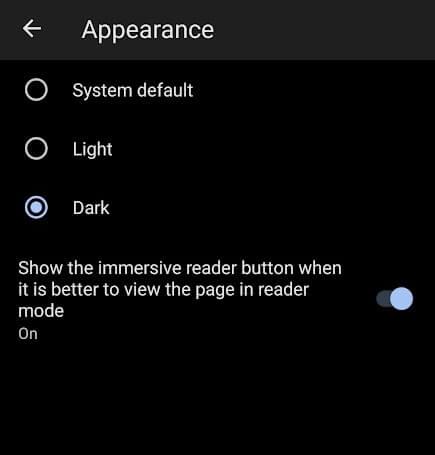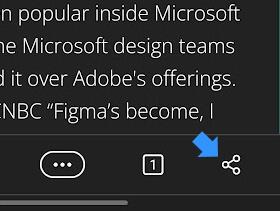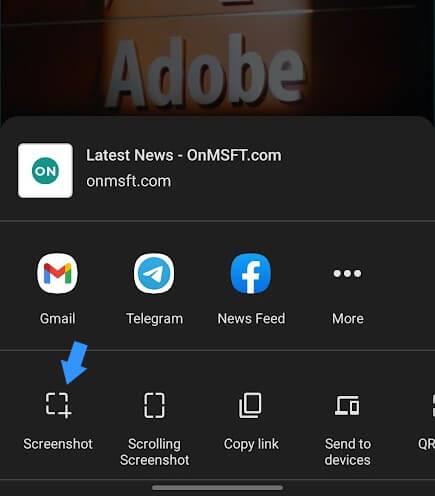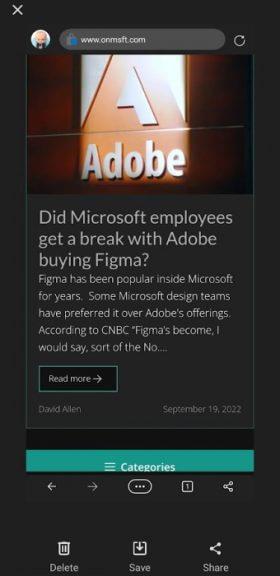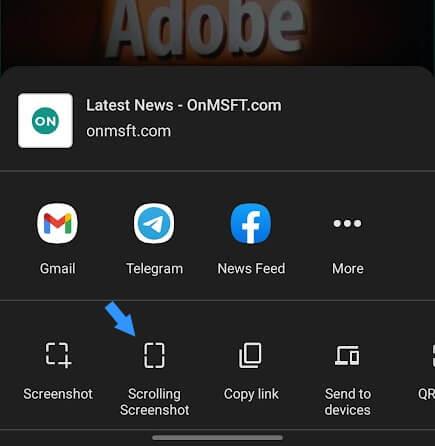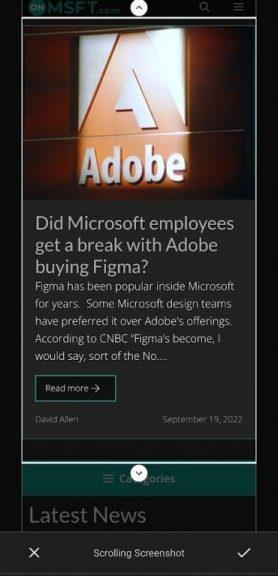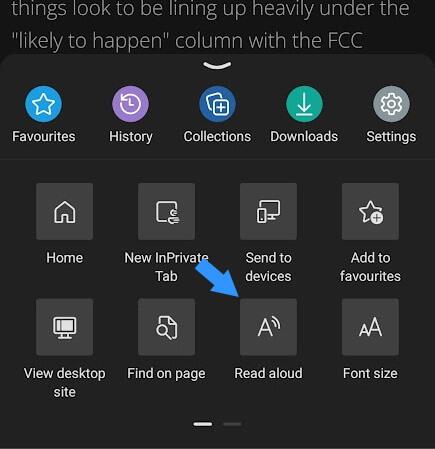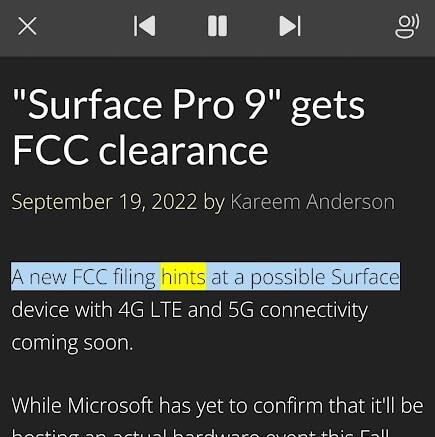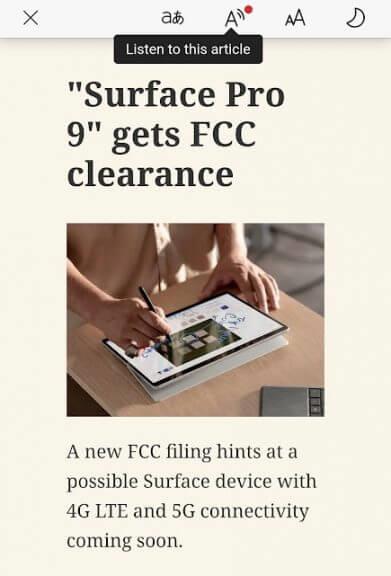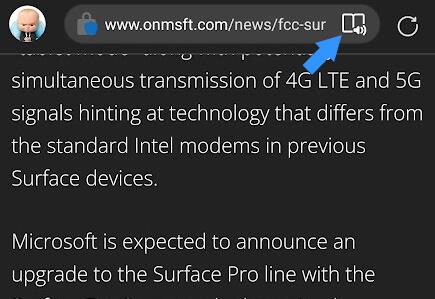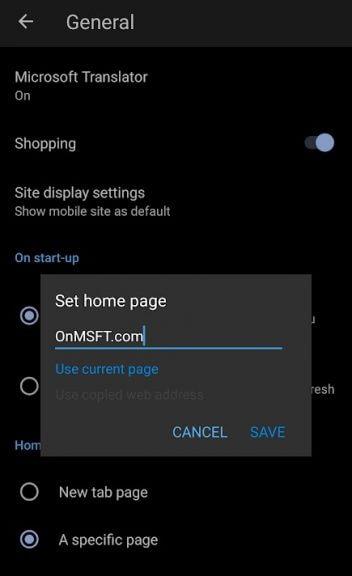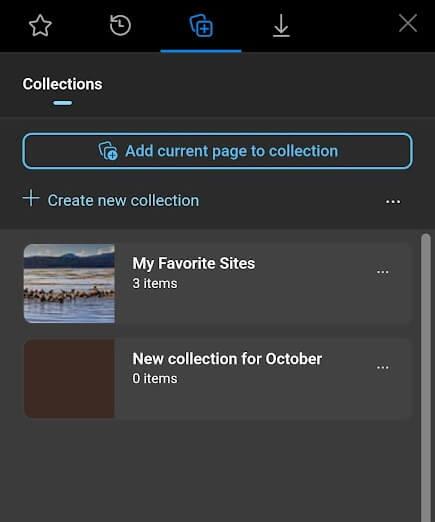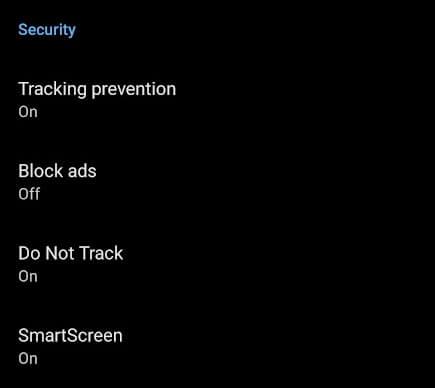- Edge Mobile tips och tricks för Android och iOS
- 1. Ändra sidlayout
- 2. Verklig kamerasökning
- 3. Mörkt läge
- 4. Skärmdump
- 5. Läs högt
- 6. Uppslukande läsarläge
- 7. Öppna en specifik sida vid start
- 8. Lägg till sidor i samlingen
- 9. Aktivera Spåra inte
Edge tog sig till mobilen via Android och iOS. Den förra bygger på Blinka, medan den senare drivs av WebKit webbläsarmotor. Att dyka djupare in i Microsofts ekosystem är värt att överväga om du använder Windows, eftersom det finns utrymme för sömlös integration mellan enheterna. Liksom sin datormotsvarighet har Edge på mobilen mycket att erbjuda förutom en smidig surfupplevelse.
Fler funktioner kommer att ta sig till den mobila webbläsaren med en färdplan för att förenas till en enda kodbas. Här tar vi Microsoft Edge mobil för en provkörning och provar funktioner värda att ta med för dagligt bruk.
Edge Mobile tips och tricks för Android och iOS
Vi utforskar funktionerna från min synvinkel med den Android 12-baserade smartphonen. Upplevelsen kan vara lite annorlunda på iOS, medan de flesta funktioner och kärngränssnitt förblir desamma.
1. Ändra sidlayout
Med inspiration från skrivbordssyskonen låter Edge på mobilen dig anpassa hemsidan men med ett begränsat antal alternativ. Den erbjuder tre profiler – fokuserad, inspirerande och anpassad. Focused gör som namnet antyder, med stor tonvikt på webbsurfning utan krusiduller. Du möts av en Microsoft-logotyp överst i adressfältet.
Inspirerande shower dagens bild, hämtad från Bing, tillsammans med ett nyhetsflöde, tillgängligt med en svep uppåt. Anpassat layout låter användare välja element från fokuserade och inspirerande. Webbläsaren laddas inspirerande läge som standard vid förstagångsstarten. Det kan ändras på följande sätt.
a. Tryck på spakikonen i det övre högra hörnet, som visar tre alternativ.
b. Välj den layout du vill ha på hemsidan.Om du väljer anpassat layout kan du välja ut vissa element att visa/dölja på hemsidan.
2. Verklig kamerasökning
Google Lens har tagit sökmotorer in i den verkliga världen genom att göra allt sökbart genom kameran. Edge ger en grundläggande version av det till webbläsaren med dess inbyggda sökfält. Tryck på kameraikonen på hemsidan och börja skanna objekt för att få liknande bildresultat som drivs av Bing.
Det finns en streckkodsläsare som skannar QR- och standardkoder. Skanna streckkoden, och den hämtade texten/informationen kommer att sökas i den önskade sökmotorn.
3. Mörkt läge
Det mörka läget blir ett alternativ på enheter och appar. Det är en häftklammer för avancerade användare som spenderar timmar på telefonen, lurar på Reddit, läser böcker, tittar på program, etc. Edge Mobile var inställd på vitt läge när den installerades. Så här kan du ändra till mörkt läge på Edge mobilwebbläsare.
Gå till inställningarna från verktygsfältet med tre punkter längst ner. Gå nu till Utseende >Mörk, vilket omedelbart kommer att ändra utseendet till mörkt läge.
4. Skärmdump
Att ta skärmdumpar har olika metoder, beroende på tillverkare. Vissa använder strömknappens genväg + volym upp/ner, medan få har fingergester på specifika platser på skärmen. Microsft Edge låter dig ta skärmdumpar genom den inbyggda funktionen.
Det finns två sätt att ta skärmdumpar – hela det synliga området och rullande skärmdumpar som låter användare fånga den nödvändiga delen av en lång sida.
Ta en skärmdump av det synliga området på fliken
a. Tryck på dela-knappen i verktygsfältet, som finns längst ner.
b. Välj skärmbildsikonen till vänster.
c. Spara den i lokal lagring eller dela den på sociala medier eller trådlöst till en enhet i närheten.
Ta en rullande skärmdump av den valda delen av fliken
Obs – På vissa smartphones visas alternativet att ta en rullande skärmdump på Edge-mobilen när den tas genom telefonens genväg.
a.Välj det andra alternativet från vänster i delningsverktygsfältet
b. Använd pilarna på vardera sidan för att täcka en större del av fliken. Rulla upp och ner för att inkludera ytterligare områden; använd sedan pilarna för att lägga till dem på skärmdumpen.
c. Tryck på bocksymbolen för att slutföra valet av skärmdump
d. Nu kommer vi att landa i sparsektionen, precis som den enkla skärmdumpen. Du kan spara den lokalt, dela den i appar för sociala medier eller ta bort den och ta en ny skärmdump.
5. Läs högt
Webbtillgänglighet antas av internet, med öppen källkodsgemenskaper och teknikjättar som leder framifrån. Precis som stationära, tar Edge det också till mobilen i Läsa Högt-läge, där allt innehåll på en webbsida läses av den AI-drivna berättaren.
Den kan läsa sidor på hundratals olika språk, med två eller flera röstalternativ. Engelska har 14 olika röster att välja mellan, ackompanjerat av olika accenter. Aktivera det på en sida på följande sätt.
a. Öppna en webbsida som du vill bli läst och tryck på knappen med tre punkter för att öppna verktygsfältet från botten.
b. Knacka på Läsa högt, och berättaren börjar läsa på det detekterade språket på sidan.
c. Välj läshastighet och röst genom att trycka på tillgänglighetsikonen högst upp.
6. Uppslukande läsarläge
Läs en textrik webbsida utan några distraktioner, med valfri formatering och bakgrund. Aktivera uppslukande läsarläge i Edge mobil genom att uppdatera sidan, svepa nedåt eller andra gester som konfigurerats på din telefon.
Tryck på Läsarläge ikon för att göra det möjligt att läsa den på en avskalad sida. Du kan översätta sidan till ett annat språk, lyssna på den och formatera texten enligt dina läsinställningar. Det finns också ett mörkt läge som kan växlas via läsmenyn.
7. Öppna en specifik sida vid start
Öppna en specifik sida när du startar webbläsaren. Den skiljer sig från din hemsida, som kan nås via verktygsfältet.Ibland behöver vi öppna en viss sida dagligen, till exempel college eller en arbetsportal. Starta webbläsaren och den kommer att laddas på den första tillgängliga fliken.
Aktivera den här funktionen genom att gå till inställningar >Allmän >Hemsida >En specifik sida och ange en webbadress med eller utan HTTPS.
8. Lägg till sidor i samlingen
Samlingar är ett förenklat sätt att organisera shoppingsajter, artiklar och webbsidor för att komma åt dem senare. De ger en rik miniatyrbild av webbsidan istället för textlistor i bokmärken eller favoriter.
Lägg till en sida i samlingen genom att gå till verktygsfältet >Samlingar och knacka ”Lägg till aktuell sida i samlingen.” Välj sedan en samling som destination för sidan.
9. Aktivera Spåra inte
Många webbplatser spårar din information när du besöker dem. Det kan vara en webbläsarversion, IP-adressen och till och med cookies i många fall, vilket ger djupgående information om tidigare besök.
Du kan dölja din information genom att aktivera funktionen Spåra inte, som erbjuds av ledande mobila webbläsare, inklusive Microsoft Edge. Bege sig till Inställningar > Sekretess och säkerhet > Säkerhet och växla Spåra inte till PÅ.
FAQ
Vad kan jag göra med Microsoft Edge på Android?
Några exempel är Din telefon för överföring till din smartphone, appar för sociala medier, e-post och Office-appar. En av favoritfunktionerna i Chrome, synkronisering mellan enheter, är nu enklare med Microsoft Edge. Du kan synkronisera dina flikar, historik, bokmärken, samlingar och lösenord mellan din dator och telefon.
Vad är några coola tips och tricks för Microsoft Edge?
20 Coola Microsoft Edge-tips och tricks 1. Anpassa startsidan. Låt oss börja med startsidan för Microsoft Edge. Startsida är sidan som du ser när… 2. Anpassa ny flik i Edge. För att anpassa vad du vill se när en ny flik öppnas, klicka på huvudmenyn på… 3. Edge låter dig …
Hur ökar du din integritet online med Microsoft Edge?
Detta är ett av de mest användbara Edge-tipsen och tricken du behöver använda för att stärka din integritet online. 3. Prova vertikala flikar i Edge Som namnet säger, flyttar funktionen vertikala flikar flikarna från den vanliga övre positionen till vänster sida av webbläsaren. Du kan använda den vertikala flikknappen för att växla mellan horisontella och vertikala fliklayouter i Edge.
Är Microsoft Edge bra för tillgänglighet?
Microsoft Edge är full av funktioner – speciellt för tillgänglighet. Dess Immersive Reader ger en fantastisk läsupplevelse om du vanligtvis läser dokument och webbsidor på din dator. Den ger lugna färger och justerbara teckenstorlekar för att hjälpa dig att koppla av och läsa, vilket är praktiskt för studenter och forskare.
Hur hittar du dina favoriter i Microsoft Edge?
Vad du ska veta
- Välj ikonen Inställningar och mer (3 punkter) i det övre högra hörnet. Välj Inställningar i rullgardinsmenyn.
- Välj Utseende i den vänstra panelen och ställ in Visa favoritfält på Alltid eller Endast på nya flikar.
- Lägg till webbplatser i favoritfältet genom att välja stjärnan bredvid sökfältet och välja Hantera favoriter.
Hur förblir man produktiv med Microsoft Edge?
Använd Handy Extensions
- Mus gester. För att rulla, navigera på flikar och gå framåt eller bakåt i din webbläsare, kolla in Mouse Gestures.
- Office Online. När du behöver snabb åtkomst för att visa eller skapa ett Office Online-dokument är Microsoft Edge-tillägget bra att ha till hands.
- Installera tillägg. …
Vilka är de bästa tilläggen för Microsoft Edge?
Topp 10 Microsoft Edge-tillägg 2021
- Bitwarden. Bitwarden är en av de bästa lösenordshanterarna, och alla borde använda det. …
- Momentum. Momentum är ett Microsoft Edge-tillägg som ersätter den nya fliksidan med en mycket vackrare.
- Spara i Pocket. …
- Grammatiskt. …
- Enhancer för YouTube. …
- Mailtrack. …
- Släck ljuset. …
- Kontor. …
- DuckDuckGo Privacy Essentials. …
- OneNote Web Clipper. …
Hur byter man till Microsoft Edge?
För att återställa Microsoft Edge som din standardwebbläsare, gör följande:
- Öppna Inställningar.
- Klicka på System.
- Klicka på Standardappar.
- Under ”Webbläsare” klickar du på din nuvarande standardwebbläsare och väljer Microsoft Edge för att slutföra uppgiften.
Hur kan jag göra Microsoft Edge mer privat och säkert?
Microsoft Edge är en webbläsare som kan hjälpa dig med din integritet. Här är några förslag på hur man gör Edge så privat och säker som möjligt. Ändra spårningsförhindrande till Strict från edge://settings/privacy Stäng av reglaget för att skicka resultat från sökningar på webben Ställ in Edge för att rensa din historik, cookies, varje gång du stänger webbläsaren.
Hur kan jag förbättra min Microsoft Edge-webbläsare?
Låt oss ta en närmare titt. Här är flera dolda inställningar som kommer att förbättra din Edge-webbläsare. För att komma åt flaggmenyn i Microsoft Edge, starta webbläsaren, skriv about:flags i adressfältet och tryck på Enter. När menyn först laddas ser du bara två avsnitt: Utvecklarinställningar och Standardförhandsgranskning.
Hur aktiverar jag spårningsförhindrande i Edge-webbläsaren?
Balanserat är valt som standard I Microsoft Edge väljer du Inställningar och mer > Inställningar > Sekretess, sökning och tjänster. Se till att spårningsförhindrande är inställt på På. Välj den nivå av spårningsförebyggande som är rätt för dig.
Hur justerar man sekretessinställningar i Microsoft Edge?
Justera sekretessinställningar i Microsoft Edge 1 I Microsoft Edge väljer du Inställningar och mer > Inställningar > Sekretess, sökning och tjänster. 2 Se till att spårningsförhindrande är inställt på På. 3 Välj den nivå av spårningsförebyggande som är rätt för dig.
Vad är Microsoft Edge bra för?
Låt oss ta en titt på vad Microsoft Edge är bra för. Även om du inte använder den som din primära webbläsare kan du fortfarande få viss nytta av den. Observera att många av dessa funktioner kräver att du har Windows 10 Creators Update installerad, som du kan ladda ner nu. 4K är nästa steg i utvecklingen av skärmupplösning.
Är Microsoft Edge tillgängligt?
Microsoft Edge kommer med inbyggda tillgänglighetsalternativ som att göra text större, att läsa upp webben för dig, kortkommandon och mer.