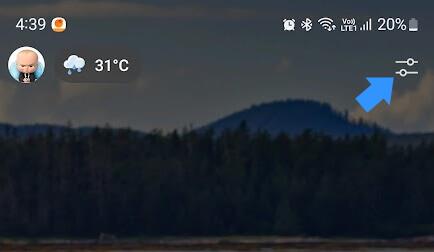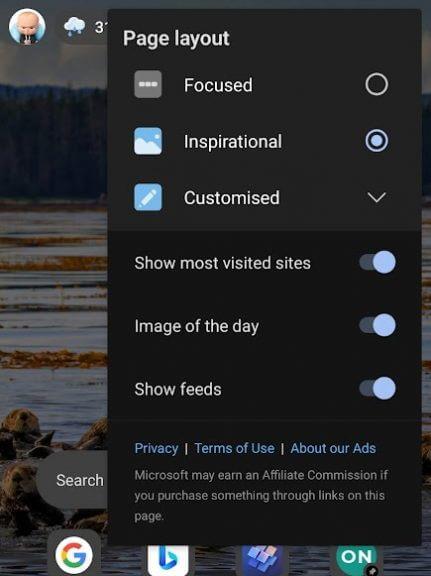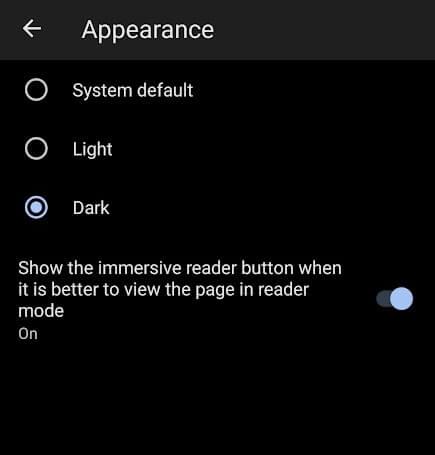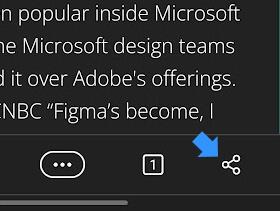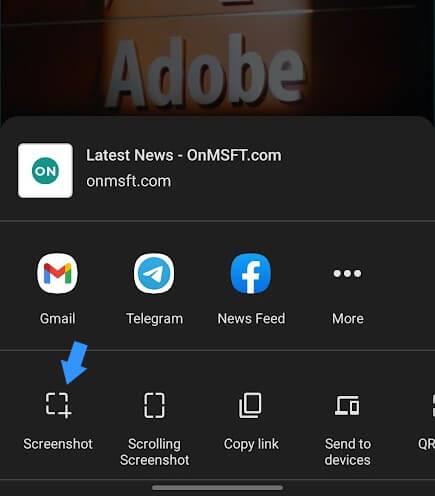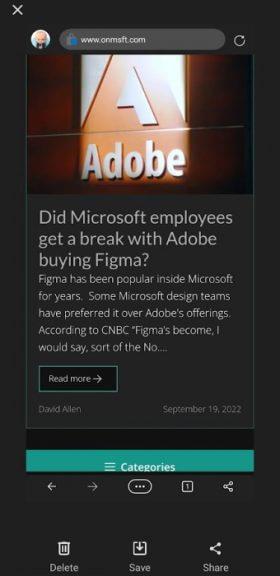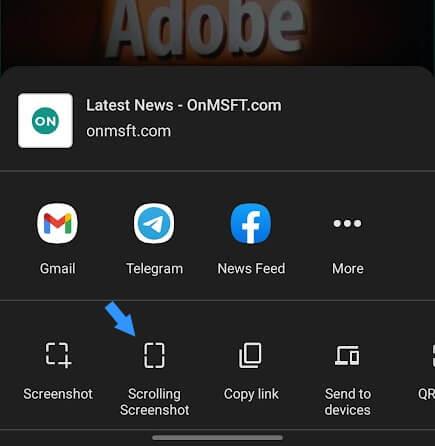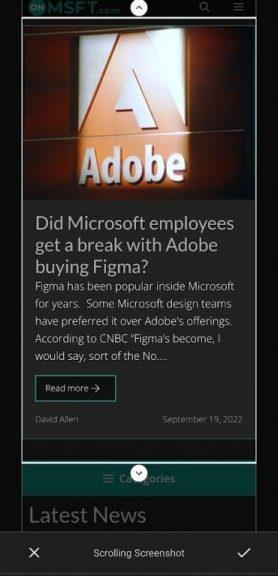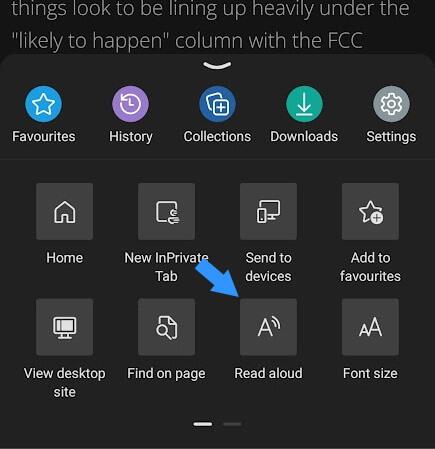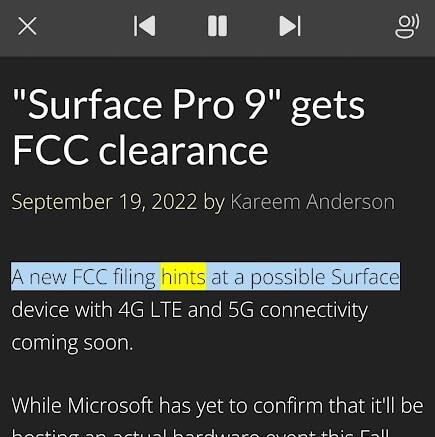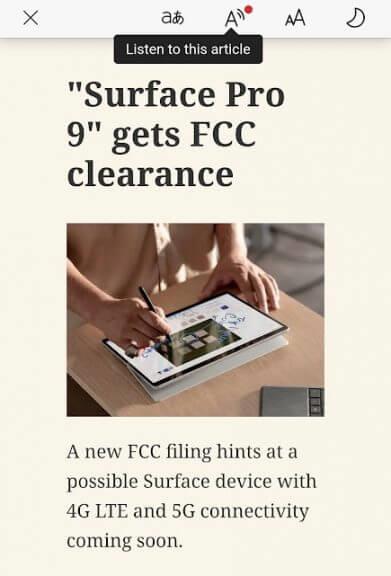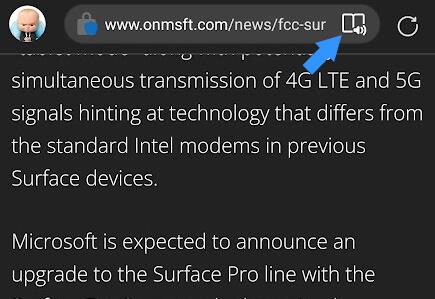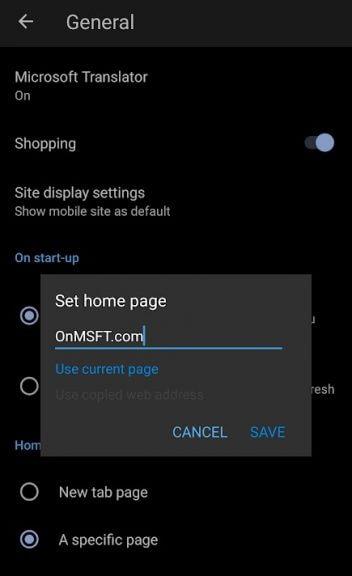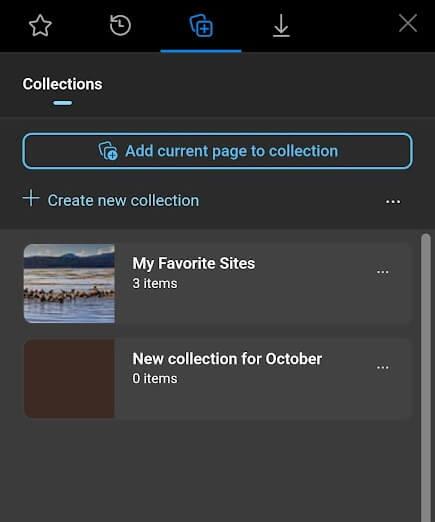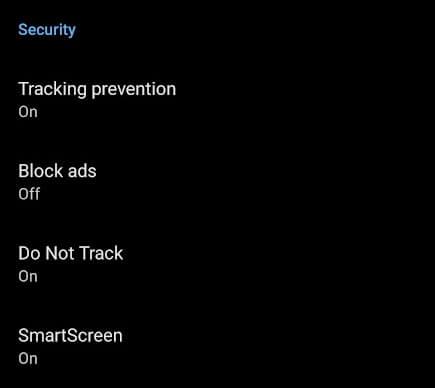- Dicas e truques do Edge Mobile para Android e iOS
- 1. Alterar o layout da página
- 2. Pesquisa de câmeras do mundo real
- 3. Modo escuro
- 4. Captura de tela
- 5. Leia em voz alta
- 6. Modo de leitura imersiva
- 7. Abra uma página específica no lançamento
- 8. Adicione páginas à coleção
- 9. Ative Não rastrear
O Edge chegou ao celular através do Android e iOS. A primeira baseia-se Piscar, enquanto este último é alimentado pelo WebKit motor do navegador. Vale a pena considerar mergulhar mais fundo no ecossistema da Microsoft se você estiver no Windows, pois há espaço para integração perfeita entre os dispositivos. Como seu equivalente em computador, o Edge no celular tem muito a oferecer além de uma experiência de navegação suave.
Mais recursos chegarão ao navegador móvel com um roteiro para unificação em uma única base de código. Aqui, levamos o Microsoft Edge mobile para um test drive e experimentamos recursos que valem a pena incluir para uso diário.
Dicas e truques do Edge Mobile para Android e iOS
Exploramos os recursos do meu ponto de vista com o smartphone baseado no Android 12. A experiência pode ser um pouco diferente no iOS, enquanto a maioria dos recursos e interfaces principais permanecem os mesmos.
1. Alterar o layout da página
Inspirando-se no irmão do desktop, o Edge no celular permite personalizar a página inicial, mas com um número limitado de opções. Ele oferece três perfis – focado, inspirador e personalizado. Focused faz o que o nome significa, com ênfase principal na navegação na web sem frescuras. Você é recebido por um logotipo da Microsoft na parte superior da barra de endereços.
Programas inspiradores imagem do dia, proveniente do Bing, juntamente com um feed de notícias, acessível com um deslize para cima. Personalizado O layout permite que os usuários escolham elementos entre focados e inspiradores. O navegador carrega inspirador modo por padrão no lançamento pela primeira vez. Ele pode ser alterado da seguinte maneira.
uma. Toque no ícone da alavanca no canto superior direito, que exibirá três opções.
b. Selecione o layout desejado na página inicial.Se você selecionar o personalizado layout, você pode escolher certos elementos para mostrar/ocultar na página inicial.
2. Pesquisa de câmeras do mundo real
O Google Lens levou os mecanismos de pesquisa ao mundo real, tornando qualquer coisa pesquisável pela câmera. O Edge traz uma versão básica dele para o navegador com sua barra de pesquisa integrada. Toque no ícone da câmera na página inicial e comece a escanear objetos para obter resultados de imagem semelhantes com tecnologia do Bing.
Há um scanner de código de barras que escaneia códigos QR e padrão. Digitalize o código de barras e o texto/informações recuperados serão pesquisados no mecanismo de pesquisa preferido.
3. Modo escuro
O modo escuro está se tornando uma opção em dispositivos e aplicativos. É um grampo para usuários avançados que passam horas no telefone, à espreita no Reddit, lendo livros, assistindo a programas, etc. O Edge mobile foi configurado para o modo branco ao instalá-lo. Veja como você pode mudar para o modo escuro no navegador móvel Edge.
Vá para as configurações na barra de ferramentas de três pontos na parte inferior. Agora vá para Aparência >Escuro, que mudará imediatamente a aparência para o modo escuro.
4. Captura de tela
Fazer capturas de tela tem métodos diferentes, dependendo do fabricante. Alguns usam o atalho do botão liga / desliga + aumentar/diminuir volume, enquanto poucos têm gestos com os dedos em locais específicos da tela. O Microsft Edge permite fazer capturas de tela por meio do recurso integrado.
Existem duas maneiras de fazer capturas de tela – toda a área visível e capturas de tela de rolagem que permitem aos usuários capturar a parte necessária de uma página longa.
Faça uma captura de tela da área visível da guia
uma. Toque no botão de compartilhamento na barra de ferramentas, localizada na parte inferior.
b. Selecione o ícone de captura de tela fornecido à esquerda.
c. Salve-o no armazenamento local ou compartilhe-o nas mídias sociais ou sem fio em um dispositivo próximo.
Faça uma captura de tela contínua da parte selecionada da guia
Nota – Em alguns smartphones, a opção de fazer uma captura de tela contínua aparece no Edge mobile quando feita pelo atalho do telefone.
uma.Selecione a segunda opção à esquerda na barra de ferramentas de compartilhamento
b. Use as setas em ambos os lados para cobrir mais área da guia. Role para cima e para baixo para incluir áreas adicionais; em seguida, use as setas para adicioná-los à captura de tela.
c. Toque no símbolo de visto para finalizar a seleção da captura de tela
d. Agora, vamos pousar na seção de salvamento, assim como a captura de tela simples. Você pode salvá-lo localmente, compartilhá-lo em aplicativos de mídia social ou excluí-lo e fazer outra captura de tela.
5. Leia em voz alta
Acessibilidade da Web está sendo adotado pela internet, com comunidades de código aberto e gigantes da tecnologia liderando na frente. Assim como o desktop, o Edge também o traz para o celular na Ler Modo em voz alta, onde todo o conteúdo de uma página da Web é lido pelo narrador com inteligência artificial.
Ele pode ler páginas em centenas de idiomas diferentes, com duas ou mais opções de voz. O inglês tem 14 vozes diferentes para escolher, acompanhadas por diferentes sotaques. Habilite-o em uma página da seguinte maneira.
uma. Abra uma página da web que você deseja ler e toque no botão de três pontos para abrir a barra de ferramentas na parte inferior.
b. Toque em Leia em voz alta, e o narrador começará a ler no idioma detectado na página.
c. Selecione a velocidade de leitura e a voz tocando no ícone de acessibilidade na parte superior.
6. Modo de leitura imersiva
Leia uma página da Web rica em texto sem distrações, com formatação e plano de fundo de sua escolha. Ative o modo de leitura imersiva no Edge mobile atualizando a página, deslizando-a para baixo ou outros gestos configurados em seu telefone.
Toque no Modo Leitor ícone para habilitar a leitura em uma página simplificada. Você pode traduzir a página para outro idioma, ouvi-la e formatar o texto de acordo com sua preferência de leitura. Há também um modo escuro que pode ser alternado através do menu de leitura.
7. Abra uma página específica no lançamento
Abra uma página específica ao iniciar o navegador. Ela difere da sua página inicial, que pode ser acessada pela barra de ferramentas.Às vezes precisamos abrir uma determinada página diariamente, como uma faculdade ou um portal de trabalho. Inicie o navegador e ele será carregado na primeira guia disponível.
Habilite este recurso acessando Definições >Em geral >Pagina inicial >Uma página específica e digitando um endereço da web com ou sem HTTPS.
8. Adicione páginas à coleção
As coleções são uma maneira simplificada de organizar sites de compras, artigos e páginas da Web para acessá-los posteriormente. Eles fornecem uma visualização em miniatura da página da Web em vez de listas de texto em marcadores ou favoritos.
Adicione uma página à coleção indo para a barra de ferramentas >Coleções e tocando “Adicionar página atual à coleção.” Em seguida, escolha uma coleção como destino da página.
9. Ative Não rastrear
Muitos sites rastreiam suas informações quando você os visita. Pode ser uma versão do navegador, o endereço IP e até cookies em muitos casos, fornecendo detalhes detalhados de visitas anteriores.
Você pode ocultar suas informações habilitando o recurso Não rastrear, oferecido pelos principais navegadores móveis, incluindo o Microsoft Edge. Dirigir a Configurações > Privacidade e segurança > Segurança e troque Não rastreie para LIGADO.
Perguntas frequentes
O que posso fazer com o Microsoft Edge no Android?
Alguns exemplos são Seu telefone para transferir para seu smartphone, aplicativos de mídia social, email e aplicativos do Office. Um dos recursos favoritos do Chrome, a sincronização entre dispositivos, agora é mais fácil com o Microsoft Edge. Você pode sincronizar suas guias, histórico, favoritos, coleções e senhas entre seu PC e telefone.
Quais são algumas dicas e truques interessantes para o Microsoft Edge?
20 Dicas e truques legais do Microsoft Edge 1. Personalize a página inicial. Vamos começar com a página inicial do Microsoft Edge. A página inicial é a página que você vê quando… 2. Personalize a nova guia no Edge. Para personalizar o que você gostaria de ver quando uma nova guia for aberta, clique no menu principal em… 3. O Edge permite que você…
Como aumentar sua privacidade online com o Microsoft Edge?
Esta é uma das dicas e truques mais úteis do Edge que você precisa usar para reforçar sua privacidade online. 3. Experimente as guias verticais no Edge Como o nome indica, o recurso de guias verticais desloca as guias da posição superior usual para o lado esquerdo do navegador. Você pode usar o botão de guias verticais para alternar entre os layouts de guia horizontal e vertical no Edge.
O Microsoft Edge é bom para acessibilidade?
O Microsoft Edge está cheio de recursos — especialmente para acessibilidade. Seu Leitor Imersivo oferece uma experiência de leitura incrível se você costuma ler documentos e páginas da Web em seu computador. Ele fornece cores calmas e tamanhos de fonte ajustáveis para ajudá-lo a relaxar e ler, sendo útil para estudantes e pesquisadores.
Como encontrar seus favoritos no Microsoft Edge?
O que saber
- Selecione o ícone Configurações e mais (3 pontos) no canto superior direito. Escolha Configurações no menu suspenso.
- Selecione Aparência no painel esquerdo e defina Mostrar barra de favoritos como Sempre ou Somente em novas guias.
- Adicione sites à barra de Favoritos escolhendo a Estrela ao lado da barra de pesquisa e selecionando Gerenciar Favoritos.
Como se manter produtivo com o Microsoft Edge?
Use as extensões úteis
- Gestos do Rato. Para rolar, navegar pelas guias e avançar ou retroceder no navegador, confira Gestos do mouse.
- Escritório Online. Quando você precisa de acesso rápido para exibir ou criar um documento do Office Online, a extensão do Microsoft Edge é uma boa opção para manter à mão.
- Instalando Extensões. …
Quais são as melhores extensões para o Microsoft Edge?
Os 10 principais complementos do Microsoft Edge em 2021
- Bitwarden. Bitwarden é um dos melhores gerenciadores de senhas, e todos deveriam usá-lo. …
- Impulso. Momentum é uma extensão do Microsoft Edge que substitui a nova página de guia por uma muito mais bonita.
- Salvar no bolso. …
- Gramaticalmente. …
- Melhorador para o YouTube. …
- Faixa de correio. …
- Apaga as luzes. …
- Escritório. …
- Princípios de privacidade do DuckDuckGo. …
- OneNote Web Clipper. …
Como fazer a mudança para o Microsoft Edge?
Para restaurar o Microsoft Edge como seu navegador padrão, faça o seguinte:
- Abrir configurações.
- Clique em Sistema.
- Clique em aplicativos padrão.
- Em “Navegador da Web”, clique no navegador padrão atual e selecione Microsoft Edge para concluir a tarefa.
Como posso tornar o Microsoft Edge mais privado e seguro?
O Microsoft Edge é um navegador que pode ajudar com sua privacidade. Aqui estão algumas sugestões sobre como tornar o Edge o mais privado e seguro possível. Altere a prevenção de rastreamento para Strict from edge://settings/privacy Desative a alternância para Enviar resultados de pesquisas na Web Configure o Edge para limpar seu histórico, cookies, sempre que fechar o navegador.
Como posso melhorar meu navegador Microsoft Edge?
Vamos olhar mais de perto. Aqui estão várias configurações ocultas que melhorarão seu navegador Edge. Para acessar o menu de sinalizadores no Microsoft Edge, abra o navegador, digite about:flags na barra de endereço e pressione Enter. Quando o menu for carregado pela primeira vez, você verá apenas duas seções: Configurações do desenvolvedor e Visualização dos padrões.
Como habilito a prevenção de rastreamento no navegador Edge?
Equilibrado está selecionado como padrão No Microsoft Edge, selecione Configurações e mais > Configurações > Privacidade, pesquisa e serviços. Certifique-se de que a Prevenção de rastreamento esteja definida como Ativada. Selecione o nível de prevenção de rastreamento certo para você.
Como ajustar as configurações de privacidade no Microsoft Edge?
Ajustar as configurações de privacidade no Microsoft Edge 1 No Microsoft Edge, selecione Configurações e mais > Configurações > Privacidade, pesquisa e serviços. 2 Certifique-se de que a Prevenção de rastreamento esteja definida como Ligada. 3 Selecione o nível de prevenção de rastreamento certo para você.
Para que serve o Microsoft Edge?
Vamos dar uma olhada no que o Microsoft Edge é bom. Mesmo se você não usá-lo como seu navegador principal, ainda poderá usá-lo. Observe que muitos desses recursos exigem que você tenha o Windows 10 Creators Update instalado, que você pode baixar agora. 4K é o próximo passo na evolução da resolução de tela.
O Microsoft Edge é acessível?
O Microsoft Edge vem com opções de acessibilidade integradas, como aumentar o tamanho do texto, ler a Web em voz alta para você, atalhos de teclado e muito mais.