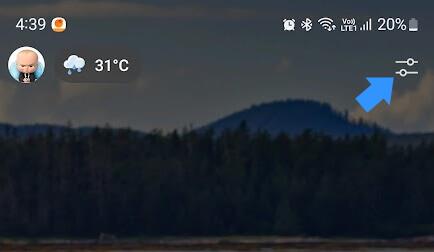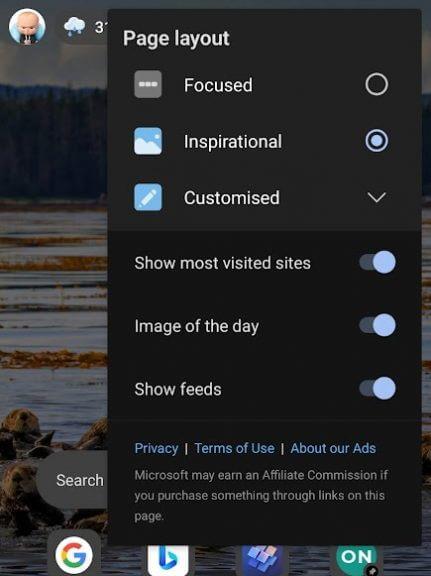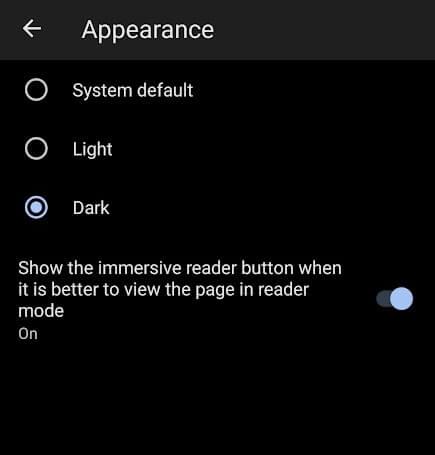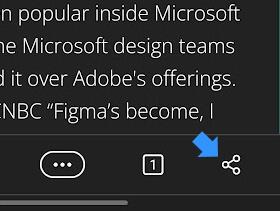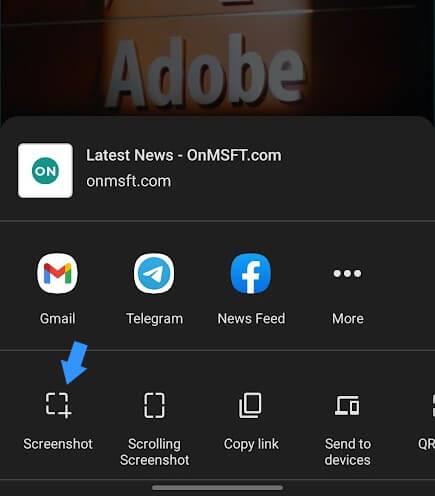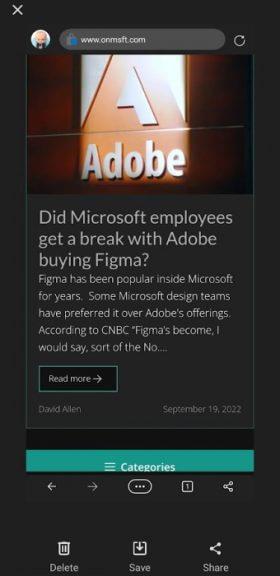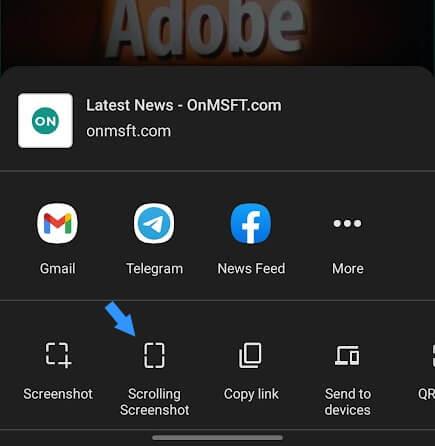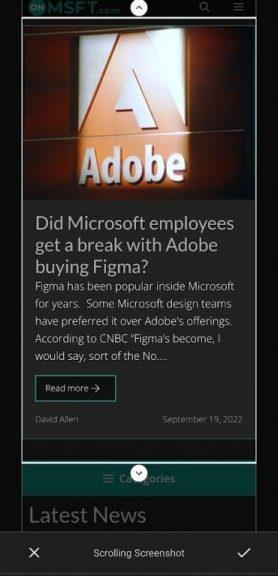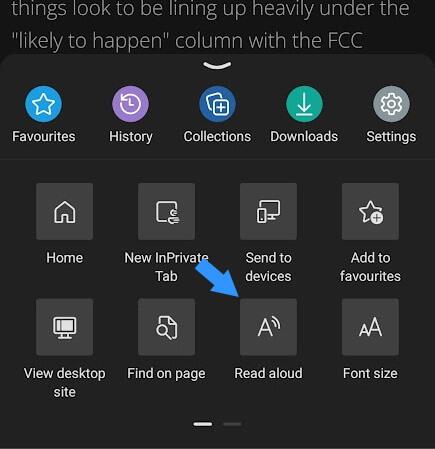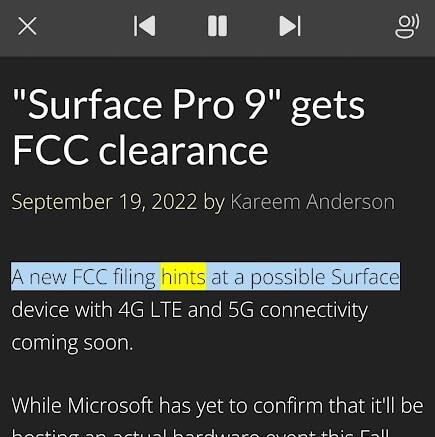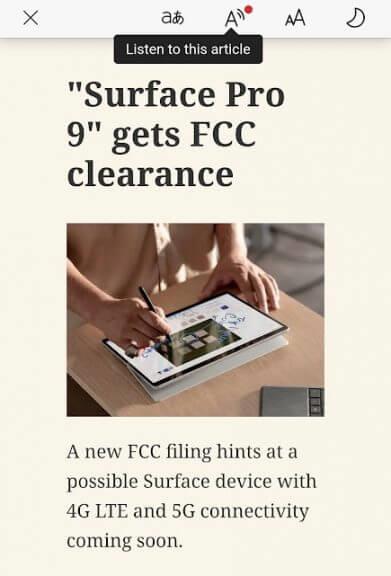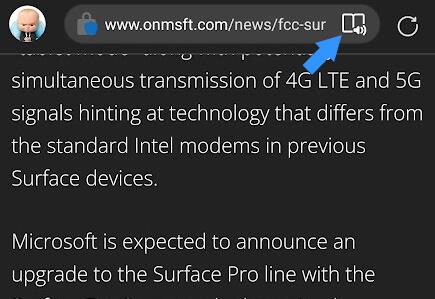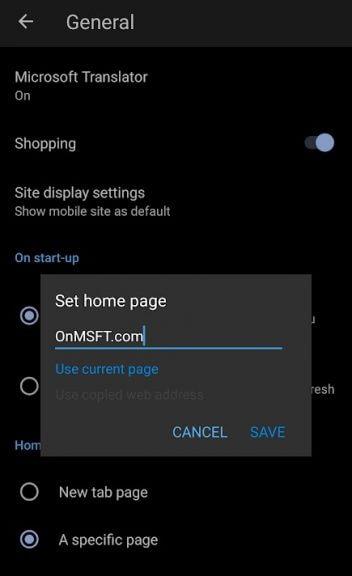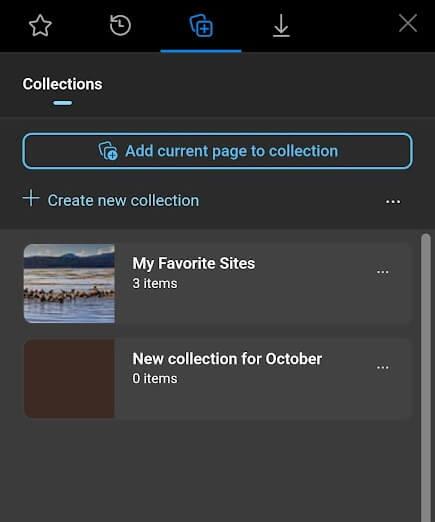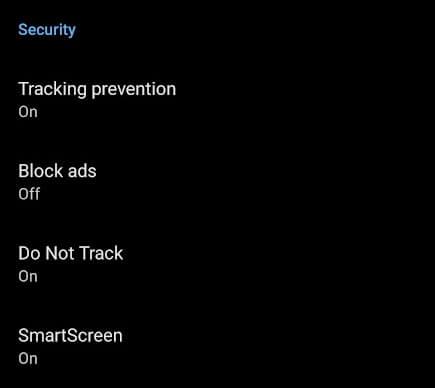- Suggerimenti e trucchi per dispositivi mobili Edge per Android e iOS
- 1. Cambia layout di pagina
- 2. Ricerca fotocamera nel mondo reale
- 3. Modalità oscura
- 4. Schermata
- 5. Leggi ad alta voce
- 6. Modalità di lettura immersiva
- 7. Aprire una pagina specifica all’avvio
- 8. Aggiungi pagine alla raccolta
- 9. Abilita Non tenere traccia
Edge è arrivato sui dispositivi mobili tramite Android e iOS. Il primo si basa su Battito di ciglia, mentre quest’ultimo è alimentato dal WebKit motore del browser. Se utilizzi Windows, vale la pena considerare di approfondire l’ecosistema Microsoft, poiché c’è spazio per una perfetta integrazione tra i dispositivi. Come la sua controparte per computer, Edge su dispositivi mobili ha molto da offrire oltre a un’esperienza di navigazione fluida.
Altre funzionalità arriveranno al browser mobile con una roadmap per l’unificazione in un’unica base di codice. Qui prendiamo Microsoft Edge mobile per un test drive e proviamo funzionalità che vale la pena includere per l’uso quotidiano.
Suggerimenti e trucchi per dispositivi mobili Edge per Android e iOS
Esploriamo le funzionalità dal mio punto di vista con lo smartphone basato su Android 12. L’esperienza può essere leggermente diversa su iOS, mentre la maggior parte delle funzionalità e delle interfacce principali rimangono le stesse.
1. Cambia layout di pagina
Prendendo ispirazione dal fratello desktop, Edge su dispositivi mobili ti consente di personalizzare la home page ma con un numero limitato di opzioni. Offre tre profili: mirato, ispiratore e personalizzato. Focused fa come significa il nome, con particolare enfasi sulla navigazione web senza fronzoli. Verrai accolto da un logo Microsoft nella parte superiore della barra degli indirizzi.
Spettacoli di ispirazione immagine del giorno, proveniente da Bing, insieme a un feed di notizie, accessibile con uno swipe-up. Personalizzato il layout consente agli utenti di scegliere elementi da focalizzati e stimolanti. Il browser viene caricato ispiratore modalità per impostazione predefinita al primo avvio. Può essere modificato nel modo seguente.
un. Tocca l’icona della leva nell’angolo in alto a destra, che visualizzerà tre opzioni.
b. Seleziona il layout che desideri sulla home page.Se selezioni il personalizzato layout, puoi selezionare determinati elementi da mostrare/nascondere nella home page.
2. Ricerca fotocamera nel mondo reale
Google Lens ha portato i motori di ricerca nel mondo reale rendendo qualsiasi cosa ricercabile attraverso la fotocamera. Edge ne porta una versione base nel browser con la sua barra di ricerca integrata. Tocca l’icona della fotocamera nella home page e inizia a scansionare gli oggetti per ottenere risultati di immagini simili basati su Bing.
C’è uno scanner di codici a barre che scansiona QR e codici standard. Scansiona il codice a barre e il testo/le informazioni recuperati verranno ricercati nel motore di ricerca preferito.
3. Modalità oscura
La modalità oscura sta diventando un’opzione su dispositivi e app. È un punto fermo per gli utenti esperti che trascorrono ore al telefono, in agguato su Reddit, leggere libri, guardare programmi, ecc. Edge mobile è stato impostato in modalità bianca durante l’installazione. Ecco come passare alla modalità oscura sul browser mobile Edge.
Vai alle impostazioni dalla barra degli strumenti a tre punti in basso. Ora vai a Aspetto esteriore >Scuro, che cambierà immediatamente l’aspetto in modalità oscura.
4. Schermata
L’acquisizione di schermate ha metodi diversi, a seconda del produttore. Alcuni usano la scorciatoia del pulsante di accensione + volume su/giù, mentre pochi hanno gesti con le dita in punti specifici dello schermo. Microsft Edge ti consente di acquisire schermate tramite la funzione integrata.
Esistono due modi per acquisire schermate: l’intera area visibile e schermate a scorrimento che consentono agli utenti di acquisire la parte richiesta di una lunga pagina.
Fai uno screenshot dell’area visibile della scheda
un. Tocca il pulsante di condivisione nella barra degli strumenti, che si trova in basso.
b. Seleziona l’icona dello screenshot fornita a sinistra.
c. Salvalo nella memoria locale o condividilo sui social media o in modalità wireless su un dispositivo vicino.
Fai uno screenshot in sequenza della parte selezionata della scheda
Nota: su alcuni smartphone, l’opzione per acquisire uno screenshot in sequenza viene visualizzata su Edge mobile quando viene eseguita tramite la scorciatoia del telefono.
un.Seleziona la seconda opzione da sinistra nella barra degli strumenti di condivisione
b. Usa le frecce su entrambi i lati per coprire un’area più ampia della scheda. Scorri su e giù per includere aree aggiuntive; quindi usa le frecce per aggiungerli allo screenshot.
c. Tocca il simbolo del segno di spunta per finalizzare la selezione dello screenshot
d. Ora atterreremo nella sezione di salvataggio, proprio come il semplice screenshot. Puoi salvarlo localmente, condividerlo sulle app dei social media o eliminarlo e fare un altro screenshot.
5. Leggi ad alta voce
Accessibilità al web viene adottato da Internet, con comunità open source e giganti della tecnologia in testa. Proprio come il desktop, Edge lo porta anche sui dispositivi mobili nel Leggi Modalità ad alta voce, in cui tutto il contenuto di una pagina Web viene letto dal narratore basato sull’intelligenza artificiale.
Può leggere pagine in centinaia di lingue diverse, con due o più opzioni vocali. L’inglese ha 14 voci diverse tra cui scegliere, accompagnate da accenti diversi. Abilitalo su una pagina nel modo seguente.
un. Apri una pagina Web che desideri leggere e tocca il pulsante con i tre punti per aprire la barra degli strumenti dal basso.
b. Tocca Leggere ad alta voce, e il narratore inizierà a leggere nella lingua rilevata sulla pagina.
c. Seleziona la velocità di lettura e la voce toccando l’icona di accessibilità in alto.
6. Modalità di lettura immersiva
Leggi una pagina Web ricca di testo senza distrazioni, con formattazione e sfondo a tua scelta. Abilita la modalità di lettura immersiva in Edge mobile aggiornando la pagina, scorrendola verso il basso o altri gesti configurati sul telefono.
Toccare il Modalità lettore icona per abilitare la lettura su una pagina ridotta. Puoi tradurre la pagina in un’altra lingua, ascoltarla e formattare il testo in base alle tue preferenze di lettura. C’è anche una modalità oscura che può essere attivata tramite il menu di lettura.
7. Aprire una pagina specifica all’avvio
Aprire una pagina specifica all’avvio del browser. È diverso dalla tua home page, a cui puoi accedere tramite la barra degli strumenti.A volte abbiamo bisogno di aprire una determinata pagina ogni giorno, come l’università o un portale di lavoro. Avvia il browser e verrà caricato nella prima scheda disponibile.
Abilita questa funzione andando su Impostazioni >Generale >Pagina iniziale >Una pagina specifica e inserendo un indirizzo web con o senza HTTPS.
8. Aggiungi pagine alla raccolta
Le raccolte sono un modo semplificato di organizzare siti di shopping, articoli e pagine Web per accedervi in seguito. Forniscono una ricca anteprima in miniatura della pagina Web anziché elenchi di testo nei segnalibri o nei preferiti.
Aggiungi una pagina alla raccolta andando alla barra degli strumenti >Collezioni e toccando “Aggiungi la pagina corrente alla raccolta.” Quindi scegli una raccolta come destinazione per la pagina.
9. Abilita Non tenere traccia
Molti siti web tengono traccia delle tue informazioni quando li visiti. Può essere una versione del browser, l’indirizzo IP e persino i cookie in molti casi, fornendo dettagli approfonditi delle visite precedenti.
Puoi nascondere le tue informazioni abilitando la funzione Do Not Track, offerta dai principali browser mobili, incluso Microsoft Edge. Vai a Impostazioni > Privacy e sicurezza > Sicurezza e cambia Non tracciare su ON.
FAQ
Cosa posso fare con Microsoft Edge su Android?
Alcuni esempi sono Il tuo telefono per il trasferimento su smartphone, app di social media, posta e app di Office. Una delle funzionalità preferite su Chrome, la sincronizzazione tra dispositivi, ora è più semplice con Microsoft Edge. Puoi sincronizzare schede, cronologia, segnalibri, raccolte e password tra PC e telefono.
Quali sono alcuni suggerimenti e trucchi interessanti per Microsoft Edge?
20 fantastici suggerimenti e trucchi per Microsoft Edge 1. Personalizza la pagina iniziale. Iniziamo con la pagina iniziale di Microsoft Edge. La pagina iniziale è la pagina che vedi quando… 2. Personalizza Nuova scheda in Edge. Per personalizzare ciò che vorresti vedere all’apertura di una nuova scheda, fai clic su Menu principale su… 3. Edge ti consente…
Come aumentare la tua privacy online con Microsoft Edge?
Questo è uno dei più utili suggerimenti e trucchi di Edge che devi utilizzare per rafforzare la tua privacy online. 3. Prova le schede verticali in Edge Come dice il nome, la funzione delle schede verticali sposta le schede dalla normale posizione in alto al lato sinistro del browser. È possibile utilizzare il pulsante delle schede verticali per alternare tra i layout delle schede orizzontali e verticali in Edge.
Microsoft Edge è buono per l’accessibilità?
Microsoft Edge è ricco di funzionalità, in particolare per l’accessibilità. Il suo lettore immersivo offre un’esperienza di lettura straordinaria se di solito leggi documenti e pagine Web sul tuo computer. Fornisce colori calmi e dimensioni dei caratteri regolabili per aiutarti a rilassarti e leggere, risultando utile per studenti e ricercatori.
Come trovare i tuoi preferiti in Microsoft Edge?
Cosa sapere
- Seleziona l’icona Impostazioni e altro (3 punti) nell’angolo in alto a destra. Scegli Impostazioni nel menu a discesa.
- Seleziona Aspetto nel pannello di sinistra e imposta Mostra barra dei preferiti su Sempre o Solo su nuove schede.
- Aggiungi siti web alla barra dei preferiti scegliendo la stella accanto alla barra di ricerca e selezionando Gestisci preferiti.
Come rimanere produttivi con Microsoft Edge?
Usa le estensioni a portata di mano
- Gesti del mouse. Per scorrere, navigare tra le schede e andare avanti o indietro nel browser, controlla i gesti del mouse.
- Ufficio in linea. Quando è necessario un accesso rapido per visualizzare o creare un documento di Office Online, l’estensione Microsoft Edge è una buona opzione da tenere a portata di mano.
- Installazione delle estensioni. …
Quali sono le migliori estensioni per Microsoft Edge?
I 10 migliori componenti aggiuntivi di Microsoft Edge nel 2021
- Bitwarden. Bitwarden è uno dei migliori gestori di password e tutti dovrebbero usarlo. …
- Quantità di moto. Momentum è un’estensione di Microsoft Edge che sostituisce la nuova scheda con una molto più bella.
- Salva in tasca. …
- Grammaticamente. …
- Potenziatore per YouTube. …
- Mailtrack. …
- Spegnere le luci. …
- Ufficio. …
- Informazioni essenziali sulla privacy di DuckDuckGo. …
- Clipper Web di OneNote. …
Come passare a Microsoft Edge?
Per ripristinare Microsoft Edge come browser predefinito, procedi come segue:
- Apri Impostazioni.
- Fare clic su Sistema.
- Fare clic su App predefinite.
- In “Browser Web”, fai clic sul browser predefinito corrente e seleziona Microsoft Edge per completare l’attività.
Come posso rendere Microsoft Edge più privato e sicuro?
Microsoft Edge è un browser che può aiutarti con la tua privacy. Ecco alcuni suggerimenti su come rendere Edge il più privato e sicuro possibile. Modifica la prevenzione del monitoraggio in Rigoroso da edge://settings/privacy Disattiva l’interruttore per Invio dei risultati delle ricerche sul Web Configura Edge per cancellare la cronologia, i cookie, ogni volta che chiudi il browser.
Come posso migliorare il mio browser Microsoft Edge?
Diamo un’occhiata più da vicino. Ecco diverse impostazioni nascoste che miglioreranno il tuo browser Edge. Per accedere al menu dei flag in Microsoft Edge, avvia il browser, digita about:flags nella barra degli indirizzi e premi Invio. Quando il menu viene caricato per la prima volta, vedrai solo due sezioni: Impostazioni sviluppatore e Anteprima standard.
Come si attiva la prevenzione del tracciamento nel browser Edge?
Bilanciato è selezionato come predefinito In Microsoft Edge, seleziona Impostazioni e altro > Impostazioni > Privacy, ricerca e servizi. Assicurati che la prevenzione del monitoraggio sia impostata su On. Seleziona il livello di prevenzione del monitoraggio più adatto a te.
Come regolare le impostazioni sulla privacy in Microsoft Edge?
Regolare le impostazioni sulla privacy in Microsoft Edge 1 In Microsoft Edge, selezionare Impostazioni e altro > Impostazioni > Privacy, ricerca e servizi. 2 Assicurarsi che Prevenzione rilevamento sia impostato su On. 3 Seleziona il livello di prevenzione del monitoraggio più adatto a te.
A cosa serve Microsoft Edge?
Diamo un’occhiata a cosa serve Microsoft Edge. Anche se non lo usi come browser principale, puoi comunque utilizzarlo in qualche modo. Tieni presente che molte di queste funzionalità richiedono l’installazione di Windows 10 Creators Update, che puoi scaricare ora. Il 4K è il prossimo passo nell’evoluzione della risoluzione dello schermo.
Microsoft Edge è accessibile?
Microsoft Edge include opzioni di accessibilità integrate come ingrandire il testo, leggere ad alta voce il Web, scorciatoie da tastiera e altro ancora.