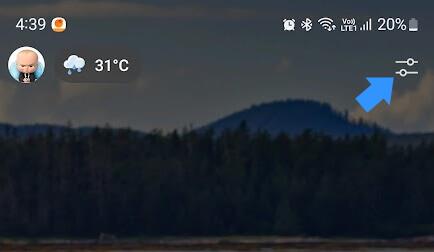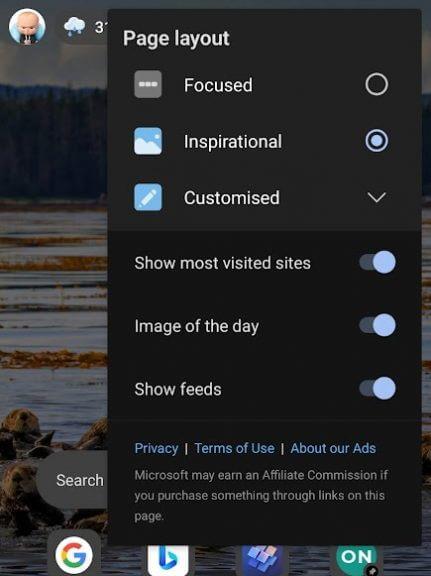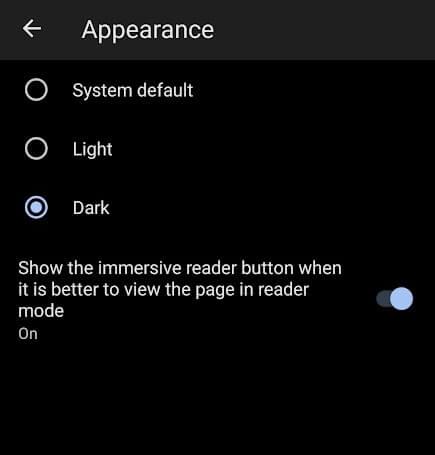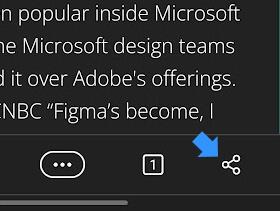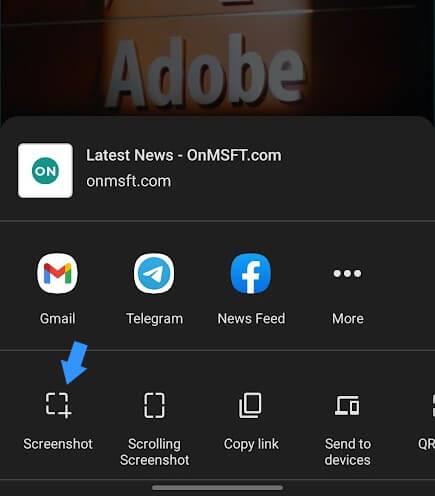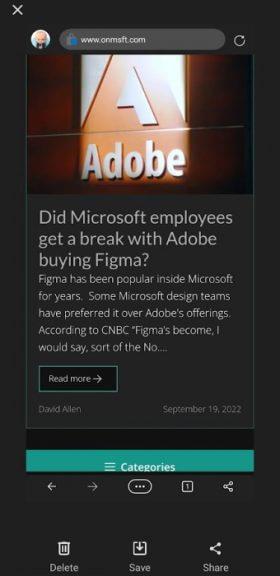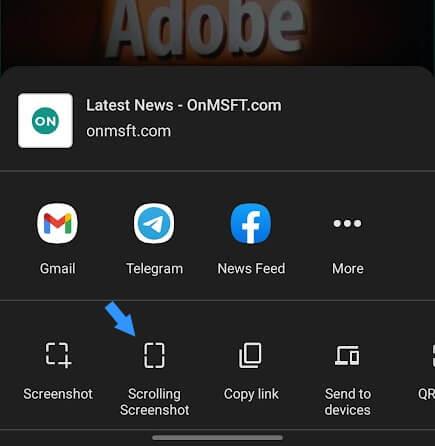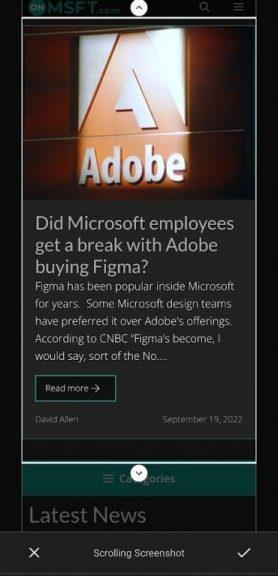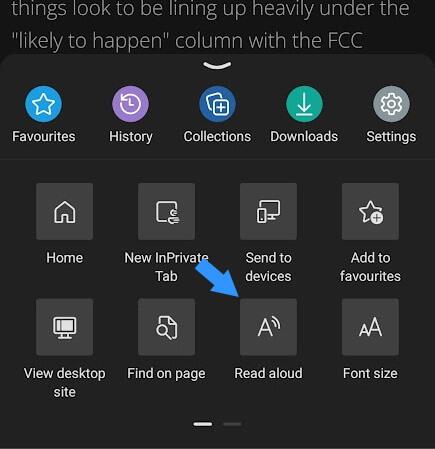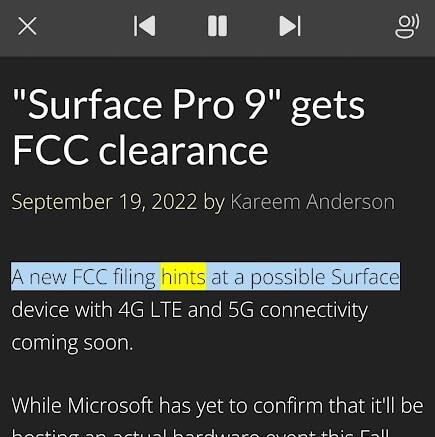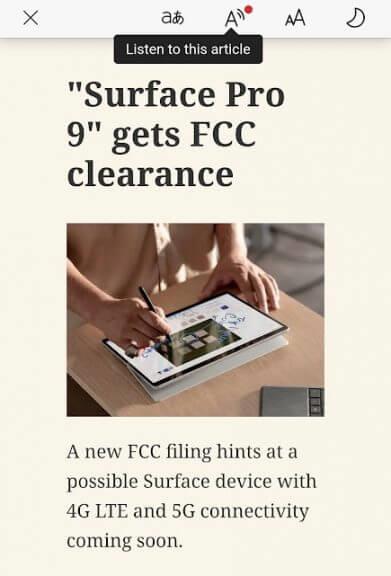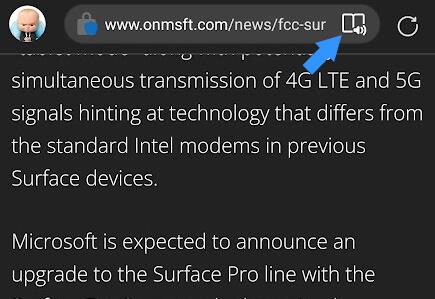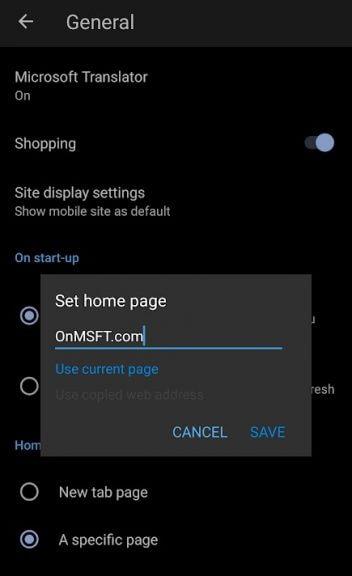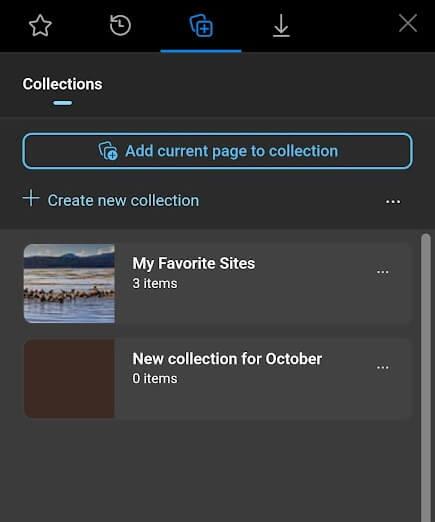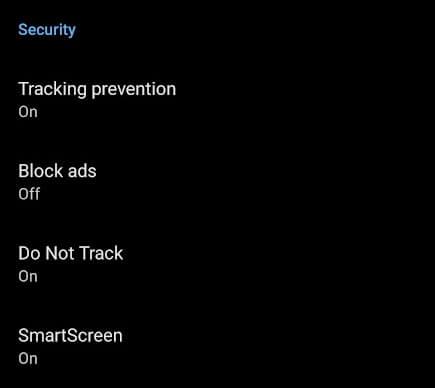- Edge Mobile tips og triks for Android og iOS
- 1. Endre sideoppsett
- 2. Kamerasøk i den virkelige verden
- 3. Mørk modus
- 4. Skjermbilde
- 5. Les høyt
- 6. Oppslukende lesermodus
- 7. Åpne en bestemt side ved oppstart
- 8. Legg til sider i samlingen
- 9. Aktiver Ikke spor
Edge kom til mobil via Android og iOS. Førstnevnte er basert på Blinke, mens sistnevnte er drevet av WebKit nettlesermotor. Å dykke dypere inn i Microsofts økosystem er verdt å vurdere hvis du er på Windows, siden det er rom for sømløs integrasjon på tvers av enhetene. I likhet med datamaskinens motstykke har Edge på mobil mye å tilby bortsett fra en jevn surfeopplevelse.
Flere funksjoner vil finne veien til den mobile nettleseren med et veikart for å samles til en enkelt kodebase. Her tar vi Microsoft Edge mobil på en prøvetur og prøver funksjoner verdt å ta med for daglig bruk.
Edge Mobile tips og triks for Android og iOS
Vi utforsker funksjonene fra mitt synspunkt med den Android 12-baserte smarttelefonen. Opplevelsen kan være litt annerledes på iOS, mens de fleste funksjoner og kjernegrensesnitt forblir de samme.
1. Endre sideoppsett
Med inspirasjon fra skrivebordssøsken, lar Edge på mobil deg tilpasse hjemmesiden, men med et begrenset antall alternativer. Den tilbyr tre profiler – fokusert, inspirerende og tilpasset. Focused gjør som navnet tilsier, med hovedvekt på nettsurfing uten dikkedarer. Du blir møtt av en Microsoft-logo på toppen av adressefeltet.
Inspirerende show dagens bilde, hentet fra Bing, sammen med en nyhetsstrøm, tilgjengelig med en sveip opp. Tilpasset layout lar brukere velge elementer fra fokuserte og inspirerende. Nettleseren laster inspirerende modus som standard ved førstegangsoppstart. Det kan endres på følgende måte.
en. Trykk på spakikonet øverst til høyre, som vil vise tre alternativer.
b. Velg oppsettet du ønsker på hjemmesiden.Hvis du velger tilpasset layout, kan du velge ut visse elementer som skal vises/skjules på hjemmesiden.
2. Kamerasøk i den virkelige verden
Google Lens har tatt søkemotorer inn i den virkelige verden ved å gjøre alt søkbart gjennom kameraet. Edge bringer en grunnleggende versjon av den til nettleseren med den innebygde søkelinjen. Trykk på kameraikonet på hjemmesiden og begynn å skanne objekter for å få lignende bilderesultater drevet av Bing.
Det er en strekkodeskanner som skanner QR og standardkoder. Skann strekkoden, og den hentede teksten/informasjonen vil bli søkt i den foretrukne søkemotoren.
3. Mørk modus
Den mørke modusen blir et alternativ på enheter og apper. Det er en stift for superbrukere som bruker timevis på telefonen, lurer på Reddit, leser bøker, ser på programmer osv. Edge-mobilen ble satt til hvit modus ved installasjonen. Her er hvordan du kan bytte til mørk modus på Edge mobilnettleser.
Gå til innstillingene fra verktøylinjen med tre prikker nederst. Gå nå til Utseende >Mørk, som umiddelbart vil endre utseendet til mørk modus.
4. Skjermbilde
Å ta skjermbilder har forskjellige metoder, avhengig av produsenten. Noen bruker snarveien til strømknappen + volum opp/ned, mens få har fingerbevegelser på bestemte steder på skjermen. Microsft Edge lar deg ta skjermbilder gjennom den innebygde funksjonen.
Det er to måter å ta skjermbilder – hele det synlige området og rullende skjermbilder som lar brukere fange den nødvendige delen av en lang side.
Ta et skjermbilde av det synlige området på fanen
en. Trykk på deleknappen i verktøylinjen, som ligger nederst.
b. Velg skjermbildeikonet gitt til venstre.
c. Lagre den i lokal lagring eller del den på sosiale medier eller trådløst til en enhet i nærheten.
Ta et rullende skjermbilde av den valgte delen av fanen
Merk – På noen smarttelefoner vises muligheten til å ta et rullende skjermbilde på Edge-mobilen når den tas gjennom telefonens snarvei.
en.Velg det andre alternativet fra venstre i delingsverktøylinjen
b. Bruk pilene på hver side for å dekke et større område av fanen. Rull opp og ned for å inkludere flere områder; bruk deretter pilene for å legge dem til skjermbildet.
c. Trykk på hakesymbolet for å fullføre skjermbildevalget
d. Nå vil vi lande i lagringsdelen, akkurat som det enkle skjermbildet. Du kan lagre det lokalt, dele det på sosiale medier-apper eller slette det og ta et nytt skjermbilde.
5. Les høyt
Netttilgjengelighet blir adoptert av internett, med åpen kildekode-samfunn og teknologigiganter som leder fra fronten. Akkurat som desktop, bringer Edge den også til mobil i Lese Høyt-modus, der alt innholdet på en nettside leses av den AI-drevne fortelleren.
Den kan lese sider på hundrevis av forskjellige språk, med to eller flere stemmealternativer. Engelsk har 14 forskjellige stemmer å velge mellom, akkompagnert av forskjellige aksenter. Aktiver det på en side på følgende måte.
en. Åpne en nettside du vil lese, og trykk på knappen med tre prikker for å åpne verktøylinjen fra bunnen.
b. Trykk på Lese høyt, og fortelleren vil begynne å lese på det oppdagede språket på siden.
c. Velg lesehastighet og stemme ved å trykke på tilgjengelighetsikonet øverst.
6. Oppslukende lesermodus
Les en tekstrik nettside uten forstyrrelser, med formatering og bakgrunn etter eget valg. Aktiver oppslukende lesermodus i Edge mobil ved å oppdatere siden, sveipe den ned eller andre bevegelser som er konfigurert på telefonen.
Trykk på Lesermodus ikon for å gjøre det mulig å lese det på en nedstrippet side. Du kan oversette siden til et annet språk, lytte til den og formatere teksten i henhold til dine lesepreferanser. Det er også en mørk modus som kan veksles via lesemenyen.
7. Åpne en bestemt side ved oppstart
Åpne en bestemt side når du starter nettleseren. Den er forskjellig fra hjemmesiden din, som kan nås via verktøylinjen.Noen ganger må vi åpne en bestemt side daglig, for eksempel college eller en arbeidsportal. Start nettleseren, og den vil lastes inn i den første tilgjengelige fanen.
Aktiver denne funksjonen ved å gå til Innstillinger >Generell >Hjemmeside >En bestemt side og angi en nettadresse med eller uten HTTPS.
8. Legg til sider i samlingen
Samlinger er en forenklet måte å organisere shoppingsider, artikler og nettsider for å få tilgang til dem senere. De gir en rik forhåndsvisning av nettsiden i stedet for tekstlister i bokmerker eller favoritter.
Legg til en side i samlingen ved å gå til verktøylinjen >Samlinger og tapping «Legg til gjeldende side i samlingen.» Velg deretter en samling som destinasjon for siden.
9. Aktiver Ikke spor
Mange nettsteder sporer informasjonen din når du besøker dem. Det kan være en nettleserversjon, IP-adressen og til og med informasjonskapsler i mange tilfeller, som gir detaljerte detaljer om tidligere besøk.
Du kan skjule informasjonen din ved å aktivere Do Not Track-funksjonen, som tilbys av ledende mobilnettlesere, inkludert Microsoft Edge. Setter kursen mot Innstillinger > Personvern og sikkerhet > Sikkerhet og bytte Ikke spor til PÅ.
FAQ
Hva kan jeg gjøre med Microsoft Edge på Android?
Noen eksempler er Din telefon for overføring til smarttelefonen din, apper for sosiale medier, e-post og Office-apper. En av favorittfunksjonene på Chrome, synkronisering på tvers av enheter, er nå enklere med Microsoft Edge. Du kan synkronisere faner, historikk, bokmerker, samlinger og passord mellom PC-en og telefonen.
Hva er noen kule tips og triks for Microsoft Edge?
20 kule Microsoft Edge-tips og triks 1. Tilpass startsiden. La oss starte med startsiden til Microsoft Edge. Startside er siden du ser når… 2. Tilpass ny fane i Edge. For å tilpasse hva du vil se når en ny fane åpnes, klikk på hovedmenyen på… 3. Edge lar deg …
Hvordan øke personvernet ditt på nettet med Microsoft Edge?
Dette er et av de mest nyttige Edge-tipsene og triksene du må bruke for å styrke personvernet ditt på nettet. 3. Prøv vertikale tabulatorer i Edge Som navnet sier, flytter funksjonen vertikale faner fanene fra den vanlige toppposisjonen til venstre side av nettleseren. Du kan bruke den vertikale faneknappen for å bytte mellom horisontale og vertikale faneoppsett i Edge.
Er Microsoft Edge bra for tilgjengelighet?
Microsoft Edge er full av funksjoner – spesielt for tilgjengelighet. Dens Immersive Reader gir en fantastisk leseopplevelse hvis du vanligvis leser dokumenter og nettsider på datamaskinen. Den gir rolige farger og justerbare skriftstørrelser for å hjelpe deg å slappe av og lese, noe som viser seg å være nyttig for studenter og forskere.
Hvordan finner du favorittene dine i Microsoft Edge?
Hva du skal vite
- Velg Innstillinger og mer (3-punkts)-ikonet øverst til høyre. Velg Innstillinger i rullegardinmenyen.
- Velg Utseende i venstre panel og sett Vis favorittfeltet til Alltid eller Bare på nye faner.
- Legg til nettsteder i favorittfeltet ved å velge stjernen ved siden av søkefeltet og velge Administrer favoritter.
Hvordan holde seg produktiv med Microsoft Edge?
Bruk Handy Extensions
- Musebevegelser. For å rulle, navigere i faner og gå fremover eller tilbake i nettleseren din, sjekk ut Musebevegelser.
- Office Online. Når du trenger rask tilgang til å vise eller lage et Office Online-dokument, er Microsoft Edge-utvidelsen en god å ha tilgjengelig.
- Installere utvidelser. …
Hva er de beste utvidelsene for Microsoft Edge?
Topp 10 Microsoft Edge-tillegg i 2021
- Bitwarden. Bitwarden er en av de beste passordbehandlerne, og alle bør bruke den. …
- Momentum. Momentum er en Microsoft Edge-utvidelse som erstatter den nye fanesiden med en mye vakrere.
- Lagre i lomme. …
- Grammatisk. …
- Enhancer for YouTube. …
- Mailtrack. …
- Slå av lysene. …
- Kontor. …
- DuckDuckGo Privacy Essentials. …
- OneNote Web Clipper. …
Hvordan bytter jeg til Microsoft Edge?
For å gjenopprette Microsoft Edge som standard nettleser, gjør følgende:
- Åpne innstillinger.
- Klikk på System.
- Klikk på Standardapper.
- Under «Nettleser» klikker du på din nåværende standardnettleser og velger Microsoft Edge for å fullføre oppgaven.
Hvordan kan jeg gjøre Microsoft Edge mer privat og sikker?
Microsoft Edge er en nettleser som kan hjelpe med personvernet ditt. Her er noen forslag til hvordan du kan gjøre Edge så privat og sikker som mulig. Endre sporingsforebygging til Strict fra edge://settings/privacy Slå av bryteren for å sende resultater fra søk på nettet Konfigurer Edge for å tømme historikken din, informasjonskapsler hver gang du lukker nettleseren.
Hvordan kan jeg forbedre Microsoft Edge-nettleseren min?
La oss ta en nærmere titt. Her er flere skjulte innstillinger som vil forbedre Edge-nettleseren din. For å få tilgang til flaggmenyen i Microsoft Edge, start nettleseren, skriv about:flags i adressefeltet og trykk Enter. Når menyen først lastes inn, vil du bare se to seksjoner: Utviklerinnstillinger og forhåndsvisning av standarder.
Hvordan aktiverer jeg sporingsforebygging i Edge-nettleseren?
Balansert er valgt som standard I Microsoft Edge velger du Innstillinger og mer > Innstillinger > Personvern, søk og tjenester. Sørg for at sporingsforebygging er satt til På. Velg nivået for sporingsforebygging som passer for deg.
Hvordan justere personverninnstillingene i Microsoft Edge?
Justere personverninnstillinger i Microsoft Edge 1 I Microsoft Edge velger du Innstillinger og mer > Innstillinger > Personvern, søk og tjenester. 2 Sørg for at sporingsforebygging er satt til På. 3 Velg nivået for sporingsforebygging som passer for deg.
Hva er Microsoft Edge bra for?
La oss ta en titt på hva Microsoft Edge er bra for. Selv om du ikke bruker den som din primære nettleser, kan du fortsatt få litt nytte av den. Merk at mange av disse funksjonene krever at du har Windows 10 Creators Update installert, som du kan laste ned nå. 4K er neste steg i utviklingen av skjermoppløsning.
Er Microsoft Edge tilgjengelig?
Microsoft Edge kommer med innebygde tilgjengelighetsalternativer som å gjøre tekst større, la nettet lese høyt for deg, hurtigtaster og mer.