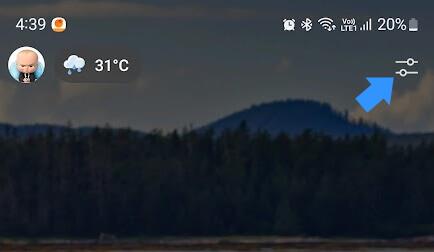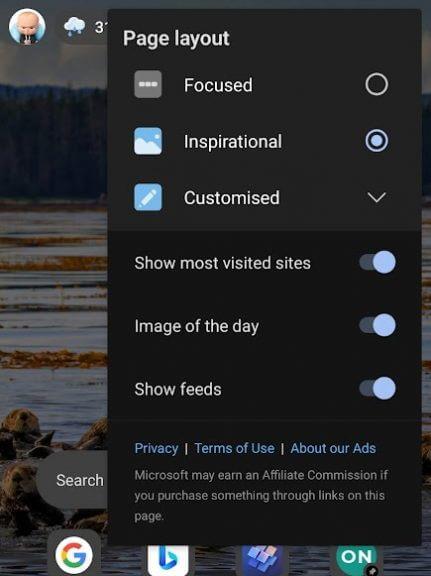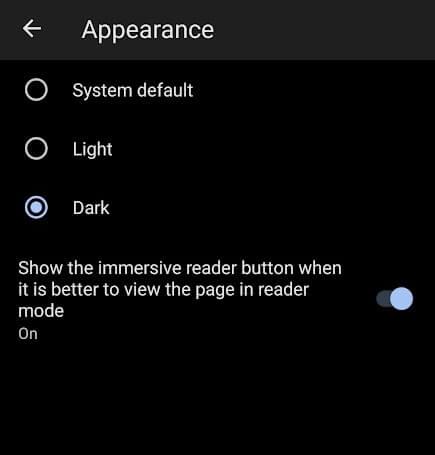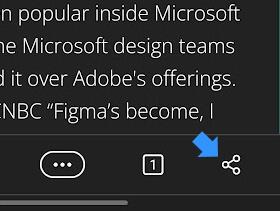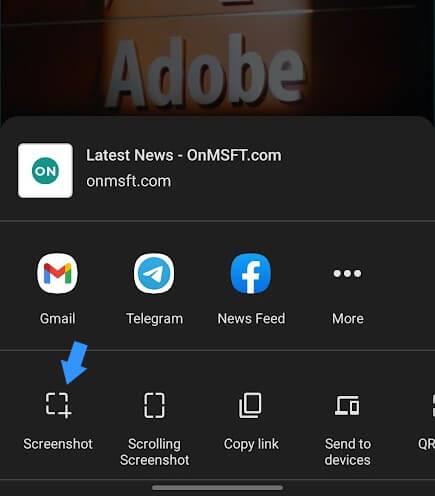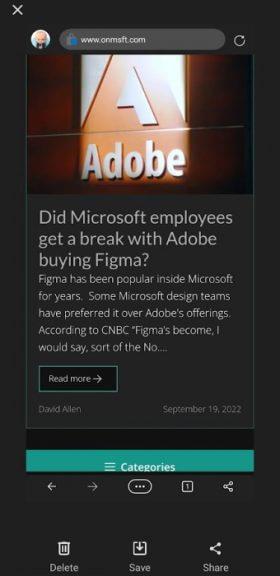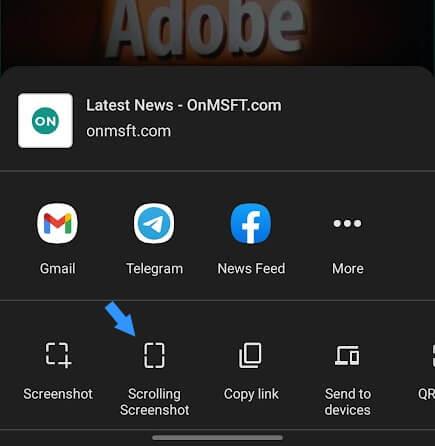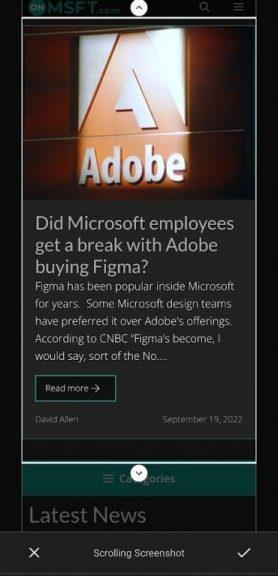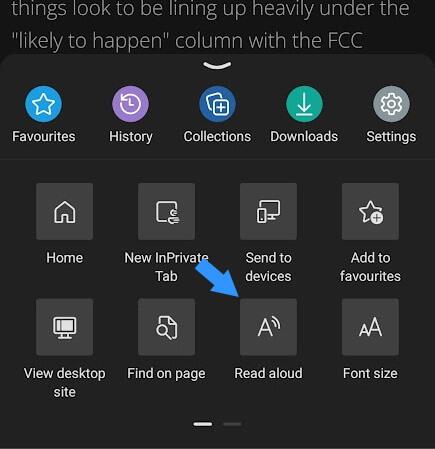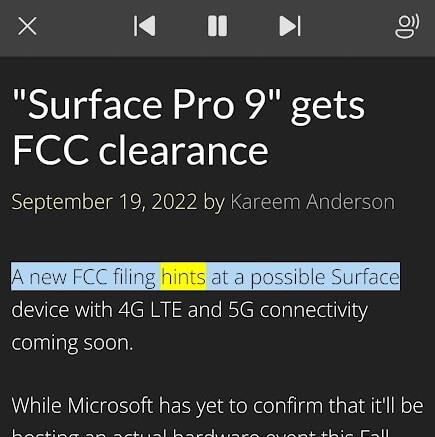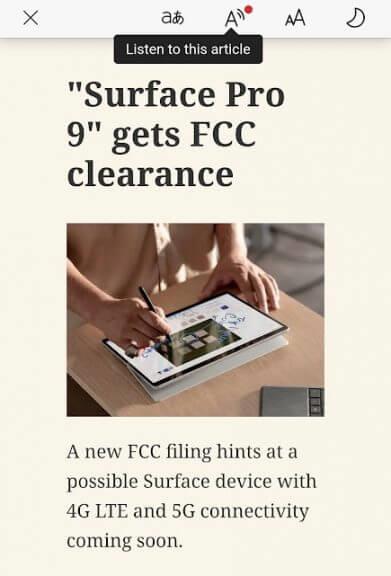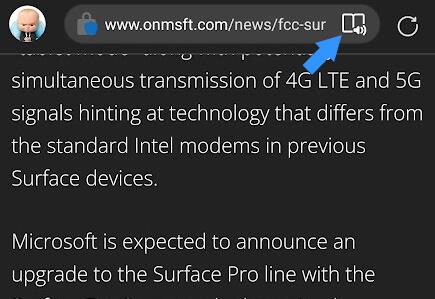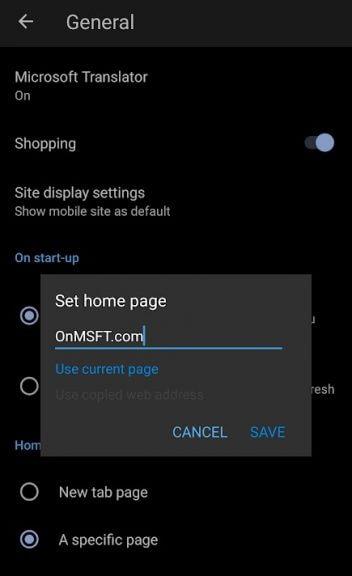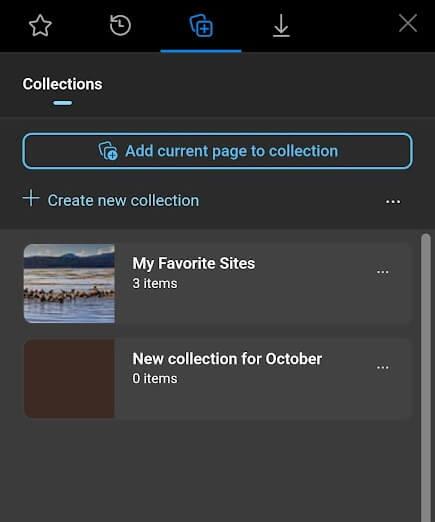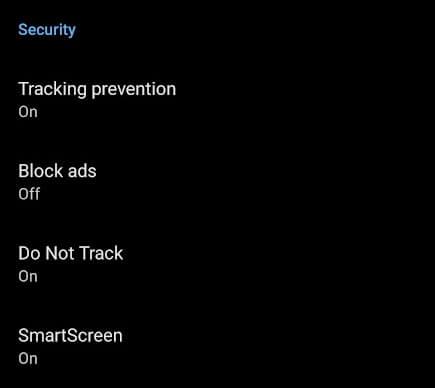- Edge mobil tippek és trükkök Android és iOS rendszerhez
- 1. Oldalelrendezés módosítása
- 2. Valós kamerakeresés
- 3. Sötét mód
- 4. Képernyőkép
- 5. Felolvasás
- 6. Magával ragadó olvasó mód
- 7. Indításkor nyisson meg egy adott oldalt
- 8. Adjon hozzá oldalakat a gyűjteményhez
- 9. Engedélyezze a Do Not Track funkciót
Az Edge Androidon és iOS-en keresztül jutott el a mobileszközökhöz. Az előbbi azon alapul Pislogás, míg az utóbbit a WebKit böngésző motor. Ha Windows rendszert használ, érdemes megfontolni a Microsoft ökoszisztémájába való mélyebbre merülést, mivel lehetőség van az eszközök közötti zökkenőmentes integrációra. Számítógépes megfelelőjéhez hasonlóan az Edge on mobile is sok mindent kínál a zökkenőmentes szörfözésen kívül.
További funkciók fognak eljutni a mobilböngészőhöz, az egyetlen kódbázisba való egyesülés ütemtervével. Itt teszünk egy tesztet a Microsoft Edge mobilra, és kipróbáljuk azokat a funkciókat, amelyeket mindennapi használatra érdemes beépíteni.
Edge Mobile tippek és trükkök Android és iOS rendszerhez
A funkciókat az én szemszögemből vizsgáljuk az Android 12 alapú okostelefonnal. Az élmény kissé eltérő lehet iOS rendszeren, miközben a legtöbb funkció és alapvető felület ugyanaz marad.
1. Oldalelrendezés módosítása
Az asztali számítógépes testvértől ihletet merítve az Edge mobileszközön lehetővé teszi a kezdőlap testreszabását, de korlátozott számú lehetőséggel. Három profilt kínál – fókuszált, inspiráló és testreszabott. A Focused úgy működik, ahogy a név is jelzi, és a fő hangsúlyt a sallang nélküli webböngészésre helyezi. A Microsoft logó fogadja a címsor tetején.
Inspiráló műsorok a nap képe, forrása a Bing, valamint egy hírfolyam, amely felfelé csúsztatással érhető el. Személyre szabott Az elrendezés lehetővé teszi a felhasználók számára, hogy a fókuszált és inspiráló elemek közül válasszanak ki. A böngésző betöltődik inspiráló alapértelmezés szerint az első indításkor. A következő módon módosítható.
a. Érintse meg a kar ikont a jobb felső sarokban, amely három lehetőséget jelenít meg.
b. Válassza ki a kívánt elrendezést a kezdőlapon.Ha kiválasztja a személyre szabott elrendezés, kiválaszthat bizonyos elemeket a kezdőlapon való megjelenítéshez/elrejtéshez.
2. Valós kamerakeresés
A Google Lens a való világba vitte a keresőmotorokat azáltal, hogy bármit kereshetővé tett a kamerán keresztül. Az Edge a beépített keresősávjával a böngészőbe hoz egy alapverziót. Érintse meg a kamera ikont a kezdőlapon, és kezdje el az objektumok szkennelését, hogy hasonló képeredményeket kapjon a Bing által.
Van egy vonalkód-leolvasó, amely beolvassa a QR-kódokat és a szabványos kódokat. Olvassa be a vonalkódot, és a lekért szöveg/információ megkeresi a kívánt keresőmotort.
3. Sötét mód
A sötét mód opcióvá válik az eszközökön és alkalmazásokban. Olyan erős felhasználók számára, akik órákat töltenek a telefonnal, a Redditen leselkednek, könyveket olvasnak, műsorokat néznek stb. Az Edge mobilt fehér módba állította a telepítéskor. Így válthat sötét módra az Edge mobilböngészőben.
Lépjen a beállításokhoz az alsó hárompontos eszköztárról. Most menjen ide Megjelenés >Sötét, amely azonnal sötét módra változtatja a megjelenést.
4. Képernyőkép
A képernyőképek készítésének módja a gyártótól függően eltérő. Egyesek a bekapcsológomb + hangerő fel/le parancsikonját használják, míg kevesen vannak ujjmozdulatok a képernyő meghatározott helyein. A Microsft Edge lehetővé teszi képernyőképek készítését a beépített funkción keresztül.
Kétféleképpen készíthet képernyőképeket – a teljes látható területet és a görgető képernyőképeket, amelyek segítségével a felhasználók egy hosszú oldal kívánt részét rögzíthetik.
Készítsen képernyőképet a lap látható területéről
a. Érintse meg a megosztás gombot az eszköztár alján.
b. Válassza ki a bal oldalon található képernyőkép ikont.
c. Mentse el a helyi tárhelyre, vagy ossza meg a közösségi médiában vagy vezeték nélkül egy közeli eszközön.
Készítsen gördülő képernyőképet a lap kiválasztott részéről
Megjegyzés: Egyes okostelefonokon a gördülő képernyőkép készítésének lehetősége megjelenik az Edge mobileszközön, ha a telefon parancsikonján keresztül készíti el.
a.A megosztási eszköztáron balról válassza ki a második lehetőséget
b. Használja mindkét oldalon lévő nyilakat a lap nagyobb részének lefedéséhez. Görgessen fel és le további területek felvételéhez; majd a nyilak segítségével adja hozzá őket a képernyőképhez.
c. Érintse meg a pipa szimbólumot a képernyőkép kiválasztásának véglegesítéséhez
d. Most a mentési szakaszba kerülünk, akárcsak az egyszerű képernyőképen. Mentheti helyben, megoszthatja a közösségi média alkalmazásaiban, vagy törölheti, és újabb képernyőképet készíthet.
5. Felolvasás
Webes elérhetőség Az internet átveszi, a nyílt forráskódú közösségek és a technológiai óriások élen járnak. Csakúgy, mint az asztali számítógépek, az Edge mobilra is elérhetővé teszi a Olvas Hangos mód, ahol a weboldal teljes tartalmát a mesterséges intelligencia által működtetett narrátor olvassa fel.
Több száz különböző nyelven képes oldalakat olvasni, két vagy több hangbeállítással. Az angol 14 különböző hang közül választhat, különböző akcentusokkal kísérve. Engedélyezze egy oldalon a következő módon.
a. Nyisson meg egy weboldalt, amelyet olvasni szeretne, és érintse meg a hárompontos gombot az eszköztár alulról történő megnyitásához.
b. Érintse meg Hangosan olvas, és a narrátor elkezdi olvasni az oldalon észlelt nyelven.
c. Válassza ki az olvasási sebességet és a hangot a tetején található kisegítő lehetőségek ikonra koppintva.
6. Magával ragadó olvasó mód
Olvasson el egy szövegben gazdag weboldalt zavaró tényezők nélkül, tetszőleges formázással és háttérrel. Engedélyezze a magával ragadó olvasó módot az Edge mobilban az oldal frissítésével, lefelé csúsztatásával vagy a telefonon konfigurált egyéb kézmozdulatokkal.
Érintse meg a Olvasó mód ikonra, hogy lecsupaszított oldalon olvasható legyen. Lefordíthatja az oldalt egy másik nyelvre, meghallgathatja, és olvasási preferenciái szerint formázhatja a szöveget. Van egy sötét mód is, amely az olvasási menün keresztül váltható át.
7. Indításkor nyisson meg egy adott oldalt
Nyisson meg egy adott oldalt a böngésző indításakor. Ez eltér a kezdőlapjától, amely az eszköztáron keresztül érhető el.Néha naponta meg kell nyitnunk egy bizonyos oldalt, például főiskolai vagy munkahelyi portált. Indítsa el a böngészőt, és az első elérhető lapon töltődik be.
Engedélyezze ezt a funkciót a következővel: Beállítások >Tábornok >Kezdőlap >Egy konkrét oldal és webcím beírása HTTPS-sel vagy anélkül.
8. Adjon hozzá oldalakat a gyűjteményhez
A gyűjtemények a vásárlási oldalak, cikkek és weboldalak leegyszerűsített rendszerét jelentik, hogy később hozzáférhessenek. A könyvjelzőkben vagy a kedvencekben szereplő szöveges listák helyett gazdag miniatűr előnézetet biztosítanak a weboldalról.
Adjon hozzá egy oldalt a gyűjteményhez az eszköztár > menüjévelGyűjtemények és koppintás „Aktuális oldal hozzáadása a gyűjteményhez.” Ezután válasszon egy gyűjteményt az oldal célhelyeként.
9. Engedélyezze a Do Not Track funkciót
Sok webhely nyomon követi az Ön adatait, amikor meglátogatja őket. Ez lehet egy böngésző verzió, az IP-cím és sok esetben a cookie-k is, amelyek a korábbi látogatások részletes adatait nyújtják.
Elrejtheti adatait, ha engedélyezi a vezető mobilböngészők, köztük a Microsoft Edge által kínált, nyomkövetés nélkül funkciót. Irány Beállítások > Adatvédelem és biztonság > Biztonság és váltani Ne kövesse nyomon BE-re.
GYIK
Mit tehetek a Microsoft Edge programmal Androidon?
Néhány példa az Ön telefonja az okostelefonra való átvitelhez, a közösségi média alkalmazások, a levelezés és az Office alkalmazások. A Chrome egyik kedvenc funkciója, az eszközök közötti szinkronizálás mostantól egyszerűbb a Microsoft Edge segítségével. Szinkronizálhatja lapjait, előzményeit, könyvjelzőit, gyűjteményeit és jelszavait számítógépe és telefonja között.
Milyen jó tippeket és trükköket kínál a Microsoft Edge?
20 nagyszerű Microsoft Edge tippek és trükkök 1. A kezdőoldal testreszabása. Kezdjük a Microsoft Edge kezdőlapjával. A kezdőlap az az oldal, amelyet akkor lát, ha… 2. Az Edge új lapjának testreszabása. Annak testreszabásához, hogy mit szeretne látni egy új lap megnyitásakor, kattintson a Főmenüre a következő helyen:… 3. Az Edge lehetővé teszi…
Hogyan növelheti magánéletét online a Microsoft Edge segítségével?
Ez az egyik leghasznosabb Edge-tipp és trükk, amellyel megerősítheti magánéletét az interneten. 3. Próbálja ki a függőleges lapokat az Edge-ben Ahogy a neve is mutatja, a függőleges fülek funkció a lapokat a szokásos felső pozícióból a böngésző bal oldalára tolja. A függőleges lapok gombbal válthat az Edge vízszintes és függőleges lapelrendezései között.
A Microsoft Edge jó a kisegítő lehetőségekhez?
A Microsoft Edge tele van funkciókkal – különösen a kisegítő lehetőségeket illetően. Magával ragadó olvasója fantasztikus olvasási élményt nyújt, ha rendszerint a számítógépén olvas dokumentumokat és weboldalakat. Nyugodt színeket és állítható betűméretet biztosít, hogy segítsen pihenni és olvasni, praktikusnak bizonyulva a diákok és a kutatók számára.
Hogyan találhatja meg kedvenceit a Microsoft Edge-ben?
Mit kell tudni
- Válassza a Beállítások és egyebek (3 pont) ikont a jobb felső sarokban. Válassza a Beállítások lehetőséget a legördülő menüben.
- Válassza a Megjelenés lehetőséget a bal oldali panelen, és állítsa a Kedvencek sáv megjelenítése lehetőséget Mindig vagy Csak az új lapokon értékre.
- Adjon hozzá webhelyeket a Kedvencek sávhoz úgy, hogy a keresősáv melletti csillagot választja, majd a Kedvencek kezelése lehetőséget választja.
Hogyan maradhat produktív a Microsoft Edge segítségével?
Használja a Handy Extensions-t
- Egérmozdulatok. A görgetéshez, a lapokon való navigáláshoz, valamint a böngészőben való előre- vagy visszalépéshez tekintse meg az Egérmozdulatok alkalmazást.
- Office Online. Ha gyors hozzáférésre van szüksége egy Office Online dokumentum megtekintéséhez vagy létrehozásához, a Microsoft Edge bővítményt érdemes kéznél tartani.
- Bővítmények telepítése. …
Melyek a legjobb bővítmények a Microsoft Edge számára?
A 10 legjobb Microsoft Edge-bővítmény 2021-ben
- Bitwarden. A Bitwarden az egyik legjobb jelszókezelő, és mindenkinek használnia kell. …
- Lendület. A Momentum egy Microsoft Edge bővítmény, amely az új lapoldalt egy sokkal szebbre cseréli.
- Mentés zsebre. …
- Nyelvtanilag. …
- Javító a YouTube-hoz. …
- Mailtrack. …
- Kapcsolja le a villanyt. …
- Hivatal. …
- DuckDuckGo Privacy Essentials. …
- OneNote Web Clipper. …
Hogyan válthatok át Microsoft Edge-re?
A Microsoft Edge alapértelmezett böngészőként való visszaállításához tegye a következőket:
- Nyisd meg a beállításokat.
- Kattintson a Rendszer elemre.
- Kattintson az Alapértelmezett alkalmazások elemre.
- A „Webböngésző” részben kattintson az aktuális alapértelmezett böngészőre, és válassza a Microsoft Edge lehetőséget a feladat végrehajtásához.
Hogyan tehetem privátabbá és biztonságosabbá a Microsoft Edge-t?
A Microsoft Edge egy olyan böngésző, amely segíthet a magánélet védelmében. Íme néhány javaslat arra vonatkozóan, hogyan lehet az Edge-et a lehető legprivátabbá és biztonságosabbá tenni. A követési megelőzés módosítása a Strict értékre az edge://settings/privacy értékről Kapcsolja ki a kapcsolót az Eredmények küldése az interneten végzett keresésekből. Állítsa be az Edge-et, hogy a böngésző minden bezárásakor törölje az előzményeket és a cookie-kat.
Hogyan fejleszthetem a Microsoft Edge böngészőt?
Nézzük meg közelebbről. Íme néhány rejtett beállítás, amelyek javítják Edge böngészőjét. A Microsoft Edge zászlók menüjének eléréséhez indítsa el a böngészőt, írja be az about:flags kifejezést a címsorba, és nyomja meg az Enter billentyűt. A menü első betöltésekor csak két szakasz jelenik meg: Fejlesztői beállítások és Szabványok előnézete.
Hogyan engedélyezhetem a követés megakadályozását az Edge böngészőben?
A Balanced van kiválasztva alapértelmezettként A Microsoft Edge-ben válassza a Beállítások és egyebek > Beállítások > Adatvédelem, keresés és szolgáltatások lehetőséget. Győződjön meg arról, hogy a Követés megelőzése Be értékre van állítva. Válassza ki az Ön számára megfelelő követési megelőzési szintet.
Hogyan lehet módosítani az adatvédelmi beállításokat a Microsoft Edge-ben?
Adatvédelmi beállítások módosítása a Microsoft Edge programban 1 A Microsoft Edge programban válassza a Beállítások és egyebek > Beállítások > Adatvédelem, keresés és szolgáltatások lehetőséget. 2 Győződjön meg arról, hogy a Követés megakadályozása Be értékre van állítva. 3 Válassza ki az Ön számára megfelelő nyomkövetési megelőzési szintet.
Mire jó a Microsoft Edge?
Nézzük meg, mire jó a Microsoft Edge. Még ha nem is elsődleges böngészőként használja, akkor is hasznot húzhat belőle. Vegye figyelembe, hogy ezen szolgáltatások közül sok esetben telepítenie kell a Windows 10 Creators Update alkalmazást, amelyet most letölthet. A 4K a következő lépés a képernyőfelbontás fejlődésében.
Hozzáférhető a Microsoft Edge?
A Microsoft Edge olyan beépített kisegítő lehetőségeket kínál, mint például a szöveg nagyítása, az internet felolvasása, billentyűparancsok és még sok más.