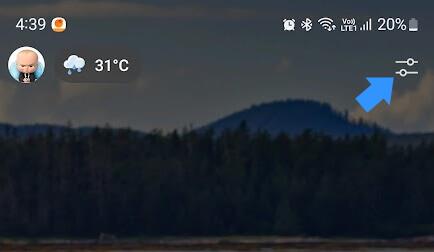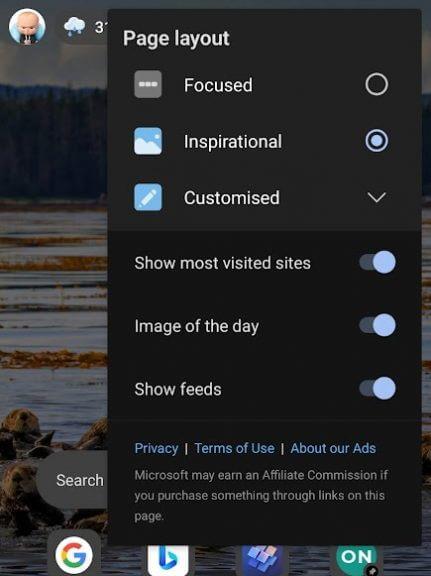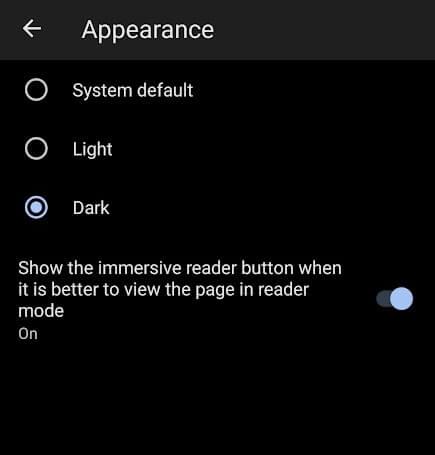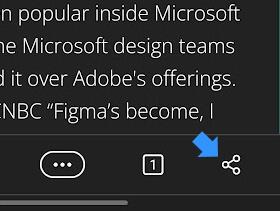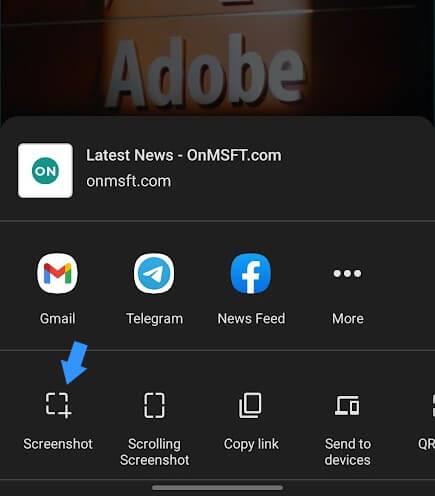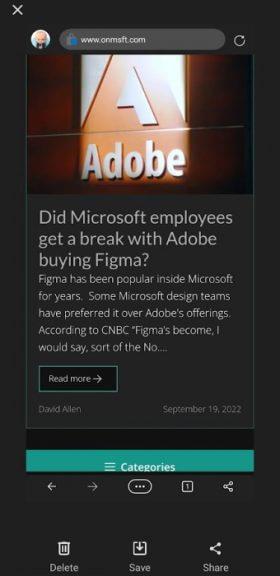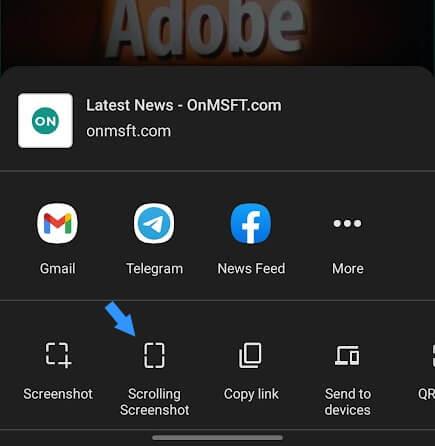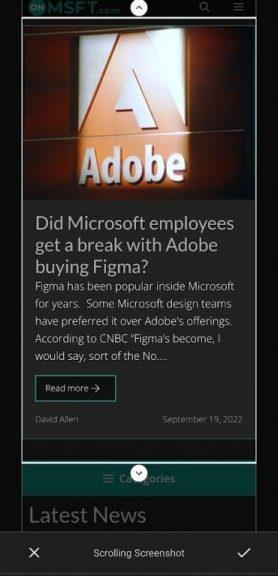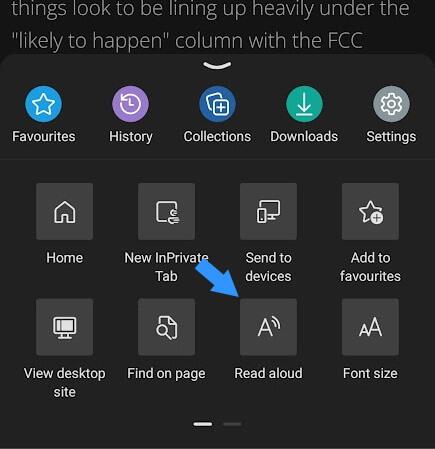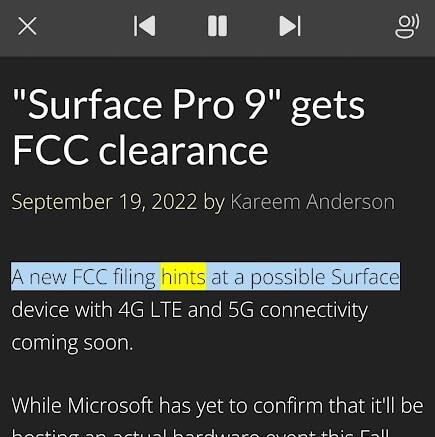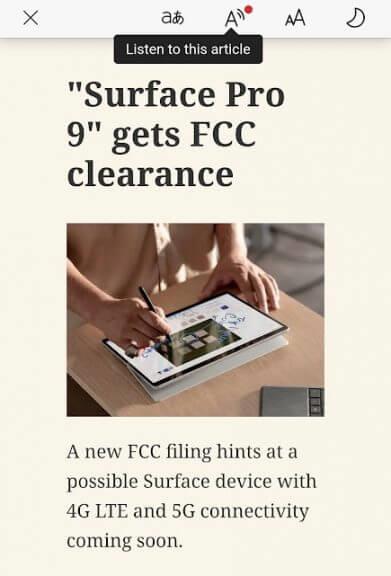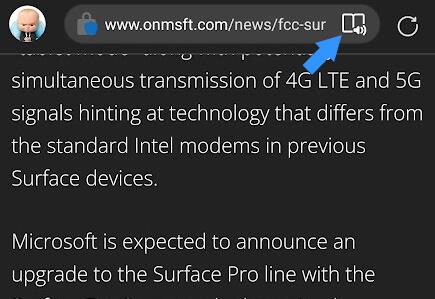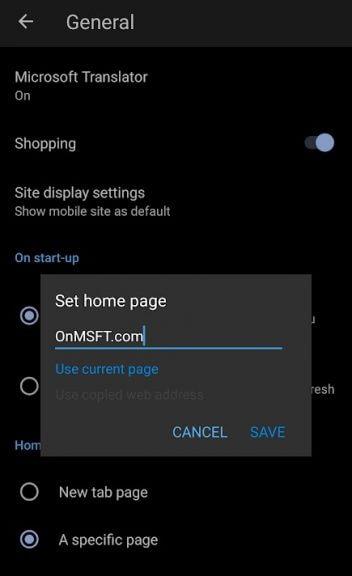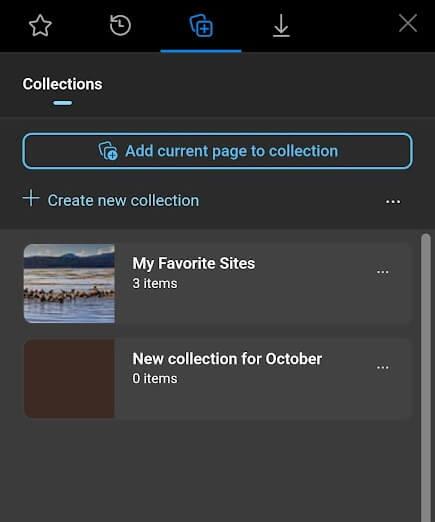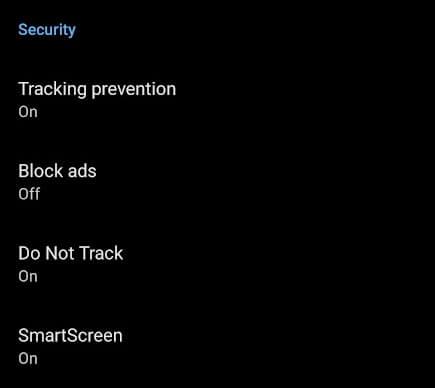- Συμβουλές και κόλπα Edge Mobile για Android και iOS
- 1. Αλλάξτε τη διάταξη σελίδας
- 2. Αναζήτηση κάμερας πραγματικού κόσμου
- 3. Σκοτεινή λειτουργία
- 4. Στιγμιότυπο οθόνης
- 5. Διαβάστε δυνατά
- 6. Λειτουργία Immersive Reader
- 7. Ανοίξτε μια συγκεκριμένη σελίδα κατά την εκκίνηση
- 8. Προσθέστε σελίδες στη Συλλογή
- 9. Ενεργοποιήστε το Do Not Track
Ο Edge έφτασε στο κινητό μέσω Android και iOS. Το πρώτο βασίζεται σε Αναβοσβήνω, ενώ το τελευταίο τροφοδοτείται από το WebKit μηχανή προγράμματος περιήγησης. Αξίζει να βουτήξετε βαθύτερα στο οικοσύστημα της Microsoft εάν χρησιμοποιείτε Windows, καθώς υπάρχει χώρος για απρόσκοπτη ενσωμάτωση σε όλες τις συσκευές. Όπως και ο αντίστοιχος υπολογιστής του, το Edge για κινητά έχει πολλά να προσφέρει εκτός από μια ομαλή εμπειρία σερφ.
Περισσότερες δυνατότητες θα φτάσουν στο πρόγραμμα περιήγησης για κινητά με έναν οδικό χάρτη για την ενοποίηση σε μια ενιαία βάση κώδικα. Εδώ παίρνουμε το Microsoft Edge Mobile για ένα test drive και δοκιμάζουμε λειτουργίες που αξίζει να συμπεριληφθούν για καθημερινή χρήση.
Συμβουλές και κόλπα Edge Mobile για Android και iOS
Εξερευνούμε τα χαρακτηριστικά από την άποψή μου με το smartphone που βασίζεται σε Android 12. Η εμπειρία μπορεί να είναι λίγο διαφορετική στο iOS, ενώ οι περισσότερες δυνατότητες και οι βασικές διεπαφές παραμένουν οι ίδιες.
1. Αλλάξτε τη διάταξη σελίδας
Έχοντας έμπνευση από τον επιτραπέζιο αδελφό, το Edge σε κινητά σάς επιτρέπει να προσαρμόσετε την αρχική σελίδα, αλλά με περιορισμένο αριθμό επιλογών. Προσφέρει τρία προφίλ – εστιασμένα, εμπνευσμένα και προσαρμοσμένα. Το Focused κάνει όπως υποδηλώνει το όνομα, με πρωταρχική έμφαση στην περιήγηση στον ιστό χωρίς περιττά στοιχεία. Σας υποδέχεται ένα λογότυπο της Microsoft στην κορυφή της γραμμής διευθύνσεων.
Εμπνευσμένες εκπομπές εικόνα της ημέρας, προέρχεται από το Bing, μαζί με μια ροή ειδήσεων, προσβάσιμη με σάρωση προς τα επάνω. Προσαρμοσμένο Η διάταξη επιτρέπει στους χρήστες να επιλέγουν στοιχεία από εστιασμένα και εμπνευσμένα. Το πρόγραμμα περιήγησης φορτώνει εμπνευστικός λειτουργία από προεπιλογή κατά την πρώτη εκκίνηση. Μπορεί να αλλάξει με τον ακόλουθο τρόπο.
ένα. Πατήστε το εικονίδιο του μοχλού στην επάνω δεξιά γωνία, το οποίο θα εμφανίσει τρεις επιλογές.
σι. Επιλέξτε τη διάταξη που θέλετε στην αρχική σελίδα.Εάν επιλέξετε το προσαρμοσμένη διάταξη, μπορείτε να επιλέξετε ορισμένα στοιχεία για εμφάνιση/απόκρυψη στην αρχική σελίδα.
2. Αναζήτηση κάμερας πραγματικού κόσμου
Το Google Lens έχει μεταφέρει τις μηχανές αναζήτησης στον πραγματικό κόσμο κάνοντας οτιδήποτε μπορεί να αναζητηθεί μέσω της κάμερας. Το Edge φέρνει μια βασική έκδοση του στο πρόγραμμα περιήγησης με την ενσωματωμένη γραμμή αναζήτησης. Πατήστε στο εικονίδιο της κάμερας στην αρχική σελίδα και ξεκινήστε τη σάρωση αντικειμένων για να λάβετε παρόμοια αποτελέσματα εικόνας με την υποστήριξη του Bing.
Υπάρχει ένας σαρωτής γραμμικού κώδικα που σαρώνει QR και τυπικούς κωδικούς. Σαρώστε τον γραμμωτό κώδικα και το κείμενο/πληροφορίες που ανακτήθηκαν θα αναζητηθούν στην προτιμώμενη μηχανή αναζήτησης.
3. Σκοτεινή λειτουργία
Η σκοτεινή λειτουργία γίνεται μια επιλογή σε συσκευές και εφαρμογές. Είναι ένα βασικό στοιχείο για ισχυρούς χρήστες που περνούν ώρες στο τηλέφωνο, καραδοκούν στο Reddit, διαβάζουν βιβλία, παρακολουθούν εκπομπές κ.λπ. Το Edge mobile τέθηκε σε λευκή λειτουργία κατά την εγκατάστασή του. Δείτε πώς μπορείτε να αλλάξετε σε σκοτεινή λειτουργία στο πρόγραμμα περιήγησης για κινητά Edge.
Μεταβείτε στις ρυθμίσεις από τη γραμμή εργαλείων με τις τρεις κουκκίδες στο κάτω μέρος. Τώρα πηγαίνετε στο Εμφάνιση >Σκοτάδι, το οποίο θα αλλάξει αμέσως την εμφάνιση σε σκοτεινή λειτουργία.
4. Στιγμιότυπο οθόνης
Η λήψη στιγμιότυπων οθόνης έχει διαφορετικές μεθόδους, ανάλογα με τον κατασκευαστή. Κάποιοι χρησιμοποιούν τη συντόμευση του κουμπιού λειτουργίας + αύξηση/μείωση έντασης, ενώ λίγοι έχουν κινήσεις με τα δάχτυλά τους σε συγκεκριμένα σημεία της οθόνης. Το Microsft Edge σάς επιτρέπει να τραβάτε στιγμιότυπα οθόνης μέσω της ενσωματωμένης λειτουργίας.
Υπάρχουν δύο τρόποι λήψης στιγμιότυπων οθόνης – ολόκληρη η ορατή περιοχή και τα στιγμιότυπα οθόνης με κύλιση που επιτρέπουν στους χρήστες να καταγράφουν το απαιτούμενο μέρος μιας μεγάλης σελίδας.
Τραβήξτε ένα στιγμιότυπο οθόνης της ορατής περιοχής της καρτέλας
ένα. Πατήστε το κουμπί κοινής χρήσης στη γραμμή εργαλείων, που βρίσκεται στο κάτω μέρος.
σι. Επιλέξτε το εικονίδιο στιγμιότυπου οθόνης που δίνεται στα αριστερά.
ντο. Αποθηκεύστε το σε τοπικό χώρο αποθήκευσης ή μοιραστείτε το στα μέσα κοινωνικής δικτύωσης ή ασύρματα σε μια κοντινή συσκευή.
Τραβήξτε ένα κυλιόμενο στιγμιότυπο οθόνης του επιλεγμένου τμήματος της καρτέλας
Σημείωση – Σε ορισμένα smartphone, η επιλογή λήψης κυλιόμενου στιγμιότυπου οθόνης εμφανίζεται στο Edge mobile όταν γίνεται λήψη μέσω της συντόμευσης του τηλεφώνου.
ένα.Επιλέξτε τη δεύτερη επιλογή από τα αριστερά στη γραμμή εργαλείων κοινής χρήσης
σι. Χρησιμοποιήστε βέλη και στις δύο πλευρές για να καλύψετε περισσότερη περιοχή της καρτέλας. Κάντε κύλιση προς τα πάνω και προς τα κάτω για να συμπεριλάβετε επιπλέον περιοχές. στη συνέχεια χρησιμοποιήστε τα βέλη για να τα προσθέσετε στο στιγμιότυπο οθόνης.
ντο. Πατήστε στο σύμβολο τικ για να οριστικοποιήσετε την επιλογή στιγμιότυπου οθόνης
ρε. Τώρα, θα προσγειωθούμε στην ενότητα αποθήκευσης, όπως το απλό στιγμιότυπο οθόνης. Μπορείτε να το αποθηκεύσετε τοπικά, να το μοιραστείτε σε εφαρμογές κοινωνικών μέσων ή να το διαγράψετε και να τραβήξετε ένα άλλο στιγμιότυπο οθόνης.
5. Διαβάστε δυνατά
Προσβασιμότητα στον Ιστό υιοθετείται από το Διαδίκτυο, με κοινότητες ανοιχτού κώδικα και τεχνολογικούς γίγαντες να πρωτοστατούν. Ακριβώς όπως ο επιτραπέζιος υπολογιστής, το Edge το φέρνει επίσης σε κινητά Ανάγνωση Λειτουργία φωναχτά, όπου όλο το περιεχόμενο μιας ιστοσελίδας διαβάζεται από τον αφηγητή που λειτουργεί με AI.
Μπορεί να διαβάσει σελίδες σε εκατοντάδες διαφορετικές γλώσσες, με δύο ή περισσότερες επιλογές φωνής. Τα αγγλικά έχουν 14 διαφορετικές φωνές για να διαλέξετε, που συνοδεύονται από διαφορετικές προφορές. Ενεργοποιήστε το σε μια σελίδα με τον ακόλουθο τρόπο.
ένα. Ανοίξτε μια ιστοσελίδα που θέλετε να διαβαστεί και πατήστε το κουμπί με τις τρεις κουκκίδες για να ανοίξετε τη γραμμή εργαλείων από το κάτω μέρος.
σι. Πατήστε Εκφωνούν, και ο αφηγητής θα αρχίσει να διαβάζει στη γλώσσα που έχει εντοπιστεί στη σελίδα.
ντο. Επιλέξτε την ταχύτητα ανάγνωσης και τη φωνή πατώντας στο εικονίδιο προσβασιμότητας στο επάνω μέρος.
6. Λειτουργία Immersive Reader
Διαβάστε μια ιστοσελίδα πλούσια σε κείμενο χωρίς περισπασμούς, με μορφοποίηση και φόντο της επιλογής σας. Ενεργοποιήστε τη λειτουργία καθηλωτικής ανάγνωσης στο Edge mobile ανανεώνοντας τη σελίδα, σύροντάς την προς τα κάτω ή άλλες κινήσεις που έχουν διαμορφωθεί στο τηλέφωνό σας.
Πατήστε στο Λειτουργία ανάγνωσης εικονίδιο για να ενεργοποιήσετε την ανάγνωσή του σε μια απογυμνωμένη σελίδα. Μπορείτε να μεταφράσετε τη σελίδα σε άλλη γλώσσα, να την ακούσετε και να μορφοποιήσετε το κείμενο σύμφωνα με τις προτιμήσεις σας για ανάγνωση. Υπάρχει επίσης μια σκοτεινή λειτουργία που μπορεί να αλλάξει μέσω του μενού ανάγνωσης.
7. Ανοίξτε μια συγκεκριμένη σελίδα κατά την εκκίνηση
Ανοίξτε μια συγκεκριμένη σελίδα κατά την εκκίνηση του προγράμματος περιήγησης. Διαφέρει από την αρχική σας σελίδα, στην οποία μπορείτε να έχετε πρόσβαση μέσω της γραμμής εργαλείων.Μερικές φορές χρειάζεται να ανοίγουμε μια συγκεκριμένη σελίδα καθημερινά, όπως το κολέγιο ή μια πύλη εργασίας. Εκκινήστε το πρόγραμμα περιήγησης και θα φορτωθεί στην πρώτη διαθέσιμη καρτέλα.
Ενεργοποιήστε αυτήν τη δυνατότητα μεταβαίνοντας στο Ρυθμίσεις >Γενικός >Αρχική Σελίδα >Μια συγκεκριμένη σελίδα και εισάγοντας μια διεύθυνση ιστού με ή χωρίς HTTPS.
8. Προσθέστε σελίδες στη Συλλογή
Οι συλλογές είναι ένας απλοποιημένος τρόπος οργάνωσης ιστότοπων αγορών, άρθρων και ιστοσελίδων για πρόσβαση σε αυτούς αργότερα. Παρέχουν μια πλούσια προεπισκόπηση μικρογραφιών της ιστοσελίδας αντί για λίστες κειμένου σε σελιδοδείκτες ή αγαπημένα.
Προσθέστε μια σελίδα στη συλλογή μεταβαίνοντας στη γραμμή εργαλείων >Συλλογές και πατώντας ” Προσθήκη τρέχουσας σελίδας στη συλλογή.” Στη συνέχεια, επιλέξτε μια συλλογή ως προορισμό για τη σελίδα.
9. Ενεργοποιήστε το Do Not Track
Πολλοί ιστότοποι παρακολουθούν τις πληροφορίες σας όταν τους επισκέπτεστε. Μπορεί να είναι μια έκδοση προγράμματος περιήγησης, η διεύθυνση IP και ακόμη και cookie σε πολλές περιπτώσεις, παρέχοντας λεπτομερείς λεπτομέρειες για προηγούμενες επισκέψεις.
Μπορείτε να αποκρύψετε τις πληροφορίες σας ενεργοποιώντας τη δυνατότητα “Do Not Track”, που προσφέρεται από κορυφαία προγράμματα περιήγησης για κινητά, συμπεριλαμβανομένου του Microsoft Edge. Κατευθύνομαι προς Ρυθμίσεις > Απόρρητο και ασφάλεια > Ασφάλεια και διακόπτης Μην παρακολουθείτε σε ΕΝΕΡΓΟΠΟΙΗΣΗ.
FAQ
Τι μπορώ να κάνω με τον Microsoft Edge στο Android;
Μερικά παραδείγματα είναι το “Το τηλέφωνό σας” για μεταφορά στο smartphone, τις εφαρμογές κοινωνικών μέσων, την αλληλογραφία και τις εφαρμογές του Office. Μία από τις αγαπημένες λειτουργίες του Chrome, ο συγχρονισμός μεταξύ συσκευών, είναι πλέον ευκολότερη με τον Microsoft Edge. Μπορείτε να συγχρονίσετε τις καρτέλες, το ιστορικό, τους σελιδοδείκτες, τις συλλογές και τους κωδικούς πρόσβασης μεταξύ του υπολογιστή και του τηλεφώνου σας.
Ποιες είναι μερικές ενδιαφέρουσες συμβουλές και κόλπα για τον Microsoft Edge;
20 Ωραίες συμβουλές και κόλπα του Microsoft Edge 1. Προσαρμόστε την αρχική σελίδα. Ας ξεκινήσουμε με την Αρχική Σελίδα του Microsoft Edge. Η αρχική σελίδα είναι η σελίδα που βλέπετε όταν… 2. Προσαρμόστε τη νέα καρτέλα στο Edge. Για να προσαρμόσετε αυτό που θέλετε να βλέπετε όταν ανοίγει μια νέα καρτέλα, κάντε κλικ στο Κύριο μενού στο… 3. Το Edge σας επιτρέπει …
Πώς να ενισχύσετε το απόρρητό σας στο διαδίκτυο με τον Microsoft Edge;
Αυτή είναι μια από τις πιο χρήσιμες συμβουλές και κόλπα Edge που πρέπει να χρησιμοποιήσετε για να ενισχύσετε το απόρρητό σας στο διαδίκτυο. 3. Δοκιμάστε κάθετες καρτέλες στο Edge Όπως λέει το όνομα, η λειτουργία κάθετων καρτελών μετατοπίζει τις καρτέλες από τη συνηθισμένη επάνω θέση στην αριστερή πλευρά του προγράμματος περιήγησης. Μπορείτε να χρησιμοποιήσετε το κουμπί κάθετες καρτέλες για εναλλαγή μεταξύ οριζόντιων και κάθετων διατάξεων καρτελών στο Edge.
Είναι ο Microsoft Edge καλός για προσβασιμότητα;
Ο Microsoft Edge είναι γεμάτος δυνατότητες — ειδικά για προσβασιμότητα. Το Immersive Reader του παρέχει μια εκπληκτική εμπειρία ανάγνωσης εάν συνήθως διαβάζετε έγγραφα και ιστοσελίδες στον υπολογιστή σας. Παρέχει ήρεμα χρώματα και ρυθμιζόμενα μεγέθη γραμματοσειράς για να σας βοηθήσει να χαλαρώσετε και να διαβάσετε, αποδεικνύοντας χρήσιμο για μαθητές και ερευνητές.
Πώς να βρείτε τα αγαπημένα σας στον Microsoft Edge;
Τι να ξέρετε
- Επιλέξτε το εικονίδιο Ρυθμίσεις και άλλα (3 κουκκίδες) στην επάνω δεξιά γωνία. Επιλέξτε Ρυθμίσεις στο αναπτυσσόμενο μενού.
- Επιλέξτε Εμφάνιση στο αριστερό πλαίσιο και ορίστε τη γραμμή Εμφάνιση αγαπημένων σε Πάντα ή Μόνο σε νέες καρτέλες.
- Προσθέστε ιστότοπους στη γραμμή Αγαπημένα επιλέγοντας το αστέρι δίπλα στη γραμμή αναζήτησης και επιλέγοντας Διαχείριση αγαπημένων.
Πώς να παραμείνετε παραγωγικοί με τον Microsoft Edge;
Χρησιμοποιήστε τις Handy Extensions
- Χειρονομίες ποντικιού. Για κύλιση, πλοήγηση στις καρτέλες και μετακίνηση προς τα εμπρός ή προς τα πίσω στο πρόγραμμα περιήγησής σας, ανατρέξτε στις Χειρονομίες ποντικιού.
- Office Online. Όταν χρειάζεστε γρήγορη πρόσβαση για να προβάλετε ή να δημιουργήσετε ένα έγγραφο του Office Online, η επέκταση του Microsoft Edge είναι μια καλή λύση για να την έχετε.
- Εγκατάσταση επεκτάσεων. …
Ποιες είναι οι καλύτερες επεκτάσεις για τον Microsoft Edge;
Τα 10 κορυφαία πρόσθετα Microsoft Edge το 2021
- Bitwarden. Το Bitwarden είναι ένας από τους καλύτερους διαχειριστές κωδικών πρόσβασης και όλοι πρέπει να το χρησιμοποιούν. …
- Ορμή. Το Momentum είναι μια επέκταση του Microsoft Edge που αντικαθιστά τη σελίδα της νέας καρτέλας με μια πολύ πιο όμορφη.
- Αποθήκευση στο Pocket. …
- Γραμματικά. …
- Ενισχυτής για το YouTube. …
- Mailtrack. …
- Σβήσε τα φώτα. …
- Γραφείο. …
- DuckDuckGo Privacy Essentials. …
- OneNote Web Clipper. …
Πώς να κάνετε τη μετάβαση στο Microsoft Edge;
Για να επαναφέρετε τον Microsoft Edge ως το προεπιλεγμένο πρόγραμμα περιήγησής σας, κάντε τα εξής:
- Ανοίξτε τις Ρυθμίσεις.
- Κάντε κλικ στο Σύστημα.
- Κάντε κλικ στις Προεπιλεγμένες εφαρμογές.
- Στην ενότητα “Πρόγραμμα περιήγησης Ιστού”, κάντε κλικ στο τρέχον προεπιλεγμένο πρόγραμμα περιήγησης και επιλέξτε Microsoft Edge για να ολοκληρώσετε την εργασία.
Πώς μπορώ να κάνω τον Microsoft Edge πιο ιδιωτικό και ασφαλή;
Το Microsoft Edge είναι ένα πρόγραμμα περιήγησης που μπορεί να σας βοηθήσει με το απόρρητό σας. Ακολουθούν ορισμένες προτάσεις για το πώς να κάνετε το Edge όσο το δυνατόν πιο ιδιωτικό και ασφαλές. Αλλαγή της πρόληψης παρακολούθησης σε Strict from edge://settings/privacy Απενεργοποιήστε την εναλλαγή για Αποστολή αποτελεσμάτων από αναζητήσεις στον ιστό Ρυθμίστε το Edge για να διαγράψετε το ιστορικό, τα cookie σας, κάθε φορά που κλείνετε το πρόγραμμα περιήγησης.
Πώς μπορώ να βελτιώσω το πρόγραμμα περιήγησής μου Microsoft Edge;
Ας ρίξουμε μια πιο προσεκτική ματιά. Ακολουθούν αρκετές κρυφές ρυθμίσεις που θα βελτιώσουν το πρόγραμμα περιήγησής σας Edge. Για πρόσβαση στο μενού σημαιών του Microsoft Edge, ενεργοποιήστε το πρόγραμμα περιήγησης, πληκτρολογήστε about:flags στη γραμμή διευθύνσεων και πατήστε Enter. Όταν φορτωθεί για πρώτη φορά το μενού, θα δείτε μόνο δύο ενότητες: Ρυθμίσεις προγραμματιστή και Προεπισκόπηση προτύπων.
Πώς μπορώ να ενεργοποιήσω την πρόληψη παρακολούθησης στο πρόγραμμα περιήγησης Edge;
Το Balanced έχει επιλεγεί ως προεπιλογή Στο Microsoft Edge, επιλέξτε Ρυθμίσεις και άλλα > Ρυθμίσεις > Απόρρητο, αναζήτηση και υπηρεσίες. Βεβαιωθείτε ότι η πρόληψη παρακολούθησης έχει οριστεί σε Ενεργοποίηση. Επιλέξτε το επίπεδο πρόληψης παρακολούθησης που είναι κατάλληλο για εσάς.
Πώς να προσαρμόσετε τις ρυθμίσεις απορρήτου στον Microsoft Edge;
Προσαρμογή ρυθμίσεων απορρήτου στον Microsoft Edge 1 Στο Microsoft Edge, επιλέξτε Ρυθμίσεις και άλλα > Ρυθμίσεις > Απόρρητο, αναζήτηση και υπηρεσίες. 2 Βεβαιωθείτε ότι η πρόληψη παρακολούθησης έχει οριστεί σε Ενεργοποίηση. 3 Επιλέξτε το επίπεδο πρόληψης παρακολούθησης που είναι κατάλληλο για εσάς.
Σε τι είναι καλός ο Microsoft Edge;
Ας ρίξουμε μια ματιά σε τι είναι καλός ο Microsoft Edge. Ακόμα κι αν δεν το χρησιμοποιείτε ως το κύριο πρόγραμμα περιήγησής σας, μπορείτε ακόμα να το αξιοποιήσετε. Λάβετε υπόψη ότι πολλές από αυτές τις λειτουργίες απαιτούν να έχετε εγκατεστημένη την Ενημερωμένη έκδοση των Windows 10 Creators, την οποία μπορείτε να κατεβάσετε τώρα. Το 4K είναι το επόμενο βήμα στην εξέλιξη της ανάλυσης οθόνης.
Είναι ο Microsoft Edge προσβάσιμος;
Το Microsoft Edge διαθέτει ενσωματωμένες επιλογές προσβασιμότητας, όπως μεγέθυνση του κειμένου, ανάγνωση του ιστού δυνατά, συντομεύσεις πληκτρολογίου και πολλά άλλα.