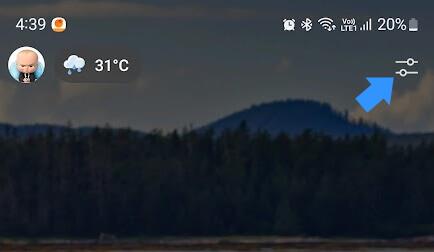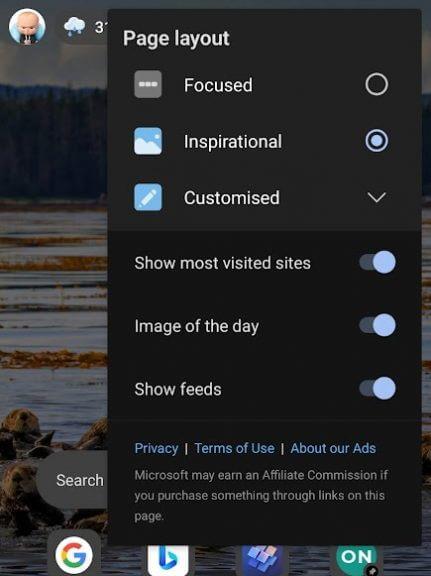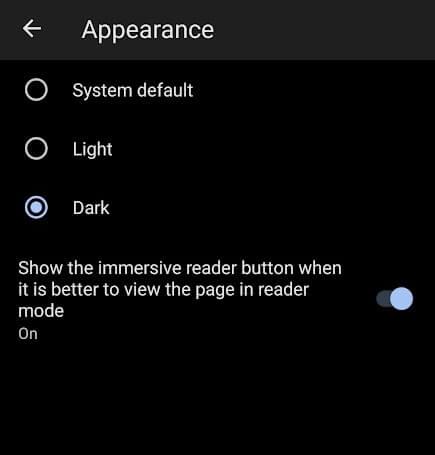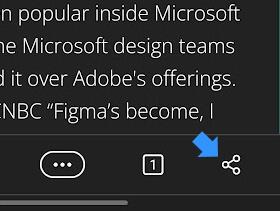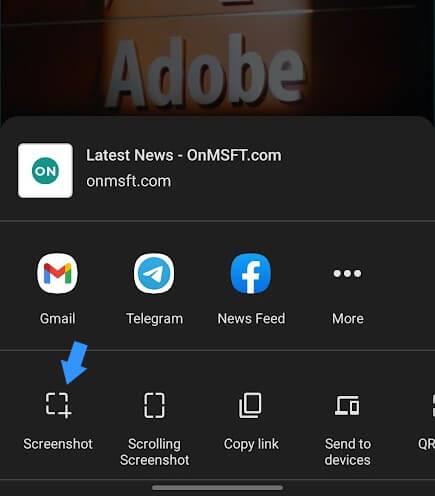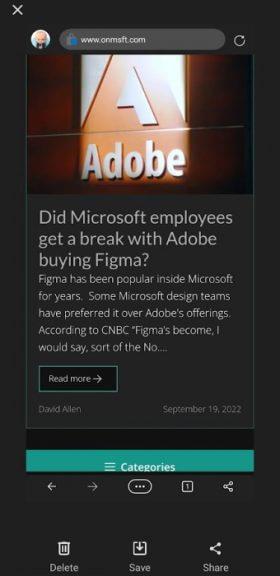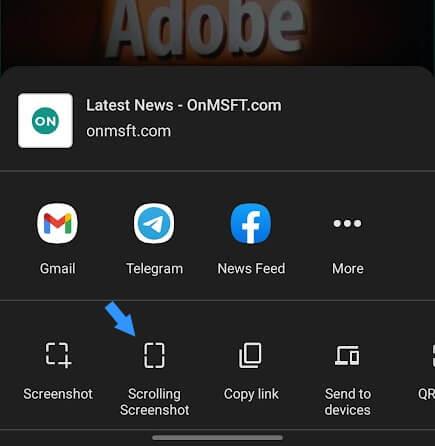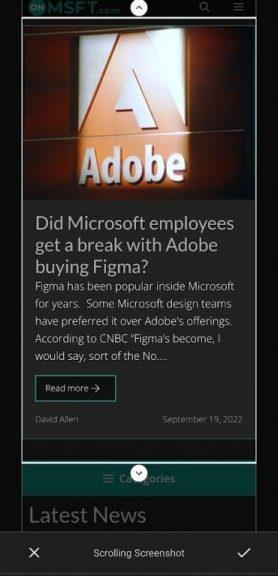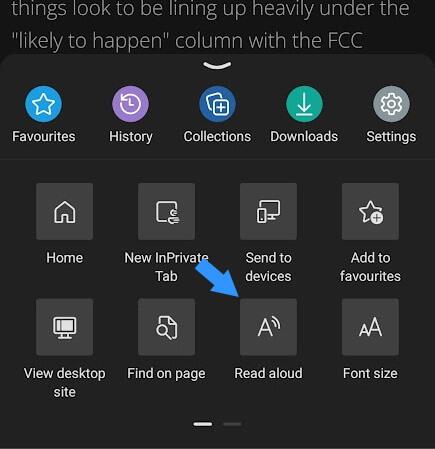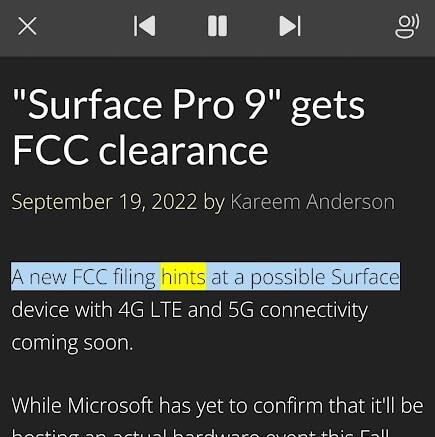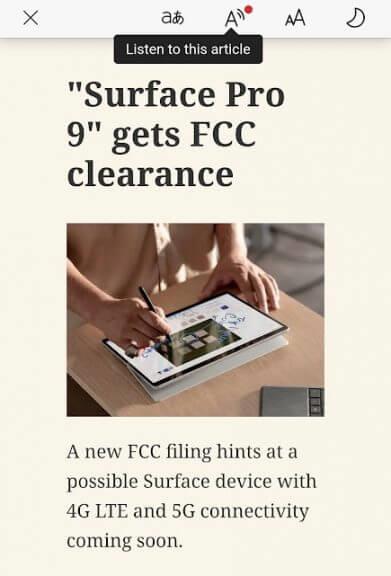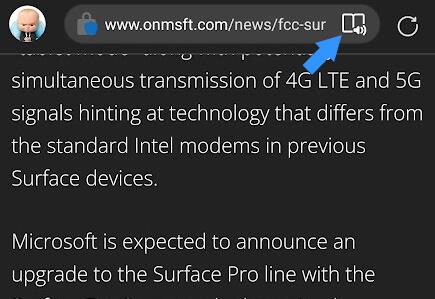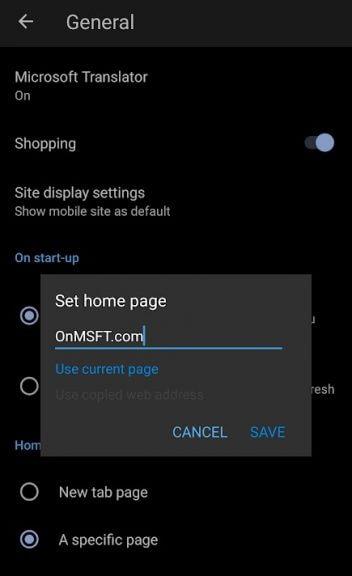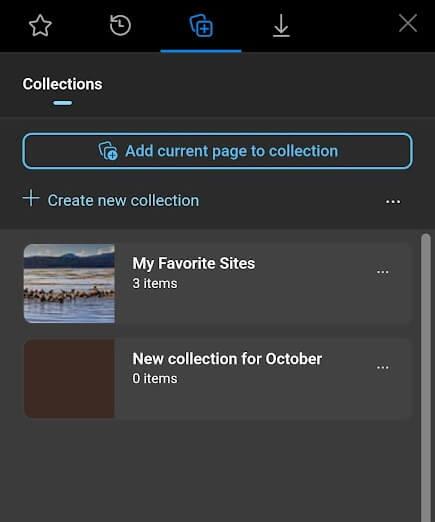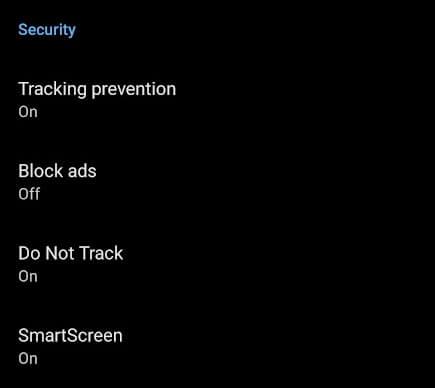- Tipps und Tricks zu Edge Mobile für Android und iOS
- 1. Seitenlayout ändern
- 2. Kamerasuche in der realen Welt
- 3. Dunkler Modus
- 4. Screenshot
- 5. Laut vorlesen
- 6. Immersiver Lesemodus
- 7. Öffnen Sie beim Start eine bestimmte Seite
- 8. Fügen Sie der Sammlung Seiten hinzu
- 9. Aktivieren Sie „Nicht verfolgen“.
Edge hat seinen Weg zum Handy über Android und iOS gefunden. Ersteres basiert auf Blinken, während letzteres von der angetrieben wird WebKit Browser-Engine. Es lohnt sich, tiefer in das Microsoft-Ökosystem einzutauchen, wenn Sie Windows verwenden, da Raum für eine nahtlose Integration zwischen den Geräten besteht. Wie sein Computer-Pendant hat Edge auf Mobilgeräten viel zu bieten, abgesehen von einem reibungslosen Surferlebnis.
Weitere Funktionen werden ihren Weg in den mobilen Browser finden, mit einer Roadmap für die Vereinheitlichung in einer einzigen Codebasis. Hier nehmen wir Microsoft Edge Mobile für eine Testfahrt und probieren Funktionen aus, die sich für den täglichen Gebrauch lohnen.
Tipps und Tricks zu Edge Mobile für Android und iOS
Wir erkunden die Features aus meiner Sicht mit dem Android 12 basierten Smartphone. Die Erfahrung kann unter iOS etwas anders sein, während die meisten Funktionen und Kernschnittstellen gleich bleiben.
1. Seitenlayout ändern
Inspiriert vom Desktop-Geschwister können Sie mit Edge auf Mobilgeräten die Homepage anpassen, jedoch mit einer begrenzten Anzahl von Optionen. Es bietet drei Profile – fokussiert, inspirierend und individuell. Focused tut, was der Name schon sagt, mit Schwerpunkt auf dem Surfen im Internet ohne Schnickschnack. Sie werden von einem Microsoft-Logo oben in der Adressleiste begrüßt.
Inspirierende Shows Bild des Tages, bezogen von Bing, zusammen mit einem Newsfeed, auf den Sie mit einem Wisch nach oben zugreifen können. Angepasst Layout ermöglicht es Benutzern, Elemente aus fokussiert und inspirierend auszuwählen. Der Browser lädt inspirierend Modus standardmäßig beim ersten Start. Sie kann auf folgende Weise geändert werden.
a. Tippen Sie auf das Hebelsymbol in der oberen rechten Ecke, das drei Optionen anzeigt.
b. Wählen Sie auf der Startseite das gewünschte Layout aus.Wenn Sie die auswählen angepasst Layout können Sie bestimmte Elemente zum Ein-/Ausblenden auf der Startseite auswählen.
2. Kamerasuche in der realen Welt
Google Lens hat Suchmaschinen in die reale Welt gebracht, indem es alles durch die Kamera suchbar gemacht hat. Edge bringt eine Basisversion davon mit seiner integrierten Suchleiste in den Browser. Tippen Sie auf der Startseite auf das Kamerasymbol und beginnen Sie mit dem Scannen von Objekten, um ähnliche Bildergebnisse zu erhalten, die von Bing unterstützt werden.
Es gibt einen Barcode-Scanner, der QR- und Standard-Codes scannt. Scannen Sie den Barcode und der abgerufene Text/die Informationen werden in der bevorzugten Suchmaschine gesucht.
3. Dunkler Modus
Der Dunkelmodus wird zu einer Option für Geräte und Apps. Es ist ein Grundnahrungsmittel für Power-User, die Stunden am Telefon verbringen, auf Reddit lauern, Bücher lesen, Shows ansehen usw. Edge Mobile wurde bei der Installation auf den weißen Modus eingestellt. So können Sie im mobilen Edge-Browser in den dunklen Modus wechseln.
Gehen Sie zu den Einstellungen von der Drei-Punkte-Symbolleiste unten. Gehen Sie jetzt zu Aussehen >Dunkel, wodurch das Erscheinungsbild sofort in den dunklen Modus geändert wird.
4. Screenshot
Das Aufnehmen von Screenshots hat je nach Hersteller unterschiedliche Methoden. Einige verwenden die Tastenkombination Ein-/Aus-Taste + Lauter/Leiser, während wenige Fingergesten an bestimmten Stellen auf dem Bildschirm haben. Mit Microsoft Edge können Sie Screenshots über die integrierte Funktion erstellen.
Es gibt zwei Möglichkeiten, Screenshots zu machen – den gesamten sichtbaren Bereich und scrollende Screenshots, mit denen Benutzer den erforderlichen Teil einer langen Seite erfassen können.
Machen Sie einen Screenshot des sichtbaren Bereichs der Registerkarte
a. Tippen Sie auf die Teilen-Schaltfläche in der Symbolleiste unten.
b. Wählen Sie das Screenshot-Symbol links aus.
c. Speichern Sie es im lokalen Speicher oder teilen Sie es in sozialen Medien oder drahtlos mit einem Gerät in der Nähe.
Machen Sie einen fortlaufenden Screenshot des ausgewählten Teils der Registerkarte
Hinweis – Auf einigen Smartphones wird die Option zum Aufnehmen eines fortlaufenden Screenshots auf dem Edge-Mobilgerät angezeigt, wenn es über die Verknüpfung des Telefons aufgenommen wird.
a.Wählen Sie die zweite Option von links in der Teilen-Symbolleiste
b. Verwenden Sie die Pfeile auf beiden Seiten, um einen größeren Bereich der Registerkarte abzudecken. Scrollen Sie nach oben und unten, um weitere Bereiche einzubeziehen; Verwenden Sie dann die Pfeile, um sie dem Screenshot hinzuzufügen.
c. Tippen Sie auf das Häkchen-Symbol, um die Screenshot-Auswahl abzuschließen
d. Jetzt landen wir im Speicherbereich, genau wie der einfache Screenshot. Sie können es lokal speichern, in Social-Media-Apps teilen oder löschen und einen weiteren Screenshot machen.
5. Laut vorlesen
Webzugänglichkeit wird vom Internet übernommen, wobei Open-Source-Communities und Technologiegiganten an der Spitze stehen. Genau wie Desktop bringt Edge es auch auf Mobilgeräte Lesen Aloud-Modus, bei dem der gesamte Inhalt einer Webseite vom KI-gestützten Erzähler vorgelesen wird.
Es kann Seiten in Hunderten von verschiedenen Sprachen lesen, mit zwei oder mehr Sprachoptionen. Englisch hat 14 verschiedene Stimmen zur Auswahl, begleitet von verschiedenen Akzenten. Aktivieren Sie es wie folgt auf einer Seite.
a. Öffnen Sie eine Webseite, die Sie lesen möchten, und tippen Sie auf die Schaltfläche mit den drei Punkten, um die Symbolleiste von unten zu öffnen.
b. Tippen Sie auf Vorlesen, und der Erzähler beginnt in der erkannten Sprache auf der Seite zu lesen.
c. Wählen Sie die Lesegeschwindigkeit und die Stimme aus, indem Sie oben auf das Barrierefreiheitssymbol tippen.
6. Immersiver Lesemodus
Lesen Sie eine textreiche Webseite ohne Ablenkungen, mit Formatierung und Hintergrund Ihrer Wahl. Aktivieren Sie den immersiven Lesemodus in Edge Mobile durch Aktualisieren der Seite, Wischen nach unten oder andere auf Ihrem Telefon konfigurierte Gesten.
Tippen Sie auf die Lesemodus Symbol, um es auf einer abgespeckten Seite lesen zu können. Sie können die Seite in eine andere Sprache übersetzen, anhören und den Text entsprechend Ihrer Lesepräferenz formatieren. Es gibt auch einen Dunkelmodus, der über das Lesemenü umgeschaltet werden kann.
7. Öffnen Sie beim Start eine bestimmte Seite
Öffnen Sie eine bestimmte Seite beim Starten des Browsers. Sie unterscheidet sich von Ihrer Homepage, auf die Sie über die Symbolleiste zugreifen können.Manchmal müssen wir täglich eine bestimmte Seite öffnen, z. B. ein College- oder ein Arbeitsportal. Starten Sie den Browser und er wird in der ersten verfügbaren Registerkarte geladen.
Aktivieren Sie diese Funktion, indem Sie zu gehen Einstellungen >Allgemein >Startseite >Eine bestimmte Seite und Eingabe einer Webadresse mit oder ohne HTTPS.
8. Fügen Sie der Sammlung Seiten hinzu
Sammlungen sind eine vereinfachte Möglichkeit, Einkaufsseiten, Artikel und Webseiten für den späteren Zugriff zu organisieren. Sie bieten eine reichhaltige Miniaturvorschau der Webseite anstelle von Textlisten in Lesezeichen oder Favoriten.
Fügen Sie der Sammlung eine Seite hinzu, indem Sie zur Symbolleiste > gehenSammlungen und Klopfen „Aktuelle Seite zur Sammlung hinzufügen.“ Wählen Sie dann eine Sammlung als Ziel für die Seite aus.
9. Aktivieren Sie „Nicht verfolgen“.
Viele Websites verfolgen Ihre Informationen, wenn Sie sie besuchen. Dies kann in vielen Fällen eine Browserversion, die IP-Adresse und sogar Cookies sein, die detaillierte Informationen zu früheren Besuchen liefern.
Sie können Ihre Informationen verbergen, indem Sie die Do Not Track-Funktion aktivieren, die von führenden mobilen Browsern, einschließlich Microsoft Edge, angeboten wird. Gehen Sie zu Einstellungen > Datenschutz und Sicherheit > Sicherheit und wechseln Nicht verfolgen auf EIN.
FAQ
Was kann ich mit Microsoft Edge auf Android tun?
Einige Beispiele sind Ihr Telefon zum Übertragen auf Ihr Smartphone, Apps für soziale Medien, E-Mail und Office-Apps. Eine der beliebtesten Funktionen von Chrome, die geräteübergreifende Synchronisierung, ist jetzt mit Microsoft Edge einfacher. Sie können Ihre Registerkarten, Ihren Verlauf, Ihre Lesezeichen, Sammlungen und Passwörter zwischen Ihrem PC und Ihrem Telefon synchronisieren.
Was sind einige coole Tipps und Tricks für Microsoft Edge?
20 coole Tipps und Tricks zu Microsoft Edge 1. Startseite anpassen. Beginnen wir mit der Startseite des Microsoft Edge. Die Startseite ist die Seite, die Sie sehen, wenn… 2. Neue Registerkarte in Edge anpassen. Um anzupassen, was Sie sehen möchten, wenn ein neuer Tab geöffnet wird, klicken Sie auf Hauptmenü auf … 3. Mit Edge können Sie …
Wie können Sie Ihre Privatsphäre online mit Microsoft Edge verbessern?
Dies ist einer der nützlichsten Edge-Tipps und -Tricks, die Sie verwenden müssen, um Ihre Privatsphäre online zu stärken. 3. Versuchen Sie vertikale Tabs in Edge Wie der Name schon sagt, verschiebt die vertikale Tab-Funktion die Tabs von der üblichen oberen Position auf die linke Seite des Browsers. Sie können die vertikale Registerkarten-Schaltfläche verwenden, um zwischen horizontalen und vertikalen Registerkarten-Layouts in Edge zu wechseln.
Ist Microsoft Edge gut für Barrierefreiheit?
Microsoft Edge ist voll von Funktionen – insbesondere für Barrierefreiheit. Sein Immersive Reader bietet ein fantastisches Leseerlebnis, wenn Sie normalerweise Dokumente und Webseiten auf Ihrem Computer lesen. Es bietet ruhige Farben und einstellbare Schriftgrößen, damit Sie sich entspannen und lesen können, was sich als praktisch für Studenten und Forscher erweist.
Wie finden Sie Ihre Favoriten in Microsoft Edge?
Was Sie wissen sollten
- Wählen Sie das Symbol „Einstellungen und mehr“ (3 Punkte) in der oberen rechten Ecke aus. Wählen Sie Einstellungen im Dropdown-Menü.
- Wählen Sie im linken Bereich Darstellung und stellen Sie Favoritenleiste anzeigen auf Immer oder Nur auf neuen Registerkarten ein.
- Fügen Sie Websites zur Favoritenleiste hinzu, indem Sie den Stern neben der Suchleiste auswählen und Favoriten verwalten auswählen.
Wie bleibt man mit Microsoft Edge produktiv?
Verwenden Sie die Handy-Erweiterungen
- Mausgesten. Informationen zum Scrollen, Navigieren auf Registerkarten und zum Vor- und Zurückbewegen in Ihrem Browser finden Sie unter Mausgesten.
- Büro Online. Wenn Sie einen schnellen Zugriff zum Anzeigen oder Erstellen eines Office Online-Dokuments benötigen, ist die Microsoft Edge-Erweiterung eine gute Wahl.
- Erweiterungen installieren. …
Was sind die besten Erweiterungen für Microsoft Edge?
Top 10 Microsoft Edge-Add-Ons im Jahr 2021
- Bitwarden. Bitwarden ist einer der besten Passwort-Manager und jeder sollte ihn verwenden. …
- Schwung. Momentum ist eine Microsoft Edge-Erweiterung, die die neue Registerkarte durch eine viel schönere ersetzt.
- In Pocket speichern. …
- Grammatik. …
- Enhancer für YouTube. …
- Mailtrack. …
- Schalte das Licht aus. …
- Büro. …
- DuckDuckGo Datenschutz-Essentials. …
- OneNote Web Clipper. …
Wie wechselt man zu Microsoft Edge?
Gehen Sie wie folgt vor, um Microsoft Edge als Ihren Standardbrowser wiederherzustellen:
- Einstellungen öffnen.
- Klicken Sie auf System.
- Klicken Sie auf Standard-Apps.
- Klicken Sie unter „Webbrowser“ auf Ihren aktuellen Standardbrowser und wählen Sie Microsoft Edge aus, um die Aufgabe abzuschließen.
Wie kann ich Microsoft Edge privater und sicherer machen?
Microsoft Edge ist ein Browser, der Ihre Privatsphäre schützen kann. Hier sind einige Vorschläge, wie Sie Edge so privat und sicher wie möglich machen können. Ändern Sie die Tracking-Verhinderung von edge://settings/privacy auf Strict. Deaktivieren Sie den Umschalter für das Senden von Ergebnissen aus Suchen im Web. Richten Sie Edge so ein, dass Ihr Verlauf und Ihre Cookies jedes Mal gelöscht werden, wenn Sie den Browser schließen.
Wie kann ich meinen Microsoft Edge-Browser verbessern?
Lass uns genauer hinschauen. Hier sind einige versteckte Einstellungen, die Ihren Edge-Browser verbessern. Um auf das Flags-Menü in Microsoft Edge zuzugreifen, starten Sie den Browser, geben Sie about:flags in die Adressleiste ein und drücken Sie die Eingabetaste. Wenn das Menü zum ersten Mal geladen wird, sehen Sie nur zwei Abschnitte: Entwicklereinstellungen und Standardsvorschau.
Wie aktiviere ich die Tracking-Prävention im Edge-Browser?
Ausgewogen ist als Standard ausgewählt Wählen Sie in Microsoft Edge Einstellungen und mehr > Einstellungen > Datenschutz, Suche und Dienste aus. Stellen Sie sicher, dass Tracking-Verhinderung auf Ein eingestellt ist. Wählen Sie die für Sie passende Stufe der Tracking-Prävention aus.
Wie passe ich die Datenschutzeinstellungen in Microsoft Edge an?
Anpassen der Datenschutzeinstellungen in Microsoft Edge 1 Wählen Sie in Microsoft Edge Einstellungen und mehr > Einstellungen > Datenschutz, Suche und Dienste aus. 2 Stellen Sie sicher, dass Tracking-Verhinderung auf Ein eingestellt ist. 3 Wählen Sie die für Sie passende Stufe der Tracking-Prävention aus.
Wofür ist Microsoft Edge gut?
Werfen wir einen Blick darauf, wofür Microsoft Edge gut ist. Auch wenn Sie ihn nicht als primären Browser verwenden, können Sie ihn dennoch nutzen. Beachten Sie, dass für viele dieser Funktionen das Windows 10 Creators Update installiert sein muss, das Sie jetzt herunterladen können. 4K ist der nächste Schritt in der Entwicklung der Bildschirmauflösung.
Ist Microsoft Edge barrierefrei?
Microsoft Edge verfügt über integrierte Barrierefreiheitsoptionen, z. B. das Vergrößern von Text, das Vorlesen des Webs, Tastenkombinationen und mehr.