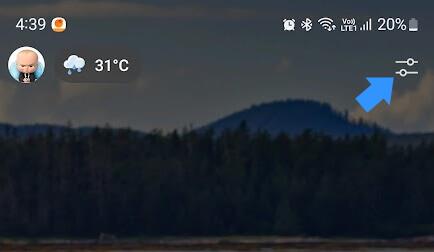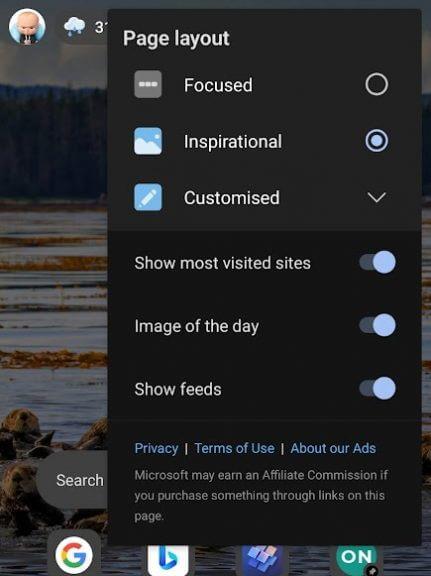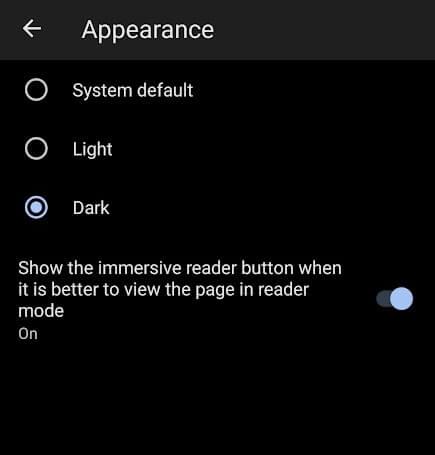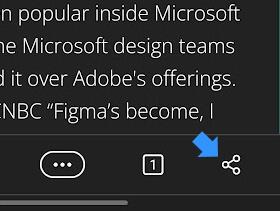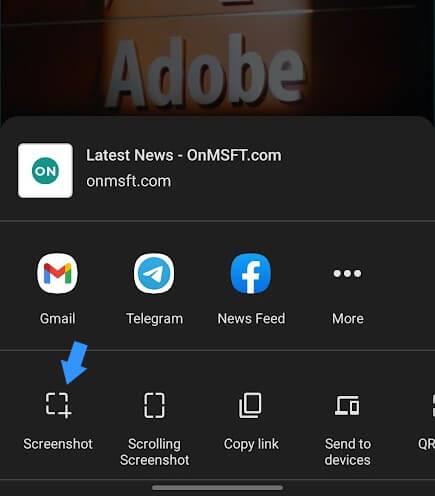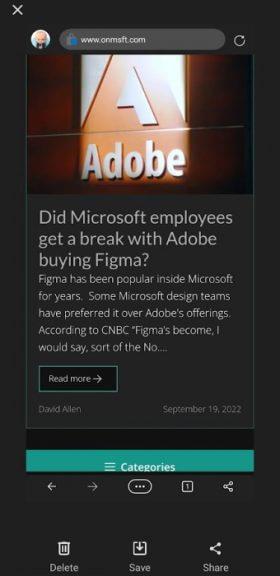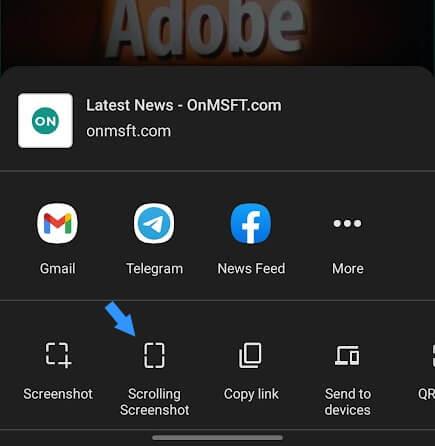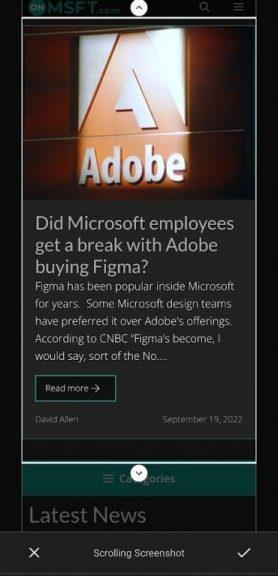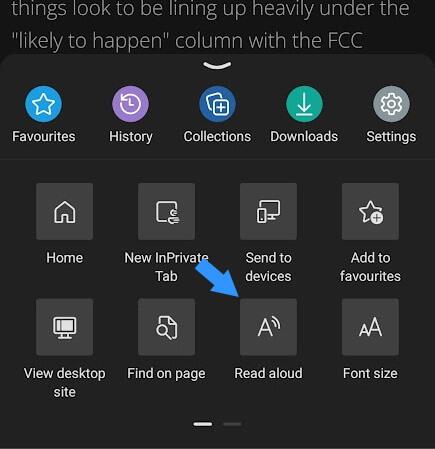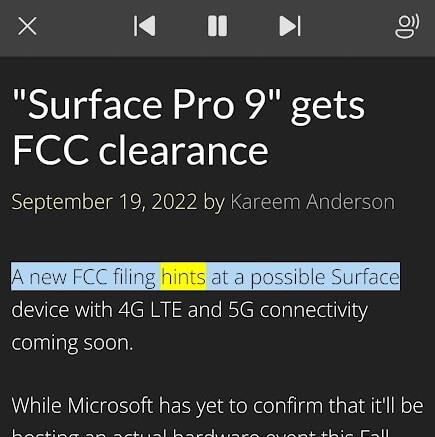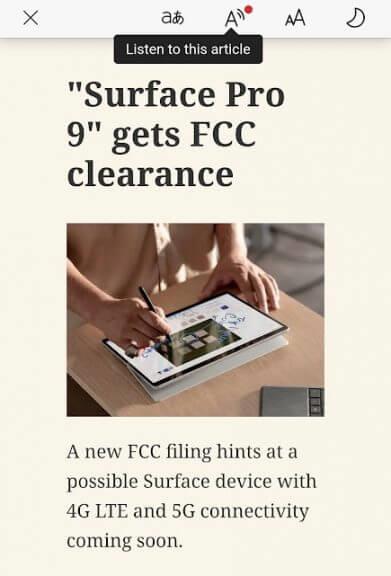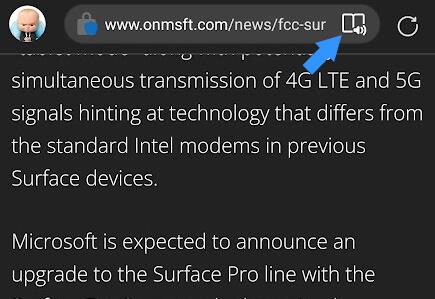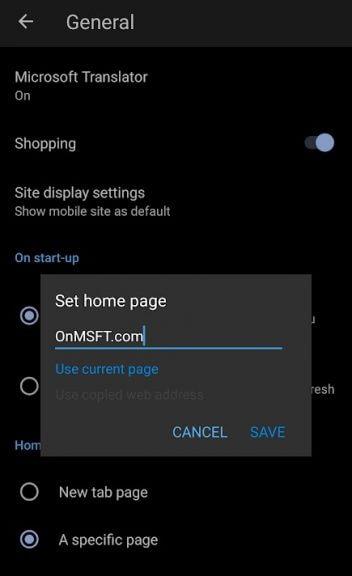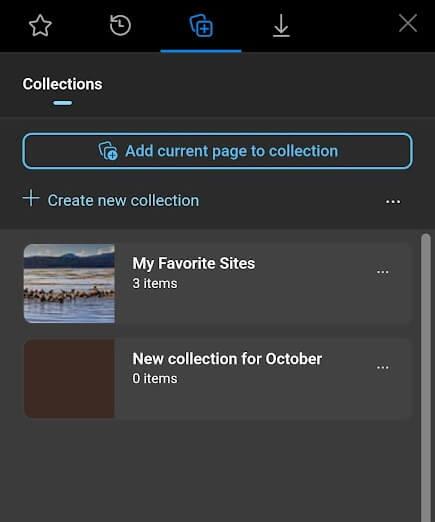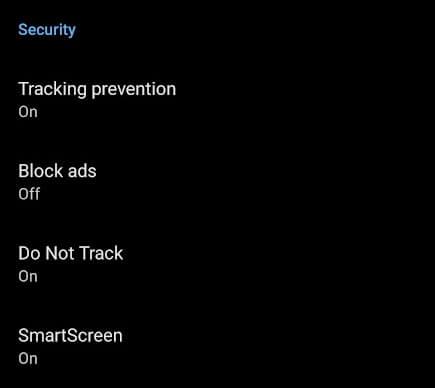- Consejos y trucos de Edge Mobile para Android e iOS
- 1. Cambiar diseño de página
- 2. Búsqueda de cámara en el mundo real
- 3. Modo oscuro
- 4. Captura de pantalla
- 5. Leer en voz alta
- 6. Modo lector inmersivo
- 7. Abra una página específica en el lanzamiento
- 8. Agregar páginas a la Colección
- 9. Habilitar No rastrear
Edge llegó a dispositivos móviles a través de Android e iOS. El primero se basa en Parpadear, mientras que este último es alimentado por el WebKit motor de navegación Vale la pena considerar profundizar en el ecosistema de Microsoft si está en Windows, ya que hay espacio para una integración perfecta entre los dispositivos. Al igual que su homólogo informático, Edge en dispositivos móviles tiene mucho que ofrecer además de una experiencia de navegación fluida.
Más características llegarán al navegador móvil con una hoja de ruta para la unificación en un solo código base. Aquí tomamos Microsoft Edge móvil para una prueba de manejo y probamos funciones que vale la pena incluir para el uso diario.
Consejos y trucos de Edge Mobile para Android e iOS
Exploramos las características desde mi punto de vista con el teléfono inteligente basado en Android 12. La experiencia puede ser un poco diferente en iOS, mientras que la mayoría de las funciones e interfaces principales siguen siendo las mismas.
1. Cambiar diseño de página
Inspirándose en el hermano de escritorio, Edge en dispositivos móviles le permite personalizar la página de inicio pero con un número limitado de opciones. Ofrece tres perfiles: enfocado, inspirador y personalizado. Focused hace lo que su nombre indica, con énfasis principal en la navegación web sin lujos. Aparecerá un logotipo de Microsoft en la parte superior de la barra de direcciones.
Espectáculos inspiradores imagen del dia, procedente de Bing, junto con una fuente de noticias, accesible con un deslizamiento hacia arriba. personalizado El diseño permite a los usuarios elegir elementos enfocados e inspiradores. El navegador carga inspirador modo por defecto en el lanzamiento por primera vez. Se puede cambiar de la siguiente manera.
una. Toque el ícono de la palanca en la esquina superior derecha, que mostrará tres opciones.
b. Seleccione el diseño que desee en la página de inicio.Si selecciona el personalizado diseño, puede seleccionar ciertos elementos para mostrar/ocultar en la página de inicio.
2. Búsqueda de cámara en el mundo real
Google Lens ha llevado los motores de búsqueda al mundo real al hacer que cualquier cosa se pueda buscar a través de la cámara. Edge trae una versión básica al navegador con su barra de búsqueda incorporada. Toque el ícono de la cámara en la página de inicio y comience a escanear objetos para obtener resultados de imagen similares con la tecnología de Bing.
Hay un escáner de código de barras que escanea códigos QR y estándar. Escanee el código de barras y el texto o la información recuperados se buscarán en el motor de búsqueda preferido.
3. Modo oscuro
El modo oscuro se está convirtiendo en una opción en dispositivos y aplicaciones. Es un elemento básico para los usuarios avanzados que pasan horas en el teléfono, al acecho en Reddit, leyendo libros, viendo programas, etc. Edge mobile se configuró en modo blanco al instalarlo. Así es como puede cambiar al modo oscuro en el navegador móvil Edge.
Dirígete a la configuración desde la barra de herramientas de tres puntos en la parte inferior. ahora ve a Apariencia >Oscuro, que cambiará inmediatamente la apariencia al modo oscuro.
4. Captura de pantalla
Tomar capturas de pantalla tiene diferentes métodos, dependiendo del fabricante. Algunos usan el atajo del botón de encendido + subir/bajar volumen, mientras que pocos tienen gestos con los dedos en lugares específicos de la pantalla. Microsft Edge le permite tomar capturas de pantalla a través de la función integrada.
Hay dos formas de tomar capturas de pantalla: toda el área visible y capturas de pantalla desplazables que permiten a los usuarios capturar la parte requerida de una página larga.
Tome una captura de pantalla del área visible de la pestaña
una. Toca el botón de compartir en la barra de herramientas, ubicado en la parte inferior.
b. Seleccione el icono de captura de pantalla que se muestra a la izquierda.
C. Guárdelo en el almacenamiento local o compártalo en las redes sociales o de forma inalámbrica a un dispositivo cercano.
Tome una captura de pantalla rodante de la parte seleccionada de la pestaña
Nota: en algunos teléfonos inteligentes, la opción para tomar una captura de pantalla móvil aparece en Edge mobile cuando se toma a través del acceso directo del teléfono.
una.Seleccione la segunda opción de la izquierda en la barra de herramientas para compartir
b. Use flechas a cada lado para cubrir más área de la pestaña. Desplácese hacia arriba y hacia abajo para incluir áreas adicionales; luego use las flechas para agregarlos a la captura de pantalla.
C. Toque el símbolo de marca para finalizar la selección de captura de pantalla
d. Ahora, aterrizaremos en la sección de guardado, al igual que la captura de pantalla simple. Puede guardarlo localmente, compartirlo en aplicaciones de redes sociales o eliminarlo y tomar otra captura de pantalla.
5. Leer en voz alta
Accesibilidad web está siendo adoptado por Internet, con comunidades de código abierto y gigantes tecnológicos liderando desde el frente. Al igual que la computadora de escritorio, Edge también lo lleva a los dispositivos móviles en el Leer Modo en voz alta, donde el narrador impulsado por IA lee todo el contenido de una página web.
Puede leer páginas en cientos de idiomas diferentes, con dos o más opciones de voz. El inglés tiene 14 voces diferentes para elegir, acompañadas de diferentes acentos. Habilítelo en una página de la siguiente manera.
una. Abra una página web que desee leer y toque el botón de tres puntos para abrir la barra de herramientas desde la parte inferior.
b. Toque en Leer en voz alta, y el narrador comenzará a leer en el idioma detectado en la página.
C. Seleccione la velocidad de lectura y la voz tocando el icono de accesibilidad en la parte superior.
6. Modo lector inmersivo
Lea una página web rica en texto sin distracciones, con el formato y el fondo de su elección. Habilitar el modo de lector inmersivo en Edge mobile actualizando la página, deslizándola hacia abajo u otros gestos configurados en su teléfono.
Toque en el Modo Lector icono para habilitar la lectura en una página simplificada. Puede traducir la página a otro idioma, escucharla y formatear el texto según sus preferencias de lectura. También hay un modo oscuro que se puede alternar a través del menú de lectura.
7. Abra una página específica en el lanzamiento
Abra una página específica al iniciar el navegador. Se diferencia de su página de inicio, a la que se puede acceder a través de la barra de herramientas.A veces necesitamos abrir una página determinada a diario, como la universidad o un portal de trabajo. Inicie el navegador y se cargará en la primera pestaña disponible.
Habilite esta función yendo a Ajustes >General >Página de inicio >Una página específica e ingresando una dirección web con o sin HTTPS.
8. Agregar páginas a la Colección
Las colecciones son una forma simplificada de organizar sitios de compras, artículos y páginas web para acceder a ellos más tarde. Proporcionan una vista previa en miniatura enriquecida de la página web en lugar de listas de texto en marcadores o favoritos.
Agrega una página a la colección dirigiéndote a la barra de herramientas >Colecciones y tocando «Añadir página actual a la colección». A continuación, elija una colección como destino de la página.
9. Habilitar No rastrear
Muchos sitios web rastrean su información cuando los visita. Puede ser una versión del navegador, la dirección IP e incluso cookies en muchos casos, proporcionando detalles detallados de visitas anteriores.
Puede ocultar su información habilitando la función No rastrear, que ofrecen los principales navegadores móviles, incluido Microsoft Edge. Dirigirse a Ajustes > Privacidad y seguridad > Seguridad y cambiar No rastrear a ENCENDIDO.
Preguntas más frecuentes
¿Qué puedo hacer con Microsoft Edge en Android?
Algunos ejemplos son Your Phone para transferir a su teléfono inteligente, aplicaciones de redes sociales, correo y aplicaciones de Office. Una de las funciones favoritas de Chrome, la sincronización entre dispositivos, ahora es más fácil con Microsoft Edge. Puede sincronizar sus pestañas, historial, marcadores, colecciones y contraseñas entre su PC y su teléfono.
¿Cuáles son algunos consejos y trucos geniales para Microsoft Edge?
20 consejos y trucos geniales de Microsoft Edge 1. Personaliza la página de inicio. Comencemos con la página de inicio de Microsoft Edge. La página de inicio es la página que ve cuando… 2. Personalice la nueva pestaña en Edge. Para personalizar lo que le gustaría ver cuando se abre una nueva pestaña, haga clic en Menú principal en… 3. Edge le permite…
¿Cómo aumentar tu privacidad en línea con Microsoft Edge?
Este es uno de los consejos y trucos de Edge más útiles que debe usar para reforzar su privacidad en línea. 3. Pruebe las pestañas verticales en Edge Como su nombre lo indica, la función de pestañas verticales cambia las pestañas de la posición superior habitual al lado izquierdo del navegador. Puede usar el botón de pestañas verticales para cambiar entre diseños de pestañas horizontales y verticales en Edge.
¿Microsoft Edge es bueno para la accesibilidad?
Microsoft Edge está lleno de características, especialmente para la accesibilidad. Su lector inmersivo brinda una experiencia de lectura increíble si normalmente lee documentos y páginas web en su computadora. Proporciona colores tranquilos y tamaños de fuente ajustables para ayudarlo a relajarse y leer, lo que resulta útil para estudiantes e investigadores.
¿Cómo encontrar tus favoritos en Microsoft Edge?
Qué saber
- Seleccione el ícono Configuración y más (3 puntos) en la esquina superior derecha. Elija Configuración en el menú desplegable.
- Seleccione Apariencia en el panel izquierdo y establezca Mostrar barra de favoritos en Siempre o Solo en pestañas nuevas.
- Agregue sitios web a la barra de favoritos eligiendo la estrella junto a la barra de búsqueda y seleccionando Administrar favoritos.
¿Cómo mantenerse productivo con Microsoft Edge?
Utilice las prácticas extensiones
- Gestos de ratón. Para desplazarse, navegar por las pestañas y avanzar o retroceder en su navegador, consulte Gestos del mouse.
- Oficina en línea. Cuando necesite un acceso rápido para ver o crear un documento de Office Online, la extensión de Microsoft Edge es buena para tenerla a mano.
- Instalación de extensiones. …
¿Cuáles son las mejores extensiones para Microsoft Edge?
Los 10 principales complementos de Microsoft Edge en 2021
- Bitguarden. Bitwarden es uno de los mejores administradores de contraseñas y todos deberían usarlo. …
- Impulso. Momentum es una extensión de Microsoft Edge que reemplaza la nueva página de pestañas por una mucho más hermosa.
- Guardar en bolsillo. …
- Gramaticalmente. …
- Mejorador para YouTube. …
- Seguimiento de correo. …
- Apagar las luces. …
- Oficina. …
- Fundamentos de privacidad de DuckDuckGo. …
- Recortador web de OneNote. …
¿Cómo hacer el cambio a Microsoft Edge?
Para restaurar Microsoft Edge como su navegador predeterminado, haga lo siguiente:
- Configuración abierta.
- Haga clic en Sistema.
- Haz clic en Aplicaciones predeterminadas.
- En «Navegador web», haga clic en su navegador predeterminado actual y seleccione Microsoft Edge para completar la tarea.
¿Cómo puedo hacer que Microsoft Edge sea más privado y seguro?
Microsoft Edge es un navegador que puede ayudarte con tu privacidad. Aquí hay algunas sugerencias sobre cómo hacer que Edge sea lo más privado y seguro posible. Cambie la prevención de seguimiento a Estricta desde edge://settings/privacy Desactive la opción Enviar resultados de búsquedas en la web Configure Edge para borrar su historial, cookies, cada vez que cierre el navegador.
¿Cómo puedo mejorar mi navegador Microsoft Edge?
Miremos más de cerca. Aquí hay varias configuraciones ocultas que mejorarán su navegador Edge. Para acceder al menú de banderas en Microsoft Edge, inicie el navegador, escriba about:flags en la barra de direcciones y presione Enter. Cuando el menú se carga por primera vez, solo verá dos secciones: Configuración del desarrollador y Vista previa de estándares.
¿Cómo habilito la prevención de seguimiento en el navegador Edge?
Equilibrado está seleccionado como predeterminado En Microsoft Edge, seleccione Configuración y más > Configuración > Privacidad, búsqueda y servicios. Asegúrese de que la prevención de seguimiento esté activada. Seleccione el nivel de prevención de seguimiento adecuado para usted.
¿Cómo ajustar la configuración de privacidad en Microsoft Edge?
Ajustar la configuración de privacidad en Microsoft Edge 1 En Microsoft Edge, seleccione Configuración y más > Configuración > Privacidad, búsqueda y servicios. 2 Asegúrese de que la prevención de seguimiento esté activada. 3 Seleccione el nivel de prevención de seguimiento adecuado para usted.
¿Para qué sirve Microsoft Edge?
Echemos un vistazo a para qué sirve Microsoft Edge. Incluso si no lo usa como su navegador principal, aún puede usarlo. Tenga en cuenta que muchas de estas funciones requieren que tenga instalada la Actualización de creadores de Windows 10, que puede descargar ahora. 4K es el siguiente paso en la evolución de la resolución de pantalla.
¿Microsoft Edge es accesible?
Microsoft Edge viene con opciones de accesibilidad integradas, como agrandar el texto, hacer que la web se lea en voz alta, atajos de teclado y más.