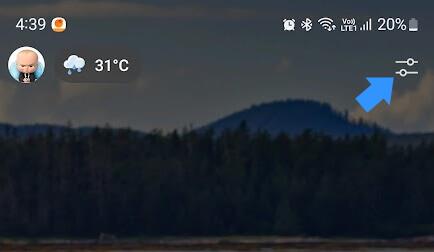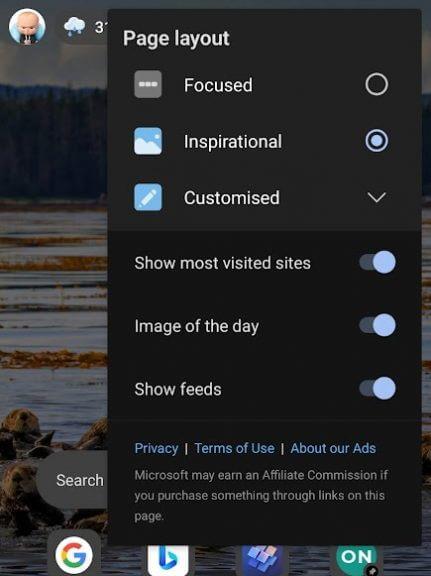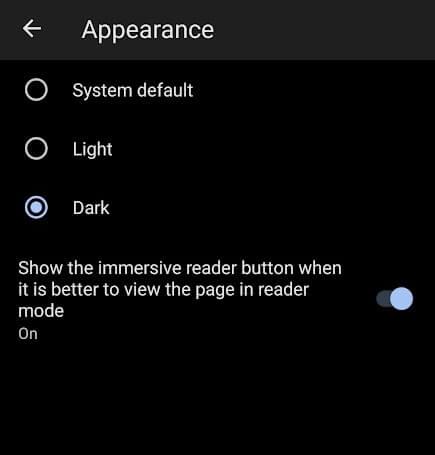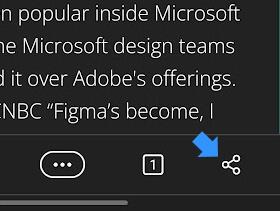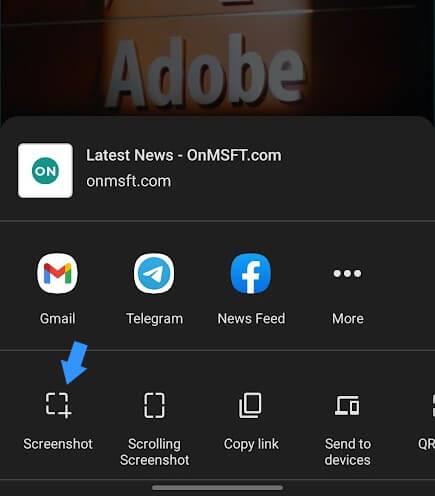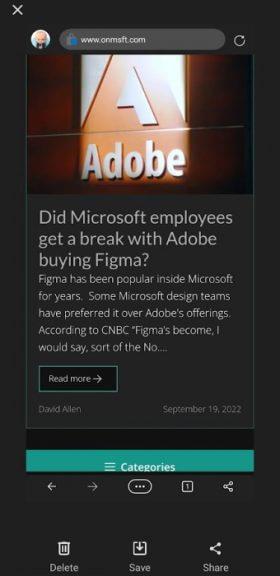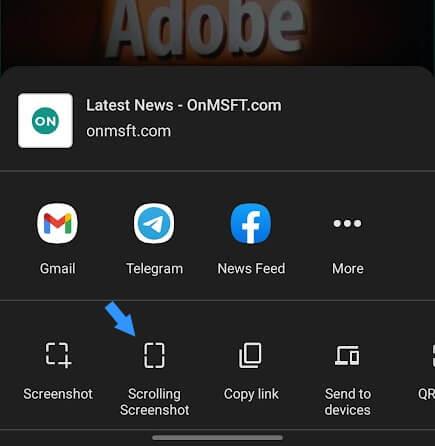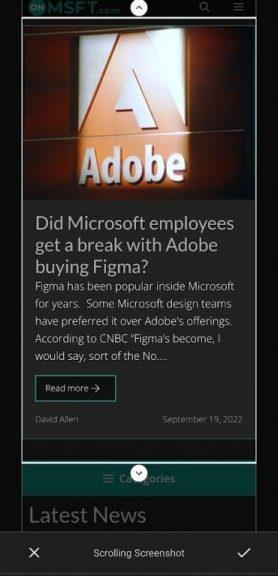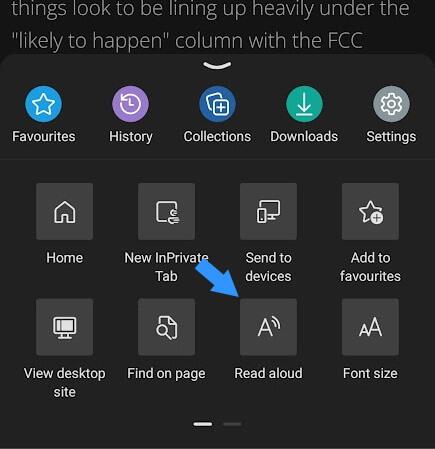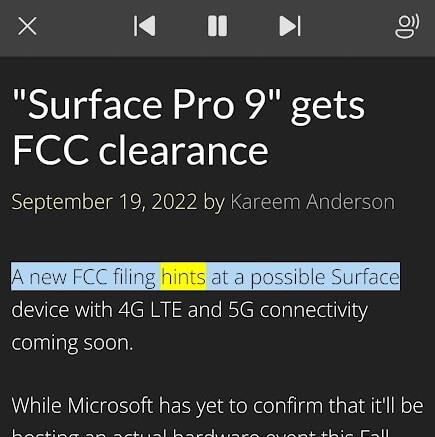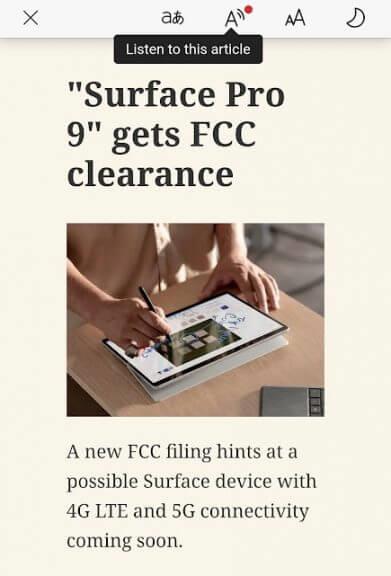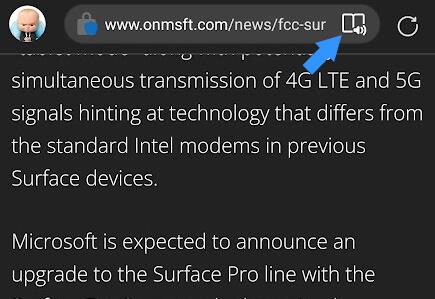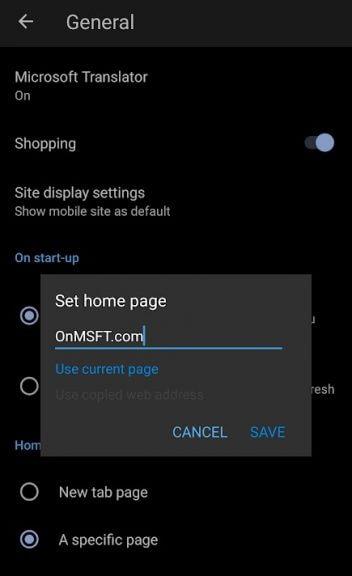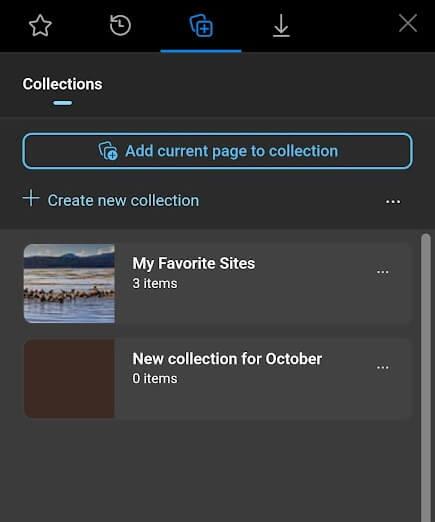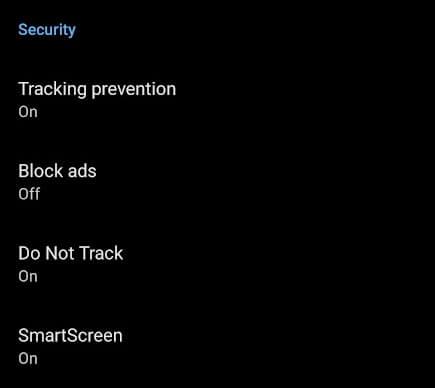- Edge Mobile Tips en trucs voor Android en iOS
- 1. Pagina-indeling wijzigen
- 2. Zoeken naar camera’s in de echte wereld
- 3. Donkere modus
- 4. Schermafbeelding
- 5. Voorlezen
- 6. Meeslepende lezermodus
- 7. Open een specifieke pagina bij het opstarten
- 8. Voeg pagina’s toe aan de collectie
- 9. Niet volgen inschakelen
Edge vond zijn weg naar mobiel via Android en iOS. De eerste is gebaseerd op Knipperen, terwijl de laatste wordt aangedreven door de WebKit browser-engine. Het is het overwegen waard om dieper in het Microsoft-ecosysteem te duiken als u Windows gebruikt, omdat er ruimte is voor naadloze integratie op alle apparaten. Net als zijn computertegenhanger heeft Edge op mobiel veel te bieden, afgezien van een soepele surfervaring.
Meer functies zullen hun weg vinden naar de mobiele browser met een routekaart om te verenigen in een enkele codebase. Hier nemen we Microsoft Edge mobiel mee voor een proefrit en proberen we functies die de moeite waard zijn, ook voor dagelijks gebruik.
Edge Mobile Tips en trucs voor Android en iOS
We verkennen de functies vanuit mijn oogpunt met de op Android 12 gebaseerde smartphone. De ervaring kan een beetje anders zijn op iOS, terwijl de meeste functies en kerninterfaces hetzelfde blijven.
1. Pagina-indeling wijzigen
Geïnspireerd door het desktop-broertje, kunt u met Edge op mobiel de startpagina aanpassen, maar met een beperkt aantal opties. Het biedt drie profielen: gericht, inspirerend en op maat gemaakt. Focused doet wat de naam aangeeft, met de nadruk op surfen op het web zonder enige franje. U wordt begroet door een Microsoft-logo bovenaan de adresbalk.
Inspirerende shows beeld van de dag, afkomstig van Bing, samen met een nieuwsfeed, toegankelijk met een veeg omhoog. op maat gemaakt lay-out laat gebruikers elementen kiezen uit gericht en inspirerend. De browser wordt geladen inspirerend modus standaard bij de eerste keer opstarten. Het kan op de volgende manier worden gewijzigd.
a. Tik op het hendelpictogram in de rechterbovenhoek, waarop drie opties worden weergegeven.
b. Selecteer de gewenste lay-out op de startpagina.Als u de selecteert op maat gemaakt lay-out, je kunt bepaalde elementen uitkiezen om te tonen/verbergen op de homepage.
2. Zoeken naar camera’s in de echte wereld
Google Lens heeft zoekmachines naar de echte wereld gebracht door alles doorzoekbaar te maken via de camera. Edge brengt een basisversie ervan naar de browser met zijn ingebouwde zoekbalk. Tik op het camerapictogram op de startpagina en begin met het scannen van objecten om vergelijkbare beeldresultaten te krijgen, mogelijk gemaakt door Bing.
Er is een barcodescanner die QR- en standaardcodes scant. Scan de streepjescode en de opgehaalde tekst/informatie wordt doorzocht in de gewenste zoekmachine.
3. Donkere modus
De donkere modus wordt een optie op apparaten en apps. Het is een nietje voor ervaren gebruikers die uren aan de telefoon zitten, op Reddit op de loer liggen, boeken lezen, programma’s kijken, enz. Edge mobile was bij de installatie in de witte modus gezet. Hier leest u hoe u kunt overschakelen naar de donkere modus in de mobiele Edge-browser.
Ga naar de instellingen van de werkbalk met drie stippen onderaan. Ga nu naar Uiterlijk >Donker, waardoor het uiterlijk onmiddellijk verandert in de donkere modus.
4. Schermafbeelding
Het maken van screenshots heeft verschillende methoden, afhankelijk van de fabrikant. Sommigen gebruiken de snelkoppeling van de aan / uit-knop + volume omhoog / omlaag, terwijl weinigen vingerbewegingen hebben op specifieke plaatsen op het scherm. Met Microsft Edge kunt u screenshots maken via de ingebouwde functie.
Er zijn twee manieren om schermafbeeldingen te maken: het hele zichtbare gebied en scrollende schermafbeeldingen waarmee gebruikers het vereiste deel van een lange pagina kunnen vastleggen.
Maak een screenshot van het zichtbare gedeelte van tab
a. Tik op de deelknop in de werkbalk, onderaan.
b. Selecteer het screenshot-pictogram aan de linkerkant.
c. Sla het op in lokale opslag of deel het op sociale media of draadloos naar een apparaat in de buurt.
Maak een rollende screenshot van het geselecteerde deel van het tabblad
Opmerking – Op sommige smartphones verschijnt de optie om een rollende schermafbeelding te maken op Edge mobile wanneer deze via de snelkoppeling van de telefoon wordt genomen.
a.Selecteer de tweede optie van links in de werkbalk voor delen
b. Gebruik de pijlen aan weerszijden om een groter deel van het tabblad te bedekken. Scrol omhoog en omlaag om extra gebieden op te nemen; gebruik vervolgens de pijlen om ze aan de schermafbeelding toe te voegen.
c. Tik op het vinkje om de screenshot-selectie te voltooien
d. Nu komen we in het gedeelte voor opslaan terecht, net als de eenvoudige schermafbeelding. Je kunt het lokaal opslaan, delen op sociale media-apps of het verwijderen en nog een screenshot maken.
5. Voorlezen
Webtoegankelijkheid wordt overgenomen door internet, met open-sourcegemeenschappen en techreuzen die voorop lopen. Net als desktop brengt Edge het ook naar mobiel in de Lezen Hardop-modus, waarbij alle inhoud op een webpagina wordt voorgelezen door de AI-aangedreven verteller.
Het kan pagina’s in honderden verschillende talen lezen, met twee of meer stemopties. Engels heeft 14 verschillende stemmen om uit te kiezen, vergezeld van verschillende accenten. Schakel het op een pagina op de volgende manier in.
a. Open een webpagina die u wilt lezen en tik op de knop met de drie stippen om de werkbalk vanaf de onderkant te openen.
b. Tik op Lees hardop, en de verteller begint te lezen in de gedetecteerde taal op de pagina.
c. Selecteer de leessnelheid en stem door bovenaan op het toegankelijkheidspictogram te tikken.
6. Meeslepende lezermodus
Lees een tekstrijke webpagina zonder enige afleiding, met opmaak en achtergrond naar keuze. Schakel meeslepende lezermodus in Edge mobile in door de pagina te vernieuwen, naar beneden te vegen of andere gebaren die op uw telefoon zijn geconfigureerd.
Tik op de Lezermodus pictogram om het op een uitgeklede pagina te kunnen lezen. U kunt de pagina in een andere taal vertalen, ernaar luisteren en de tekst opmaken volgens uw leesvoorkeur. Er is ook een donkere modus die kan worden omgeschakeld via het leesmenu.
7. Open een specifieke pagina bij het opstarten
Open een specifieke pagina bij het starten van de browser. Het verschilt van uw startpagina, die toegankelijk is via de werkbalk.Soms moeten we dagelijks een bepaalde pagina openen, zoals een hogeschool of een werkportaal. Start de browser en deze wordt geladen op het eerste beschikbare tabblad.
Schakel deze functie in door naar . te gaan Instellingen >Algemeen >Startpagina >Een specifieke pagina en het invoeren van een webadres met of zonder HTTPS.
8. Voeg pagina’s toe aan de collectie
Verzamelingen zijn een vereenvoudigde manier om winkelsites, artikelen en webpagina’s te ordenen zodat u ze later kunt openen. Ze bieden een uitgebreid miniatuurvoorbeeld van de webpagina in plaats van tekstlijsten in bladwijzers of favorieten.
Voeg een pagina toe aan de collectie door naar de werkbalk te gaan >Collecties en tikken “Voeg huidige pagina toe aan collectie.” Kies vervolgens een collectie als bestemming voor de pagina.
9. Niet volgen inschakelen
Veel websites houden uw informatie bij wanneer u ze bezoekt. Het kan een browserversie zijn, het IP-adres en in veel gevallen zelfs cookies, die diepgaande details geven van eerdere bezoeken.
U kunt uw informatie verbergen door de Do Not Track-functie in te schakelen, aangeboden door toonaangevende mobiele browsers, waaronder Microsoft Edge. ga naar Instellingen > Privacy en beveiliging > Beveiliging en schakel Niet volgen naar AAN.
FAQ
Wat kan ik doen met Microsoft Edge op Android?
Enkele voorbeelden zijn Jouw telefoon voor het overzetten naar je smartphone, social media-apps, mail en Office-apps. Een van de favoriete functies van Chrome, synchronisatie op verschillende apparaten, is nu eenvoudiger met Microsoft Edge. U kunt uw tabbladen, geschiedenis, bladwijzers, verzamelingen en wachtwoorden synchroniseren tussen uw pc en telefoon.
Wat zijn enkele coole tips en trucs voor Microsoft Edge?
20 coole Microsoft Edge-tips en -trucs 1. Pas de startpagina aan. Laten we beginnen met de startpagina van Microsoft Edge. Startpagina is de pagina die u ziet wanneer… 2. Nieuw tabblad in Edge aanpassen. Om aan te passen wat u wilt zien wanneer een nieuw tabblad wordt geopend, klikt u op Hoofdmenu op… 3. Edge Lets You …
Hoe vergroot je je privacy online met Microsoft Edge?
Dit is een van de handigste Edge-tips en -trucs die u moet gebruiken om uw online privacy te versterken. 3. Probeer verticale tabbladen in de rand Zoals de naam al zegt, verschuift de functie voor verticale tabbladen de tabbladen van de gebruikelijke bovenste positie naar de linkerkant van de browser. U kunt de knop voor verticale tabbladen gebruiken om te schakelen tussen horizontale en verticale tabbladindelingen in Edge.
Is Microsoft Edge goed voor de toegankelijkheid?
Microsoft Edge zit vol met functies, vooral voor toegankelijkheid. De Immersive Reader biedt een geweldige leeservaring als u gewoonlijk documenten en webpagina’s op uw computer leest. Het biedt rustige kleuren en aanpasbare lettergroottes om u te helpen ontspannen en lezen, wat handig is voor studenten en onderzoekers.
Hoe vindt u uw favorieten in Microsoft Edge?
Wat te weten
- Selecteer het pictogram Instellingen en meer (3-punts) in de rechterbovenhoek. Kies Instellingen in het vervolgkeuzemenu.
- Selecteer Uiterlijk in het linkerdeelvenster en stel Toon favorietenbalk in op Altijd of Alleen op nieuwe tabbladen.
- Voeg websites toe aan de favorietenbalk door de ster naast de zoekbalk te kiezen en Favorieten beheren te selecteren.
Hoe blijf je productief met Microsoft Edge?
Gebruik de handige extensies
- Muis gebaren. Voor scrollen, navigeren door tabbladen en vooruit of achteruit gaan in uw browser, bekijk Muisgebaren.
- Kantoor Online. Wanneer u snelle toegang nodig hebt om een Office Online-document te bekijken of te maken, is de Microsoft Edge-extensie een goede om bij de hand te houden.
- Extensies installeren. …
Wat zijn de beste extensies voor Microsoft Edge?
Top 10 Microsoft Edge-add-ons in 2021
- Bitwarden. Bitwarden is een van de beste wachtwoordmanagers en iedereen zou het moeten gebruiken. …
- momentum. Momentum is een Microsoft Edge-extensie die de nieuwe tabbladpagina vervangt door een veel mooiere.
- Opslaan in zak. …
- Grammaticaal. …
- Verbeteraar voor YouTube. …
- Mailtrack. …
- Doe de lichten uit. …
- Kantoor. …
- DuckDuckGo-privacybenodigdheden. …
- OneNote Web Clipper. …
Hoe maak je de overstap naar Microsoft Edge?
Ga als volgt te werk om Microsoft Edge als uw standaardbrowser te herstellen:
- Open instellingen.
- Klik op Systeem.
- Klik op Standaard-apps.
- Klik onder ‘Webbrowser’ op uw huidige standaardbrowser en selecteer Microsoft Edge om de taak te voltooien.
Hoe kan ik Microsoft Edge persoonlijker en veiliger maken?
Microsoft Edge is een browser die kan helpen met uw privacy. Hier zijn enkele suggesties om Edge zo privé en veilig mogelijk te maken. Wijzig trackingpreventie in Strikt van edge://settings/privacy Schakel de schakelaar voor het verzenden van resultaten van zoekopdrachten op internet uit Stel Edge in om uw geschiedenis en cookies te wissen telkens wanneer u de browser sluit.
Hoe kan ik mijn Microsoft Edge-browser verbeteren?
Laten we dat van dichterbij bekijken. Hier zijn verschillende verborgen instellingen die uw Edge-browser zullen verbeteren. Om toegang te krijgen tot het vlaggenmenu in Microsoft Edge, start u de browser, typt u about:flags in de adresbalk en drukt u op Enter. Wanneer het menu voor het eerst wordt geladen, ziet u slechts twee secties: Developer Settings en Standards Preview.
Hoe schakel ik trackingpreventie in de Edge-browser in?
Gebalanceerd is standaard geselecteerd. Selecteer in Microsoft Edge Instellingen en meer > Instellingen > Privacy, zoeken en services. Zorg ervoor dat Trackingpreventie is ingesteld op Aan. Selecteer het niveau van trackingpreventie dat bij u past.
Hoe privacy-instellingen aanpassen in Microsoft Edge?
Privacy-instellingen aanpassen in Microsoft Edge 1 Selecteer in Microsoft Edge Instellingen en meer > Instellingen > Privacy, zoeken en services. 2 Zorg ervoor dat Tracking preventie is ingesteld op Aan. 3 Selecteer het niveau van trackingpreventie dat bij u past.
Waar is Microsoft Edge goed voor?
Laten we eens kijken waar Microsoft Edge goed voor is. Zelfs als u het niet als uw primaire browser gebruikt, kunt u er toch wat aan hebben. Houd er rekening mee dat voor veel van deze functies de Windows 10 Creators Update moet zijn geïnstalleerd, die u nu kunt downloaden. 4K is de volgende stap in de evolutie van schermresolutie.
Is Microsoft Edge toegankelijk?
Microsoft Edge wordt geleverd met ingebouwde toegankelijkheidsopties, zoals tekst groter maken, internet laten voorlezen, sneltoetsen en meer.