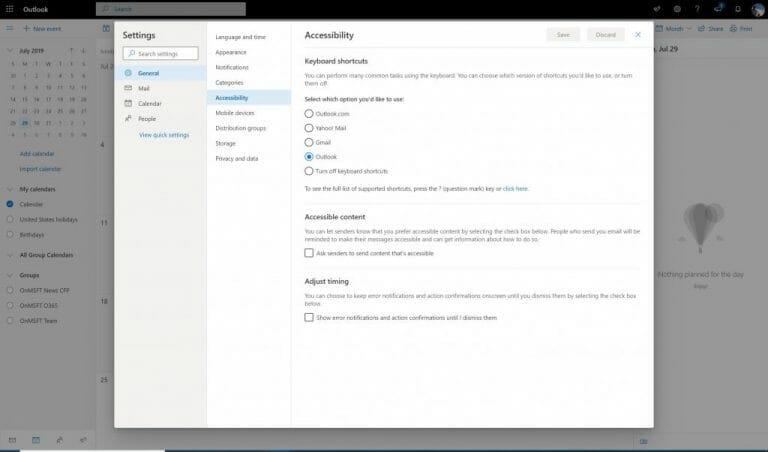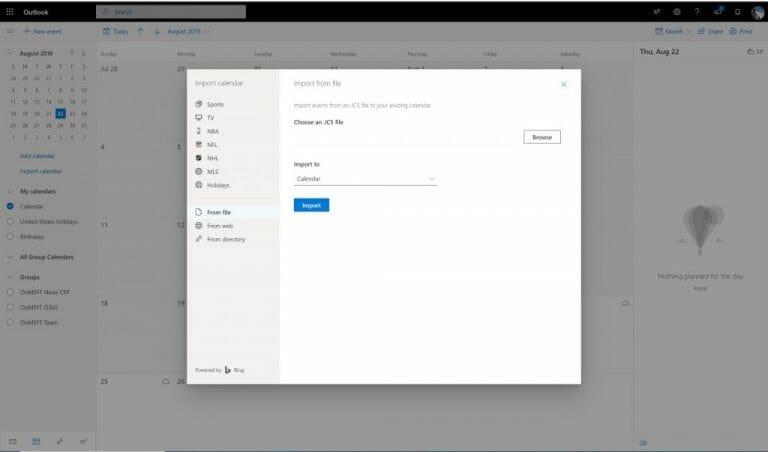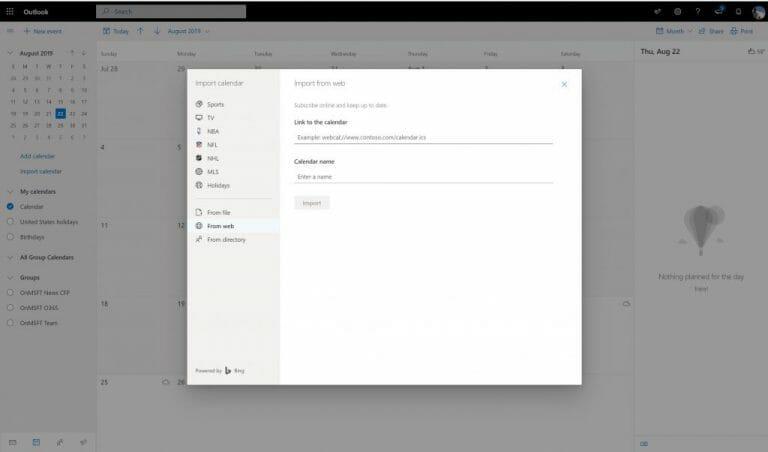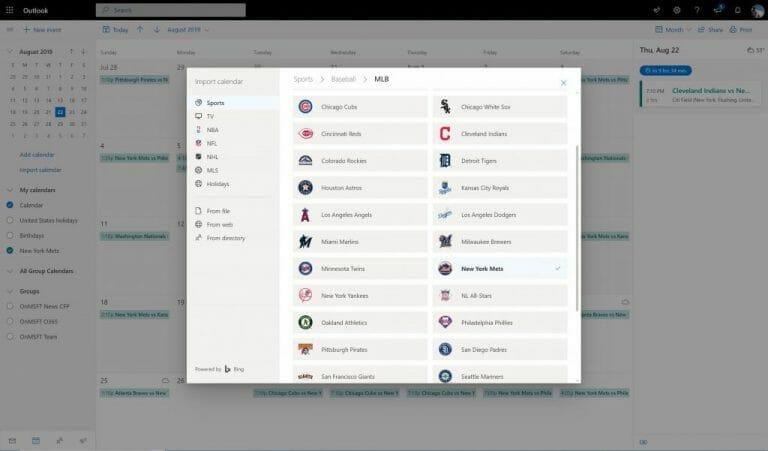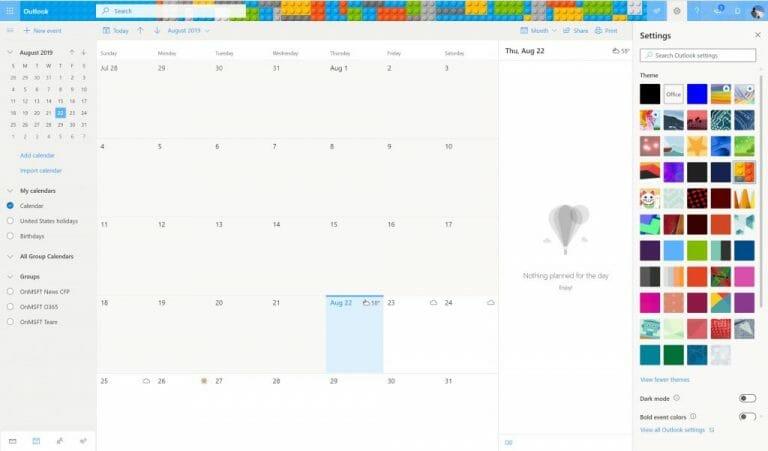For længe siden ville den bedste måde at holde styr på aftaler, møder og mere på være gennem en traditionel planlægger på et fysisk skrivebord eller en vægkalender. Selvom nogle måske stadig foretrækker det, kan Kalender-appen som en del af Office 365 også gøre det samme og endda synkronisere på tværs af dine enheder. I denne vejledning tager vi et kig på nogle af funktionerne i Office 365-kalenderen i Outlook Web App og viser nogle af vores foretrukne tips og tricks.
Prøv nogle tastaturgenveje
Vi har allerede dækket vores tips og tricks til Outlook-appen, men der er også nogle separate tastaturgenveje, du kan bruge, når du navigerer i Office 365-kalenderen i Outlook Web App. Disse spænder fra at gå til “i dag”-visningen, åbne en dagsorden, begivenhed og mere. Vi har samlet nogle af vores favoritter nedenfor.
- Gå til i dag: Shift+Alt+Y / Hjem
- Søg i din kalender: Alt + Q
- Gå til forrige tidsperiode: Skift+Venstre
- Gå til næste tidsperiode: Skift+højre
- Åben dag visning: Shift+Alt+1
- Åbn arbejdsugevisning: Shift+Alt+2
- Åbn ugevisning: Shift+Alt+3
- Åbn månedsvisning: Shift+Alt+4
- Åben dagsorden i månedsvisning: Shift+Alt+5
- Fokus spring links: Ctrl+F6
Microsoft har en komplet liste over tastaturgenveje til Office 365 Kalender i Outlook Web App her. På den samme side vil du være i stand til at justere genveje baseret på hvilken platform du er mest bekendt med, såsom Outlook, Yahoo eller Gmail
.
Bring dine Google-kalendere til Office 365-kalenderen i Outlook Web App
Hvis din virksomhed lige er gået over til Office 365, har du muligvis stadig kalendere på andre platforme som Google. Nå, hvis du officielt har forladt Google (og ikke planlægger at synkronisere eller logge ind på din gamle konto længere), kan du manuelt importere dataene til en Office 365-kalender i Outlook Web App.
Processen er nem, ligesom vi beskriver nedenfor.Husk dog, at import af denne metode kun vil importere din kalender, som den var, da du sidst downloadede den. Hvis du senere foretager ændringer på Google, bliver det ikke synkroniseret med Outlook.
- Gå til Google Kalender, og besøg derefter indstillingssiden fra tandhjulsikonet
- Vælge Import Eksport fra listen til venstre
- Vælge Eksport fra den nederste del af boksen til højre.
- Vælg, hvilke kalendere du vil downloade, og lad derefter Google downloade det for dig
- Udpak den .zippede iCal-fil manuelt og se efter .ICS-filen. Gem det.
- Åbn webversionen af Office 365 Kalender
- I venstre side skal du vælge hamburgermenuen for at få minikalenderen frem. Klik derefter Importer kalender
- Vælge Fra Fil på bunden
- Upload .ICS-filen
- Vælg hvilken kalender du vil importere den til, og tryk derefter på Importere at afslutte.
Synkroniser din gamle Google-kalender, andre med Office 365-kalender
Ovenstående metode beskriver, at du henter dine gamle data fra Google, hvis du lukker den konto, men hvad hvis du vil bringe dataene ind i Outlook-kalenderen i Office 365 og stadig aktivt synkronisere dem? Nå, det er nemt, som du kan se nedenfor.
- Gå ind i Google Kalender
- Vælge Indstillinger og deling
- Vælg Iintegrere kalender
- Kig under Hemmelig adresse i iCal-format og kopier URL’en
- Gå tilbage til webversionen af Office 365 Kalender
- I venstre side skal du vælge hamburgermenuen for at få minikalenderen frem. Vælg derefter Importere og vælg Fra web
- Indsæt den URL, du kopierede tidligere, og tryk på Importere
Hvis nogen har delt en URL til deres kalender med dig, kan denne metode bruges til at importere den til din konto og se deres kalender sammen med din egen. Det kan også fungere til at importere andre kalenderdata fra andre tjenester. Bare vend tilbage til trin 5 for at komme i gang.
Deling af dine egne Office 365-kalendere
Deling er omsorgsfuldt, og når du først er sat op med Office 365, vil du måske også dele din egen kalender.Det er nemt at gøre det, og alt hvad du skal gøre er at følge vores trin nedenfor.
- Gå til webversionen af Office 365 Kalender.
- Tryk på indstillingstandhjulet øverst til højre
- Gå ned til Se alle Outlook-indstillinger og klik på den
- Klik på Kalender til højre
- Klik på Delte kalendere
- Hvis du vil dele din egen kalender, så klik Del en kalender og vælg kalenderen. Indtast derefter e-mailen på den person, du vil dele med.
- Skift tilladelserne, hvis du vil se, når du er optaget, se titler og lokationer, se alle detaljer eller redigere tilladelser.
Som alternativ kan du også offentliggøre din kalender via et link. Dette link vil lade folk se kalenderen online eller downloade ICS-filen til import (som vi har beskrevet ovenfor). Bare gå til Udgiv en kalender afsnittet for disse indstillinger.
Tilføj flere kalendere, sportskalendere
Nu hvor du ved, at du kan synkronisere din gamle kalender med Office 365-kalenderen i Outlook Web App, kan du også fortsætte med at tilføje flere kalendere. Dette kan være en personlig kalender med din fri, en arbejdskalender med dine møder eller en sportskalender med dit yndlingssportsholdsplan.
Når du udløser hamburgermenuen og minikalenderen til venstre, skal du blot trykke på Tilføj kalender knap fra venstre side for at komme i gang. Du vil derefter bemærke en ny tekstboks, der er oprettet under din liste over kalendere. Klik der for at navngive og gemme det.
For at tilføje sportskalendere er processen anderledes. Du vil gerne klikke på Importer kalender fra venstre side. Du kan derefter vælge dit hold fra listen. Der er et udvalg af NBA, NFL, NHL, MLS, Cricket, Golf og Racing relaterede varer. Tilføjelse af disse typer kalendere vil ikke kun vise dato/klokkeslæt for sportsbegivenheder, men du vil også blive påmindet, før sportsbegivenhederne starter.
Skift dit tema, og prøv mørk tilstand
Fysiske kalendere kommer i forskellige farver og temaer, og det samme gælder Office 365-kalenderen i Outlook Web App.Du kan ændre dets tema til enhver tid for at passe til din egen smag for at ændre udseendet af visse brugergrænsefladeelementer som teksten, rullemenuen samt datoindikatorerne. Du skal blot trykke på indstillingstandhjulet fra toppen af skærmen. Og se så hvor der står Tema. Der er en masse forudindstillede muligheder, men du kan også trykke på Se alt for at se hele galleriet af temaer. Vores personlige favorit er “Bricks”-temaet.
Mens du er der, kan du også skifte til/fra-indstillingen for det mørke tema. Dette kan gøre din kalender let for dine øjne. Som navnet antyder, vil de fleste UI-elementer få en mørk farve.
Hvad er din yndlingsdel af Office 365 Kalender i Outlook Web App?
Naturligvis kan vi ikke dække alle tips og tricks til Office 365-kalenderen i Outlook Web App i ét indlæg. Der er meget mere du kan gøre. Du kan ændre tidszoner, datoformater, den første dag i arbejdsugen og meget mere. Der er endda muligheder for at indstille arbejdstider, fødselsdagskalendere og vejret. Har du et trick, som vi ikke dækkede? Fortæl os det i kommentarerne nedenfor.
FAQ
Er kalendersoftware det bedste arbejdsplanlægningsværktøj for virksomheder?
Derudover er det lige så nemt at oprette skift, som i de fleste kalendere ville være som opgaver eller aftaler, som at klikke på et tidsrum og mærke det derefter. Så selvom kalendersoftware er et stort skridt i den rigtige retning, bør det stadig ikke klassificeres som det bedste arbejdsplanlægningsværktøj til virksomheder.
Hvad kan du gøre med en skemaskabelon?
Brug en tidsplanskabelon til at spore dine fitnessmål, arbejdsprojekter eller gøremål. En ugentlig planskabelon er fantastisk til rutineartikler eller særlige begivenheder, såsom konferencer, træningsprogrammer eller rejseplaner. Administrer hjemmeopgaver eller gruppeprojekter med en Excel-skemaskabelon.
Hvordan laver man en tidsplan i Excel?
Brug af en skabelon er den nemmeste måde at lave en tidsplan på. I denne artikel finder du de bedste daglige, ugentlige og månedlige skemaskabeloner i Excel.Vi giver dig trin-for-trin instruktioner til at finde den bedste tidsplanskabelon til dine behov og fortæller dig, hvordan du tilpasser disse Excel-skabeloner.
Hvordan fungerer skemalægger med Microsoft-support?
Når der er brug for menneskelig assistance, opretter Scheduler en billet med et specifikt team inden for Microsoft Support, dette team er Microsoft Supplier Security & Privacy Assurance certificeret til personlige og yderst fortrolige oplysninger.
Hvad er skalerbar skemalægger?
Skalerbar. Scheduler arbejder inden for dine Microsoft 365-overholdelsesgrænser og opbevarer dataene i din organisation. Du kontrollerer dine data. Øget pålidelighed, der altid vil fuldende din anmodning ved at bruge menneskelig assistance til at løse uklarheder og kontekst. Tilgængelig 24/7 og i stand til at håndtere tusindvis af forespørgsler på samme tid.
Har jeg brug for en planlægningslicens for at bruge planlægningsprogrammet til Microsoft 365?
Lejeradministratorer skal konfigurere en Scheduler-assistentpostkasse og få Scheduler-licenser til mødearrangører for at aktivere Scheduler for Microsoft 365-tjenesten. Mødedeltagere behøver ikke en Scheduler eller Microsoft 365-licens.
Hvordan organiserer du dit kontor?
Brug en separat skuffe til personlige ejendele. Separate indbakker – Hvis du arbejder regelmæssigt med andre mennesker, skal du oprette en mappe, bakke eller indbakke for hver. Ryd dine bunker – Forhåbentlig vil du med dit nye organiserede kontor ikke skabe bunker af papir længere, men du skal stadig sortere i de gamle.
Kan ansættelse bruges som skemalægger?
Som skemalægger for en enkelt person fungerer Appointy fint. Du kan bruge flere forekomster af Appointy (dvs. åbne forskellige tidsplaner for forskellige personer) til at planlægge mere end ét teammedlem i din virksomhed, men disse medarbejdere vil ikke se deres holdkammeraters arbejdstid – de vil kun se deres egen tidsplan.
Er der en bedre måde at lave en arbejdsplan på?
At oprette en arbejdsplan er ikke anderledes. De rigtige værktøjer kan gøre arbejdet nemmere og hurtigere at udføre.Selv værktøjer beregnet til andre formål (som Word eller Excel) kan strømline planlægningsprocessen sammenlignet med den ældgamle pen-og-papir-metode.
Er kalendersoftware god til planlægning?
Kalendersoftware Kalendersoftware, som Microsoft Outlook, kan være en glimrende erstatning for pen og papir, tekstbehandlingsprogrammer, regneark og deres sky-baserede modstykker. Kalendersoftware er meget mere egnet til planlægning, fordi den blev oprettet med det i tankerne.
Hvordan opretter jeg en tidsplan i Excel for ugen?
Vælg Tid i kategorilisten på fanen Tal, og vælg det tidsformat, du ønsker at bruge. I celle B3 skal du indtaste den ugedag, som du vil have din tidsplan til at begynde med. For at følge dette eksempel skal du indtaste “SØNDAG.” Træk udfyldningshåndtaget til højre for automatisk at udfylde de resterende dage i ugen på tidsplanen. Vælg række 3.
Hvordan opretter jeg en tidsplanskabelon i Office 365?
Åbn mappen Custom Office Templates. Indtast et navn til skabelonen, og vælg Gem. For at bruge skabelonen i fremtiden skal du vælge fanen Personlig på skærmen Ny og vælge tidsplanskabelonen. Den åbner som en ny projektmappe. Hvis du ønsker at bruge en papirversion af tidsplanen, skal du konfigurere printområdet, før du udskriver det.