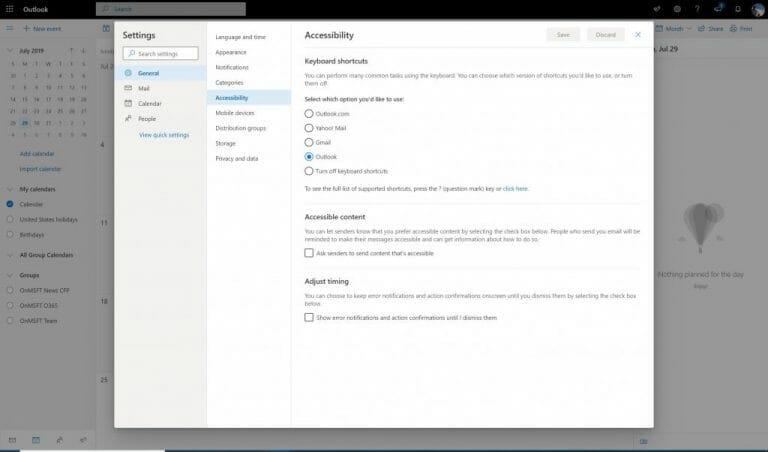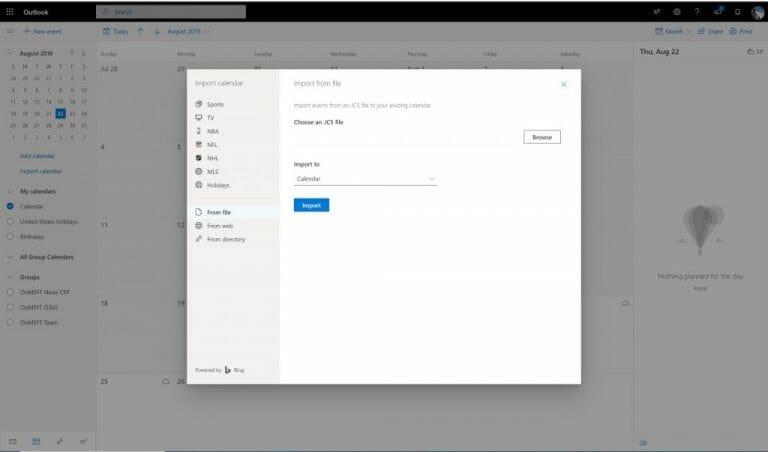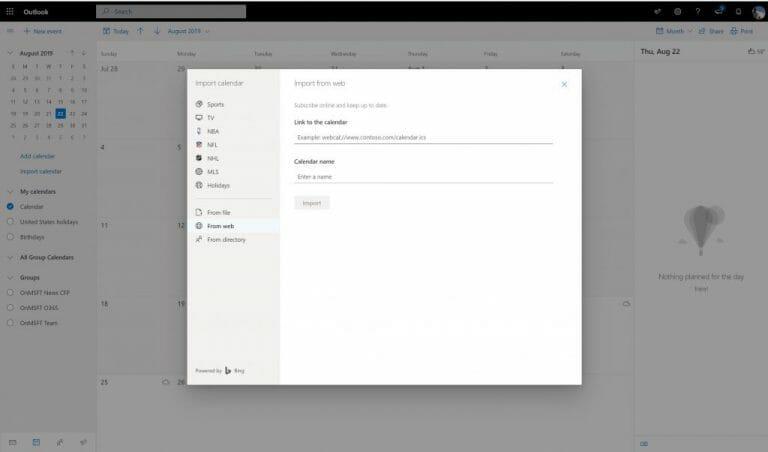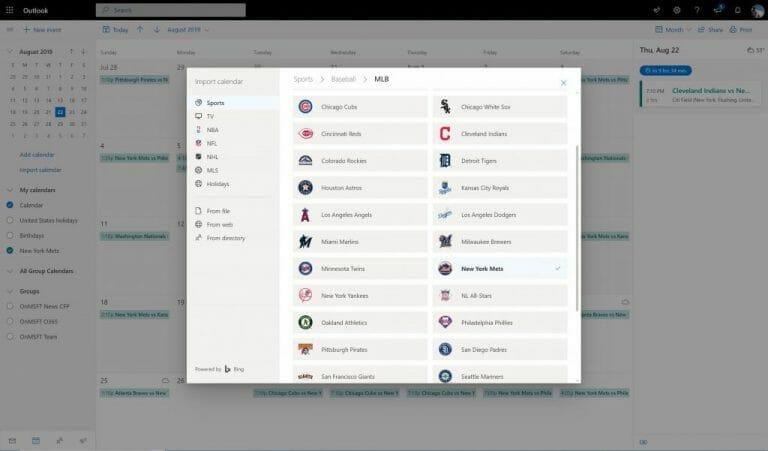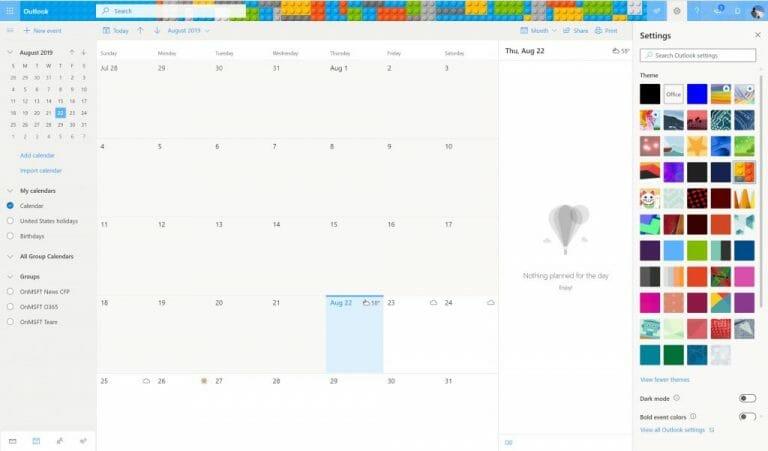Molto tempo fa, il modo migliore per tenere traccia di appuntamenti, riunioni e altro sarebbe stato attraverso un pianificatore tradizionale su una scrivania fisica o un calendario da parete. Anche se alcuni potrebbero ancora preferirlo, anche l’app Calendario come parte di Office 365 può fare lo stesso e persino sincronizzarsi su tutti i tuoi dispositivi. In questa guida daremo un’occhiata ad alcune delle funzionalità del calendario di Office 365 in Outlook Web App e mostreremo alcuni dei nostri suggerimenti e trucchi preferiti.
Prova alcune scorciatoie da tastiera
Abbiamo già trattato i nostri suggerimenti e trucchi per l’app Outlook, ma ci sono anche alcune scorciatoie da tastiera separate che puoi usare quando ti sposti nel calendario di Office 365 in Outlook Web App. Questi vanno dalla visualizzazione “oggi”, all’apertura di un’agenda, a un evento e altro ancora. Di seguito abbiamo raccolto alcuni dei nostri preferiti.
- Vai a Oggi: Maiusc+Alt+Y/Home
- Cerca il tuo calendario: Alt + Q
- Vai al periodo di tempo precedente: Maiusc+Sinistra
- Vai al prossimo periodo di tempo: Maiusc+Destra
- Vista Open Day: Maiusc+Alt+1
- Vista settimana lavorativa aperta: Maiusc+Alt+2
- Vista settimana aperta: Maiusc+Alt+3
- Vista Mese aperta: Maiusc+Alt+4
- Aprire l’agenda nella vista Mese: Maiusc+Alt+5
- Messa a fuoco salta i collegamenti: CTRL+F6
Microsoft ha un elenco completo delle scorciatoie da tastiera per il calendario di Office 365 in Outlook Web App qui. Nella stessa pagina, sarai in grado di regolare i collegamenti in base alla piattaforma con cui hai più familiarità, come Outlook, Yahoo o Gmail
.
Trasferisci i tuoi calendari Google nel calendario di Office 365 nell’app Web di Outlook
Se la tua azienda è appena passata a Office 365, potresti avere ancora calendari su altre piattaforme come Google. Bene, se hai ufficialmente abbandonato Google (e non prevedi più di sincronizzare o accedere al tuo vecchio account), puoi importare manualmente i dati in un calendario di Office 365 nell’app Web di Outlook.
Il processo è semplice, proprio come descriviamo di seguito.Tieni presente, tuttavia, che l’importazione di questo metodo importerà il tuo calendario solo come era quando lo hai scaricato l’ultima volta. Se apporti modifiche successive su Google, non verrà sincronizzato con Outlook.
- Vai su Google Calendar, quindi visita la pagina delle impostazioni dall’icona a forma di ingranaggio
- Scegliere Importa ed esporta dall’elenco a sinistra
- Scegliere Esportare dalla parte inferiore della scatola a destra.
- Scegli i calendari che desideri scaricare, quindi lascia che Google lo scarichi per te
- Estrarre manualmente il file iCal .zippato e cercare il file .ICS. Salvarla.
- Apri la versione Web di Office 365 Calendar
- Sul lato sinistro, seleziona il menu dell’hamburger per far apparire il mini calendario. Quindi, fare clic Importa calendario
- Scegliere Dal file sul fondo
- Carica il file .ICS
- Scegli in quale Calendario vuoi importarlo e poi premi Importare finire.
Sincronizza il tuo vecchio calendario Google, altri con il calendario di Office 365
Il metodo sopra descrive l’inserimento dei tuoi vecchi dati da Google se stai chiudendo quell’account, ma cosa succede se desideri importare i dati nel calendario di Outlook in Office 365 e sincronizzarli ancora attivamente? Bene, è facile, come puoi vedere di seguito.
- Entra in Google Calendar
- Scegliere Impostazioni e condivisione
- Scegli iointegrare il calendario
- Guarda sotto Indirizzo segreto in formato iCal e copia l’URL
- Torna alla versione Web di Office 365 Calendar
- Sul lato sinistro, seleziona il menu dell’hamburger per far apparire il mini calendario. Quindi, seleziona Importare e scegli Dal web
- Incolla l’URL che hai copiato in precedenza e premi Importare
Se qualcuno ha condiviso con te un URL del proprio calendario, questo metodo può essere utilizzato per importarlo nel tuo account e visualizzare il calendario insieme al tuo. Potrebbe anche funzionare per importare altri dati del calendario da altri servizi. Torna al passaggio 5 per iniziare.
Condivisione dei tuoi calendari di Office 365
La condivisione è importante e, una volta configurato con Office 365, potresti anche voler condividere il tuo calendario.Farlo è facile e tutto ciò che devi fare è seguire i nostri passaggi di seguito.
- Vai alla versione Web di Office 365 Calendar.
- Premi l’ingranaggio delle impostazioni in alto a destra
- Dirigiti verso Visualizza tutte le impostazioni di Outlook e cliccaci sopra
- Clicca su Calendario sulla destra
- Clicca su Calendari condivisi
- Se desideri condividere il tuo calendario, fai clic su Condividi un calendario e scegli il calendario. Quindi, inserisci l’e-mail della persona con cui desideri condividere.
- Modifica le autorizzazioni, se desideri visualizzare quando sei occupato, visualizzare titoli e posizioni, visualizzare tutti i dettagli o modificare le autorizzazioni.
In alternativa, puoi anche pubblicare il tuo calendario tramite un link. Questo collegamento consentirà alle persone di visualizzare il calendario online o di scaricare il file ICS per l’importazione (come descritto sopra). Vai a Pubblica un calendario sezione per queste impostazioni.
Aggiungi più calendari, calendari sportivi
Ora che sai che puoi sincronizzare il tuo vecchio calendario con il calendario di Office 365 in Outlook Web App, puoi anche continuare ad aggiungere più calendari multipli. Potrebbe essere un calendario personale con il tuo tempo libero, un calendario di lavoro con le tue riunioni o un calendario sportivo con il programma della tua squadra sportiva preferita.
Una volta attivato il menu dell’hamburger e il mini calendario sulla sinistra, premi semplicemente il tasto Aggiungi calendario pulsante dal lato sinistro per iniziare. Noterai quindi una nuova casella di testo creata sotto l’elenco dei calendari. Fare clic lì per nominarlo e salvarlo.
Per aggiungere calendari sportivi, il processo è diverso. Ti consigliamo di fare clic su Importa calendario dal lato sinistro. Puoi quindi scegliere la tua squadra dall’elenco. C’è una selezione di articoli relativi a NBA, NFL, NHL, MLS, Cricket, Golf e Racing. L’aggiunta di questi tipi di calendari non solo mostrerà la data e l’ora degli eventi sportivi, ma riceverai anche un promemoria prima dell’inizio degli eventi sportivi.
Cambia il tema e prova la modalità oscura
I calendari fisici sono disponibili in diversi colori e temi e lo stesso vale per il calendario di Office 365 in Outlook Web App.Puoi cambiarne il tema in qualsiasi momento a tuo piacimento per alterare l’aspetto di alcuni elementi dell’interfaccia utente come il testo, il menu a discesa e gli indicatori della data. Basta premere sull’ingranaggio delle impostazioni dalla parte superiore dello schermo. E poi guarda dove dice Tema. Ci sono un sacco di opzioni preimpostate, ma puoi anche premere Mostra tutto per vedere l’intera galleria dei temi. Il nostro preferito è il tema “Mattoni”.
Mentre sei lì, puoi anche cambiare l’opzione di attivazione/disattivazione per il tema scuro. Questo potrebbe rendere il tuo calendario facile per i tuoi occhi. Come suggerisce il nome, la maggior parte degli elementi dell’interfaccia utente diventerà di colore scuro.
Qual è la tua parte preferita del calendario di Office 365 in Outlook Web App?
Naturalmente, non possiamo coprire tutti i suggerimenti e i trucchi per il calendario di Office 365 in Outlook Web App in un unico post. C’è molto di più che puoi fare. Puoi modificare i fusi orari, i formati della data, il primo giorno della settimana lavorativa e altro ancora. Ci sono anche opzioni per impostare l’orario di lavoro, i calendari dei compleanni e il tempo. Hai un trucco che non abbiamo coperto? Fateci sapere nei commenti qui sotto.
FAQ
Il software del calendario è il miglior strumento per la creazione di programmi di lavoro per le aziende?
Inoltre, creare turni, che nella maggior parte dei calendari sarebbero come attività o appuntamenti, è facile come fare clic su una fascia oraria ed etichettarla di conseguenza. Quindi, sebbene il software del calendario sia un grande passo nella giusta direzione, non dovrebbe comunque essere classificato come il miglior strumento per la creazione di programmi di lavoro per le aziende.
Cosa puoi fare con un modello di pianificazione?
Usa un modello di pianificazione per tenere traccia dei tuoi obiettivi di fitness, progetti di lavoro o faccende domestiche. Un modello di pianificazione settimanale è ottimo per elementi di routine o eventi speciali, come conferenze, programmi di formazione o piani di viaggio. Gestisci i compiti a casa o i progetti di gruppo con un modello di pianificazione di Excel.
Come creare una pianificazione in Excel?
L’utilizzo di un modello è il modo più semplice per creare una pianificazione. In questo articolo troverai i migliori modelli di pianificazione giornaliera, settimanale e mensile in Excel.Ti forniremo istruzioni dettagliate per trovare il miglior modello di pianificazione per le tue esigenze e ti spiegheremo come personalizzare questi modelli di Excel.
Come funziona lo scheduler con il supporto Microsoft?
Quando è necessaria l’assistenza umana, Scheduler crea un ticket con un team specifico all’interno del supporto Microsoft, questo team è certificato Microsoft Supplier Security & Privacy Assurance per informazioni personali e altamente riservate.
Che cos’è lo scheduler scalabile?
scalabile. L’utilità di pianificazione funziona entro i limiti di conformità di Microsoft 365 e conserva i dati all’interno dell’organizzazione. Tu controlli i tuoi dati. Una maggiore affidabilità che completerà sempre la tua richiesta utilizzando l’assistenza umana per risolvere ambiguità e contesto. Disponibile 24 ore su 24, 7 giorni su 7 e in grado di gestire migliaia di richieste contemporaneamente.
È necessaria una licenza per l’utilità di pianificazione per utilizzare l’utilità di pianificazione per Microsoft 365?
Gli amministratori tenant devono configurare una cassetta postale dell’assistente di pianificazione e ottenere le licenze di pianificazione per gli organizzatori di riunioni per abilitare il servizio di pianificazione per Microsoft 365. I partecipanti alla riunione non hanno bisogno di un’utilità di pianificazione o di una licenza Microsoft 365.
Come organizzare il tuo ufficio?
Usa un cassetto separato per gli oggetti personali. Caselle di posta separate: se lavori regolarmente con altre persone, crea una cartella, un vassoio o una casella di posta per ciascuna. Svuota le tue pile – Si spera che con il tuo nuovo ufficio organizzato, non creerai più pile di carta, ma dovrai comunque ordinare quelle vecchie.
Nomination può essere utilizzato come programmatore?
Come creatore di programmi per un singolo individuo, Appointy funziona perfettamente. Puoi utilizzare più istanze di Appointy (ad esempio, aprire orari diversi per individui diversi) per programmare più di un membro del team nella tua attività, ma quei dipendenti non vedranno l’orario di lavoro dei loro compagni di squadra, vedranno solo il proprio programma.
C’è un modo migliore per creare un programma di lavoro?
La creazione di un programma di lavoro non è diversa. Gli strumenti giusti possono rendere il lavoro più facile e veloce da completare.Anche strumenti destinati ad altri scopi (come Word o Excel) possono semplificare il processo di pianificazione rispetto al vecchio metodo carta e penna.
Il software del calendario è buono per la pianificazione?
Software del calendario Il software del calendario, come Microsoft Outlook, può essere un eccellente sostituto di carta e penna, elaboratori di testi, fogli di calcolo e le loro controparti basate su cloud. Il software Calendar è molto più suscettibile di pianificazione perché è stato creato pensando a questo.
Come faccio a creare una pianificazione in Excel per la settimana?
Seleziona Ora nell’elenco Categoria della scheda Numero e scegli il formato dell’ora che desideri utilizzare. Nella cella B3, inserisci il giorno della settimana con cui desideri che inizi la tua pianificazione. Per seguire questo esempio, inserisci ” DOMENICA “. Trascina il quadratino di riempimento verso destra per riempire automaticamente i giorni rimanenti della settimana nella pianificazione. Seleziona la riga 3.
Come si crea un modello di pianificazione in Office 365?
Apri la cartella Modelli di Office personalizzati. Immettere un nome per il modello e selezionare Salva. Per utilizzare il modello in futuro, seleziona la scheda Personale nella schermata Nuovo e seleziona il modello di pianificazione. Si aprirà come una nuova cartella di lavoro. Se si desidera utilizzare una versione cartacea della pianificazione, impostare l’area di stampa prima di stamparla.