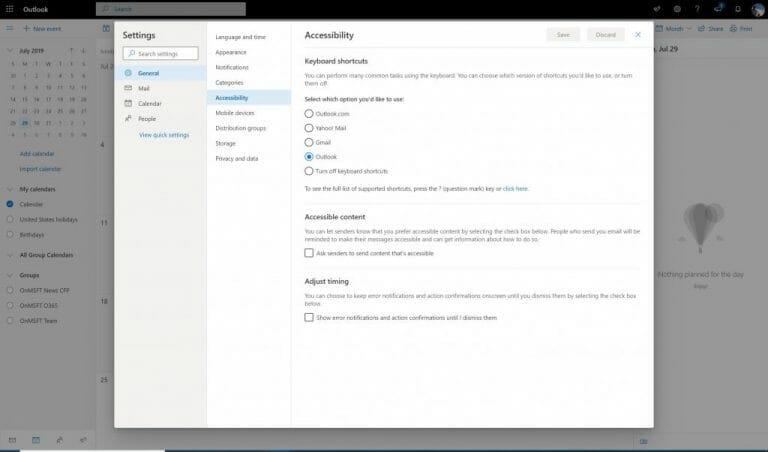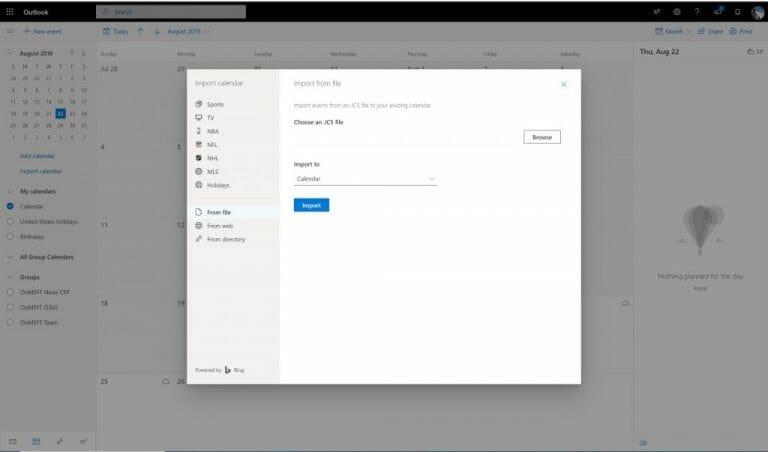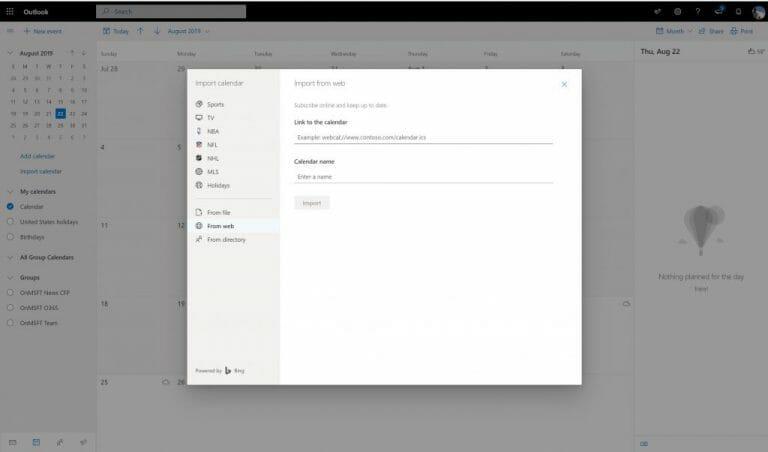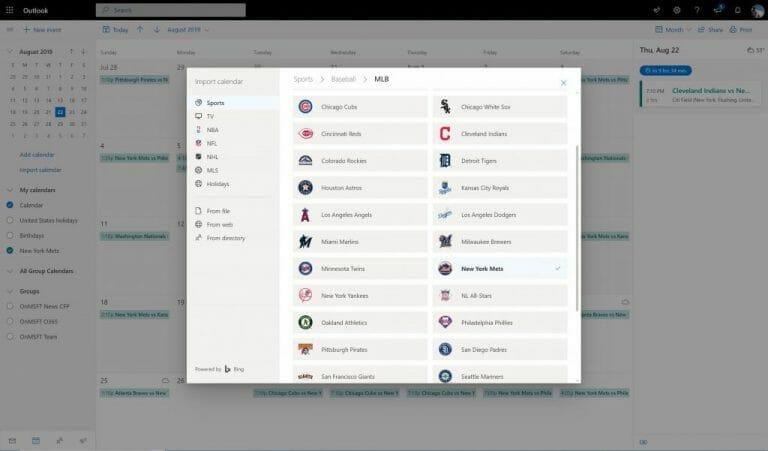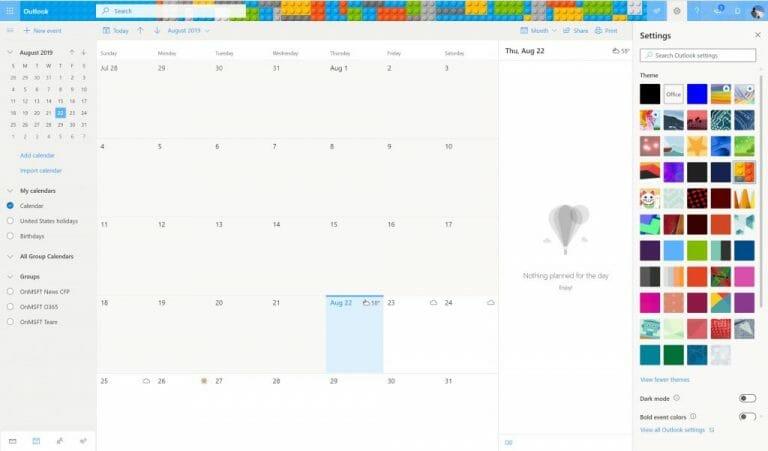Vor langer Zeit war der beste Weg, um Termine, Besprechungen und mehr im Auge zu behalten, ein traditioneller Planer auf einem physischen Schreibtisch oder Wandkalender. Obwohl einige das immer noch bevorzugen, kann die Kalender-App als Teil von Office 365 dasselbe tun und sogar über Ihre Geräte hinweg synchronisieren. In diesem Leitfaden werfen wir einen Blick auf einige der Features im Office 365-Kalender in der Outlook Web App und stellen einige unserer beliebtesten Tipps und Tricks vor.
Probieren Sie einige Tastaturkürzel aus
Wir haben unsere Tipps und Tricks für die Outlook-App bereits behandelt, aber es gibt auch einige separate Tastenkombinationen, die Sie beim Navigieren im Office 365-Kalender in der Outlook Web App verwenden können. Diese reichen vom Wechseln zur „Heute“-Ansicht, Öffnen einer Agenda, eines Ereignisses und mehr. Nachfolgend haben wir einige unserer Favoriten zusammengestellt.
- Gehen Sie zu Heute: Umschalt+Alt+Y / Pos1
- Durchsuchen Sie Ihren Kalender: Alt + Q
- Zum vorherigen Zeitraum wechseln: Umschalt+Links
- Zum nächsten Zeitraum gehen: Umschalt+Rechts
- Ansicht Tag der offenen Tür: Umschalt+Alt+1
- Arbeitswochenansicht öffnen: Umschalt+Alt+2
- Wochenansicht öffnen: Umschalt+Alt+3
- Monatsansicht öffnen: Umschalt+Alt+4
- Agenda in der Monatsansicht öffnen: Umschalt+Alt+5
- Fokus-Skip-Links: Strg+F6
Microsoft hat hier eine vollständige Liste der Tastenkombinationen für den Office 365-Kalender in der Outlook Web App. Auf derselben Seite können Sie Verknüpfungen basierend auf der Plattform anpassen, mit der Sie am besten vertraut sind, z. B. Outlook, Yahoo oder Gmail
.
Integrieren Sie Ihre Google-Kalender in den Office 365-Kalender in der Outlook Web App
Wenn Ihr Unternehmen gerade erst auf Office 365 umgestiegen ist, haben Sie möglicherweise noch Kalender auf anderen Plattformen wie Google. Nun, wenn Sie Google offiziell aufgegeben haben (und nicht mehr vorhaben, Ihr altes Konto zu synchronisieren oder sich anzumelden), können Sie die Daten manuell in einen Office 365-Kalender in der Outlook Web App importieren.
Der Vorgang ist einfach, so wie wir ihn unten beschreiben.Beachten Sie jedoch, dass beim Importieren dieser Methode Ihr Kalender nur so importiert wird, wie er beim letzten Herunterladen war. Wenn Sie später Änderungen bei Google vornehmen, werden diese nicht mit Outlook synchronisiert.
- Gehen Sie zu Google Kalender und besuchen Sie dann die Einstellungsseite über das Zahnradsymbol
- Wählen Import Export aus der linken Liste
- Wählen Export vom unteren Teil der Box auf der rechten Seite.
- Wählen Sie aus, welche Kalender Sie herunterladen möchten, und lassen Sie sie dann von Google herunterladen
- Extrahieren Sie die .zip-iCal-Datei manuell und suchen Sie nach der .ICS-Datei. Speichern Sie es.
- Öffnen Sie die Webversion von Office 365 Kalender
- Wählen Sie auf der linken Seite das Hamburger-Menü aus, um den Minikalender zu öffnen. Dann klick Kalender importieren
- Wählen Aus Datei auf der Unterseite
- Laden Sie die .ICS-Datei hoch
- Wählen Sie den Kalender aus, in den Sie ihn importieren möchten, und drücken Sie dann Importieren beenden.
Synchronisieren Sie Ihren alten Google-Kalender und andere mit dem Office 365-Kalender
Die obige Methode beschreibt das Einbringen Ihrer alten Daten von Google, wenn Sie dieses Konto schließen, aber was ist, wenn Sie die Daten in den Outlook-Kalender in Office 365 einbringen und trotzdem aktiv synchronisieren möchten? Nun, das ist einfach, wie Sie unten sehen können.
- Gehen Sie zu Google Kalender
- Wählen Einstellungen und Freigabe
- Wählen Sie IKalender integrieren
- Schau unter Geheime Adresse im iCal-Format und kopieren Sie die URL
- Gehen Sie zurück zur Webversion von Office 365 Kalender
- Wählen Sie auf der linken Seite das Hamburger-Menü aus, um den Minikalender zu öffnen. Wählen Sie dann aus Importieren und wähle Aus dem Netz
- Fügen Sie die zuvor kopierte URL ein und drücken Sie Importieren
Wenn jemand eine URL seines Kalenders mit Ihnen geteilt hat, kann diese Methode verwendet werden, um sie in Ihr Konto zu importieren und seinen Kalender neben Ihrem eigenen anzuzeigen. Es könnte auch für den Import anderer Kalenderdaten von anderen Diensten funktionieren. Kehren Sie einfach zu Schritt 5 zurück, um zu beginnen.
Freigeben Ihrer eigenen Office 365-Kalender
Teilen ist wichtig, und sobald Sie mit Office 365 eingerichtet sind, möchten Sie vielleicht auch Ihren eigenen Kalender teilen.Dies ist ganz einfach und Sie müssen lediglich die folgenden Schritte befolgen.
- Wechseln Sie zur Webversion von Office 365-Kalender.
- Drücken Sie oben rechts auf das Einstellungszahnrad
- Gehen Sie nach unten Alle Outlook-Einstellungen anzeigen und klicken Sie darauf
- Klicke auf Kalender auf der rechten Seite
- Klicke auf Freigegebene Kalender
- Wenn Sie Ihren eigenen Kalender freigeben möchten, klicken Sie auf Teilen Sie einen Kalender und wählen Sie den Kalender aus. Geben Sie dann die E-Mail-Adresse der Person ein, mit der Sie teilen möchten.
- Ändern Sie die Berechtigungen, wenn Sie anzeigen möchten, wenn Sie beschäftigt sind, Titel und Standorte anzeigen, alle Details anzeigen oder Berechtigungen bearbeiten möchten.
Alternativ können Sie Ihren Kalender auch über einen Link veröffentlichen. Über diesen Link können Benutzer den Kalender online anzeigen oder die ICS-Datei zum Importieren herunterladen (wie oben beschrieben). Gehen Sie einfach zu Veröffentlichen Sie einen Kalender Abschnitt für diese Einstellungen.
Fügen Sie mehrere Kalender, Sportkalender hinzu
Da Sie nun wissen, dass Sie Ihren alten Kalender mit dem Office 365-Kalender in Outlook Web App synchronisieren können, können Sie auch weiterhin mehrere Kalender hinzufügen. Dies kann ein persönlicher Kalender mit Ihrer Freizeit, ein Arbeitskalender mit Ihren Besprechungen oder ein Sportkalender mit dem Zeitplan Ihres bevorzugten Sportteams sein.
Sobald Sie das Hamburger-Menü und den Mini-Kalender auf der linken Seite auslösen, drücken Sie einfach die Kalender hinzufügen Schaltfläche auf der linken Seite, um loszulegen. Sie werden dann ein neues Textfeld bemerken, das unter Ihrer Kalenderliste erstellt wurde. Klicken Sie dort, um es zu benennen und zu speichern.
Um Sportkalender hinzuzufügen, ist der Prozess anders. Sie möchten auf klicken Kalender importieren von der linken Seite. Sie können dann Ihr Team aus der Liste auswählen. Es gibt eine Auswahl an NBA-, NFL-, NHL-, MLS-, Cricket-, Golf- und Rennsportartikeln. Wenn Sie diese Art von Kalendern hinzufügen, werden nicht nur das Datum und die Uhrzeit von Sportveranstaltungen angezeigt, sondern Sie werden auch vor Beginn der Sportveranstaltungen daran erinnert.
Ändere dein Design und probiere den dunklen Modus aus
Physische Kalender gibt es in verschiedenen Farben und Themen, und das Gleiche gilt für den Office 365-Kalender in der Outlook Web App.Sie können das Design jederzeit nach Ihren Wünschen ändern, um das Aussehen bestimmter UI-Elemente wie Text, Dropdown-Menü sowie Datumsanzeigen zu ändern. Drücken Sie einfach auf das Einstellungszahnrad oben auf dem Bildschirm. Und dann schau, wo es steht Thema. Es gibt eine Reihe von voreingestellten Optionen, aber Sie können auch drücken Alle ansehen , um die gesamte Themengalerie anzuzeigen. Unser persönlicher Favorit ist das Thema „Bricks“.
Während Sie dort sind, können Sie auch die Umschaltoption für das dunkle Thema wechseln. Dies könnte Ihren Kalender angenehmer für Ihre Augen machen. Wie der Name schon sagt, nehmen die meisten UI-Elemente eine dunkle Farbe an.
Was ist Ihr Lieblingsteil des Office 365-Kalenders in der Outlook Web App?
Natürlich können wir nicht alle Tipps und Tricks für den Office 365 Kalender in der Outlook Web App in einem Beitrag behandeln. Es gibt noch viel mehr, was Sie tun können. Sie können Zeitzonen, Datumsformate, den ersten Tag der Arbeitswoche und mehr ändern. Es gibt sogar Optionen zum Einstellen von Arbeitszeiten, Geburtstagskalendern und dem Wetter. Hast du einen Trick, den wir nicht behandelt haben? Lassen Sie es uns in den Kommentaren unten wissen.
FAQ
Ist Kalendersoftware das beste Arbeitsplanerstellungstool für Unternehmen?
Darüber hinaus ist das Erstellen von Schichten, die in den meisten Kalendern wie Aufgaben oder Termine aussehen würden, so einfach wie das Klicken auf ein Zeitfenster und das entsprechende Beschriften. Obwohl Kalendersoftware ein großer Schritt in die richtige Richtung ist, sollte sie dennoch nicht als das beste Tool zur Erstellung von Arbeitsplänen für Unternehmen eingestuft werden.
Was können Sie mit einer Zeitplanvorlage tun?
Verwenden Sie eine Zeitplanvorlage, um Ihre Fitnessziele, Arbeitsprojekte oder Hausarbeiten zu verfolgen. Eine Wochenplanvorlage eignet sich hervorragend für Routineaufgaben oder besondere Ereignisse wie Konferenzen, Schulungsprogramme oder Reisepläne. Verwalten Sie Hausaufgaben oder Gruppenprojekte mit einer Excel-Zeitplanvorlage.
Wie erstelle ich einen Zeitplan in Excel?
Die Verwendung einer Vorlage ist der einfachste Weg, einen Zeitplan zu erstellen. In diesem Artikel finden Sie die besten täglichen, wöchentlichen und monatlichen Zeitplanvorlagen in Excel.Wir geben Ihnen Schritt-für-Schritt-Anleitungen, wie Sie die beste Zeitplanvorlage für Ihre Bedürfnisse finden, und erklären Ihnen, wie Sie diese Excel-Vorlagen anpassen können.
Wie funktioniert Scheduler mit dem Microsoft-Support?
Wenn menschliche Hilfe benötigt wird, erstellt Scheduler ein Ticket mit einem bestimmten Team innerhalb des Microsoft-Supports. Dieses Team ist von Microsoft Supplier Security & Privacy Assurance für persönliche und streng vertrauliche Informationen zertifiziert.
Was ist ein skalierbarer Planer?
Skalierbar. Scheduler arbeitet innerhalb Ihrer Microsoft 365-Compliance-Grenzen und behält die Daten innerhalb Ihrer Organisation. Sie kontrollieren Ihre Daten. Erhöhte Zuverlässigkeit, die Ihre Anfrage immer vervollständigt, indem menschliche Unterstützung zur Klärung von Mehrdeutigkeiten und Zusammenhängen eingesetzt wird. Rund um die Uhr verfügbar und in der Lage, Tausende von Anfragen gleichzeitig zu bearbeiten.
Benötige ich eine Scheduler-Lizenz, um Scheduler für Microsoft 365 zu verwenden?
Mandantenadministratoren müssen ein Postfach des Planer-Assistenten einrichten und Planer-Lizenzen für Besprechungsorganisatoren erwerben, um den Planer für Microsoft 365-Dienst zu aktivieren. Besprechungsteilnehmer benötigen keine Scheduler- oder Microsoft 365-Lizenz.
Wie organisieren Sie Ihr Büro?
Verwenden Sie eine separate Schublade für persönliche Gegenstände. Separate Posteingänge – Wenn Sie regelmäßig mit anderen Personen zusammenarbeiten, erstellen Sie für jeden einen Ordner, eine Ablage oder einen Posteingang. Räumen Sie Ihre Stapel auf – Hoffentlich werden Sie mit Ihrem neuen organisierten Büro keine Papierstapel mehr anhäufen, aber Sie müssen immer noch die alten sortieren.
Kann Appointy als Terminplaner verwendet werden?
Als Terminplaner für eine einzelne Person funktioniert Appointy einwandfrei. Sie können mehrere Instanzen von Appointy verwenden (d. h. verschiedene Zeitpläne für verschiedene Personen öffnen), um mehr als ein Teammitglied in Ihrem Unternehmen zu planen, aber diese Mitarbeiter sehen nicht die Arbeitszeit ihrer Teamkollegen – sie sehen nur ihren eigenen Zeitplan.
Gibt es eine bessere Möglichkeit, einen Arbeitsplan zu erstellen?
Das Erstellen eines Arbeitsplans ist nicht anders. Die richtigen Werkzeuge können die Arbeit einfacher und schneller erledigen.Sogar Tools, die für andere Zwecke gedacht sind (wie Word oder Excel), können den Planungsprozess im Vergleich zur uralten Methode mit Stift und Papier rationalisieren.
Ist Kalendersoftware gut für die Terminplanung?
Kalendersoftware Kalendersoftware wie Microsoft Outlook kann ein hervorragender Ersatz für Stift und Papier, Textverarbeitungsprogramme, Tabellenkalkulationen und ihre Cloud-basierten Gegenstücke sein. Kalendersoftware ist viel besser für die Planung geeignet, da sie mit diesem Gedanken entwickelt wurde.
Wie erstelle ich einen Zeitplan in Excel für die Woche?
Wählen Sie Zeit in der Kategorieliste der Registerkarte Zahl und wählen Sie das Zeitformat, das Sie verwenden möchten. Geben Sie in Zelle B3 den Wochentag ein, mit dem Ihr Zeitplan beginnen soll. Um diesem Beispiel zu folgen, geben Sie „SONNTAG“ ein. Ziehen Sie das Ausfüllkästchen nach rechts, um die verbleibenden Wochentage im Zeitplan automatisch auszufüllen. Wählen Sie Zeile 3 aus.
Wie erstelle ich eine Zeitplanvorlage in Office 365?
Öffnen Sie den Ordner Benutzerdefinierte Office-Vorlagen. Geben Sie einen Namen für die Vorlage ein und wählen Sie Speichern . Um die Vorlage in Zukunft zu verwenden, wählen Sie die Registerkarte „Persönlich“ auf dem Bildschirm „Neu“ und dann die Zeitplanvorlage aus. Es wird als neue Arbeitsmappe geöffnet. Wenn Sie eine gedruckte Version des Zeitplans verwenden möchten, richten Sie den Druckbereich ein, bevor Sie ihn ausdrucken.