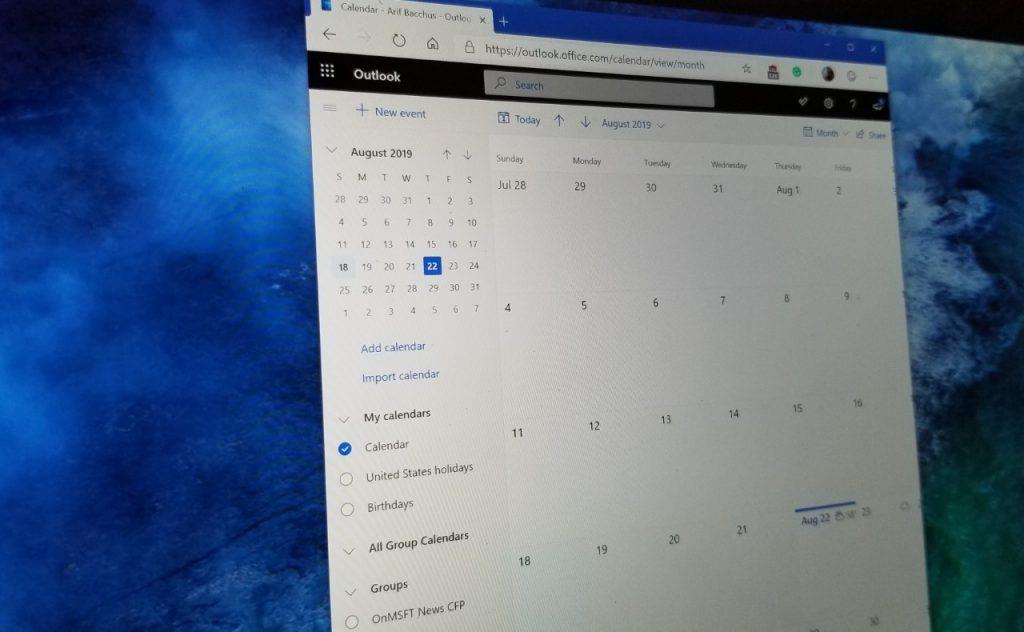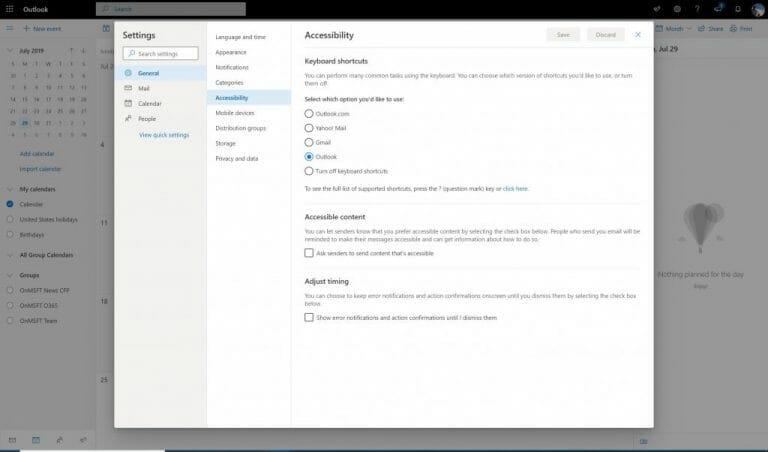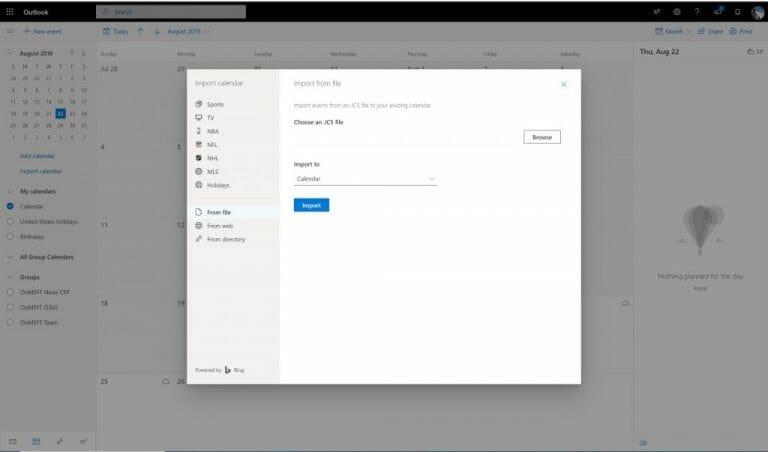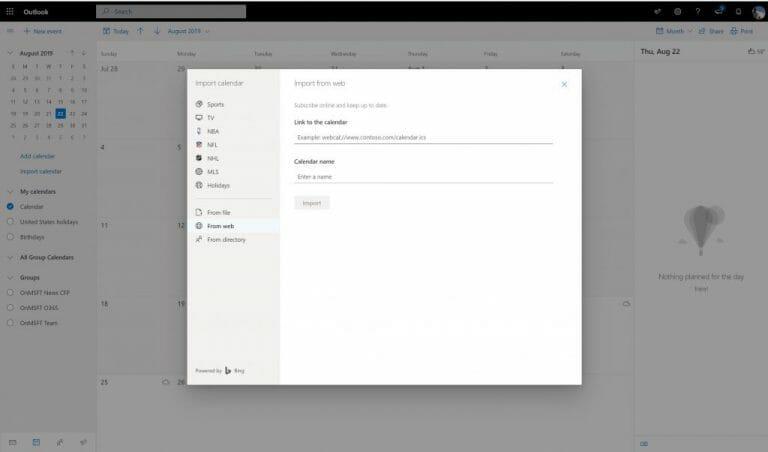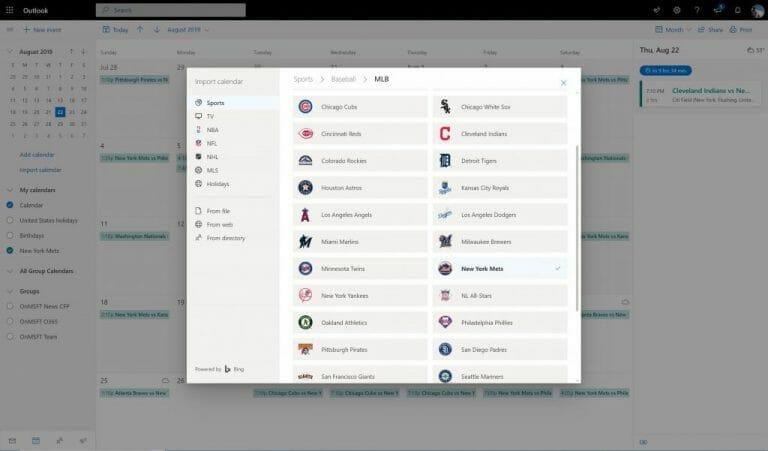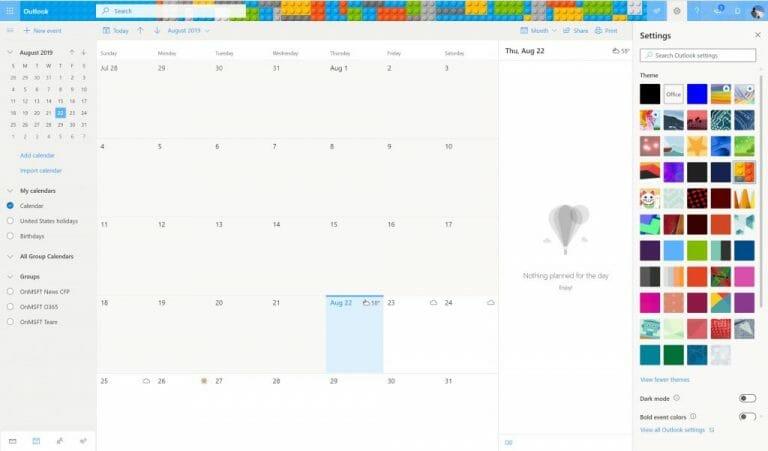Πριν από πολύ καιρό, ο καλύτερος τρόπος για να παρακολουθείτε τα ραντεβού, τις συναντήσεις και πολλά άλλα, θα ήταν μέσω ενός παραδοσιακού σχεδιαστή σε ένα φυσικό γραφείο ή ημερολόγιο τοίχου. Αν και μερικοί μπορεί να εξακολουθούν να το προτιμούν αυτό, η εφαρμογή Ημερολόγιο ως μέρος του Office 365 μπορεί επίσης να κάνει το ίδιο, ακόμη και να συγχρονίσει τις συσκευές σας. Σε αυτόν τον οδηγό, θα ρίξουμε μια ματιά σε ορισμένες από τις λειτουργίες του Ημερολογίου του Office 365 στην εφαρμογή Web του Outlook και θα παρουσιάσουμε μερικές από τις αγαπημένες μας συμβουλές και κόλπα.
Δοκιμάστε μερικές συντομεύσεις πληκτρολογίου
Έχουμε ήδη καλύψει τις συμβουλές και τα κόλπα μας για την εφαρμογή Outlook, αλλά υπάρχουν επίσης ορισμένες ξεχωριστές συντομεύσεις πληκτρολογίου που μπορείτε να χρησιμοποιήσετε κατά την πλοήγηση στο Ημερολόγιο του Office 365 στην εφαρμογή Web του Outlook. Αυτά κυμαίνονται από τη μετάβαση στην προβολή “σήμερα”, το άνοιγμα μιας ατζέντας, εκδήλωσης και πολλά άλλα. Συλλέξαμε μερικά από τα αγαπημένα μας παρακάτω.
- Μετάβαση στο Σήμερα: Shift+Alt+Y / Αρχική σελίδα
- Αναζήτηση στο ημερολόγιό σας: Alt + Q
- Μετάβαση στην προηγούμενη χρονική περίοδο: Shift+Αριστερά
- Μετάβαση στην επόμενη χρονική περίοδο: Shift+Right
- Προβολή ανοιχτής ημέρας: Shift+Alt+1
- Προβολή ανοιχτής εβδομάδας εργασίας: Shift+Alt+2
- Προβολή ανοιχτής εβδομάδας: Shift+Alt+3
- Ανοιχτή προβολή μήνα: Shift+Alt+4
- Άνοιγμα ατζέντας σε προβολή μήνα: Shift+Alt+5
- Εστίαση συνδέσμων παράλειψης: Ctrl+F6
Η Microsoft διαθέτει μια πλήρη λίστα συντομεύσεων πληκτρολογίου για το Ημερολόγιο του Office 365 στην εφαρμογή Web του Outlook εδώ. Στην ίδια σελίδα, θα μπορείτε να προσαρμόσετε τις συντομεύσεις με βάση την πλατφόρμα με την οποία είστε πιο εξοικειωμένοι, όπως το Outlook, το Yahoo ή το Gmail
.
Μεταφέρετε τα ημερολόγιά σας Google στο Ημερολόγιο του Office 365 στην εφαρμογή Web του Outlook
Εάν η εταιρεία σας μόλις έκανε τη μετάβαση στο Office 365, μπορεί να έχετε ακόμα ημερολόγια σε άλλες πλατφόρμες όπως η Google. Λοιπόν, εάν έχετε εγκαταλείψει επίσημα το Google (και δεν σκοπεύετε πλέον να συγχρονίσετε ή να συνδεθείτε στον παλιό σας λογαριασμό), μπορείτε να εισαγάγετε μη αυτόματα τα δεδομένα σε ένα Ημερολόγιο του Office 365 στην εφαρμογή Web του Outlook.
Η διαδικασία είναι εύκολη, όπως ακριβώς περιγράφουμε παρακάτω.Λάβετε υπόψη, ωστόσο, ότι η εισαγωγή αυτής της μεθόδου θα εισαγάγει μόνο το ημερολόγιό σας όπως ακριβώς ήταν την τελευταία φορά που το κατεβάσατε. Εάν κάνετε μεταγενέστερες αλλαγές στο Google, δεν θα συγχρονιστεί με το Outlook.
- Μεταβείτε στο Ημερολόγιο Google και, στη συνέχεια, επισκεφθείτε τη σελίδα ρυθμίσεων από το εικονίδιο οδοντωτών τροχών
- Επιλέγω Εισαγωγή εξαγωγή από τη λίστα στα αριστερά
- Επιλέγω Εξαγωγή από το κάτω μέρος του κουτιού στα δεξιά.
- Επιλέξτε ποια ημερολόγια θέλετε να κατεβάσετε και, στη συνέχεια, αφήστε την Google να τα κατεβάσει για εσάς
- Εξάγετε με μη αυτόματο τρόπο το αρχείο .zipped iCal και αναζητήστε το αρχείο .ICS. Σώσε το.
- Ανοίξτε την έκδοση web του Ημερολογίου του Office 365
- Στην αριστερή πλευρά, επιλέξτε το μενού χάμπουργκερ για να εμφανιστεί το μίνι ημερολόγιο. Στη συνέχεια, κάντε κλικ Εισαγωγή ημερολογίου
- Επιλέγω Από το Αρχείο στον πάτο
- Ανεβάστε το αρχείο .ICS
- Επιλέξτε σε ποιο Ημερολόγιο θέλετε να το εισαγάγετε και, στη συνέχεια, πατήστε Εισαγωγή να τελειωσει.
Συγχρονίστε το παλιό σας ημερολόγιο Google και άλλα με το ημερολόγιο του Office 365
Η παραπάνω μέθοδος περιγράφει τη μεταφορά των παλαιών δεδομένων σας από την Google εάν κλείνετε αυτόν τον λογαριασμό, αλλά τι γίνεται εάν θέλετε να μεταφέρετε τα δεδομένα στο Ημερολόγιο του Outlook στο Office 365 και να τα συγχρονίσετε ενεργά; Λοιπόν, αυτό είναι εύκολο, όπως μπορείτε να δείτε παρακάτω.
- Μεταβείτε στο Ημερολόγιο Google
- Επιλέγω Ρυθμίσεις και κοινή χρήση
- Επιλέξτε Iενσωματώστε το Ημερολόγιο
- Κοίτα κάτω Μυστική διεύθυνση σε μορφή iCal και αντιγράψτε τη διεύθυνση URL
- Επιστρέψτε στην έκδοση web του Ημερολογίου του Office 365
- Στην αριστερή πλευρά, επιλέξτε το μενού χάμπουργκερ για να εμφανιστεί το μίνι ημερολόγιο. Στη συνέχεια, επιλέξτε Εισαγωγή και επιλέξτε Από τον Ιστό
- Επικολλήστε τη διεύθυνση URL που αντιγράψατε νωρίτερα και πατήστε Εισαγωγή
Εάν κάποιος έχει μοιραστεί μαζί σας μια διεύθυνση URL του ημερολογίου του, αυτή η μέθοδος μπορεί να χρησιμοποιηθεί για να την εισαγάγετε στον λογαριασμό σας και να προβάλετε το ημερολόγιό του μαζί με το δικό σας. Μπορεί επίσης να λειτουργεί για την εισαγωγή άλλων δεδομένων ημερολογίου από άλλες υπηρεσίες. Απλώς επιστρέψτε στο βήμα 5 για να ξεκινήσετε.
Κοινή χρήση των δικών σας ημερολογίων του Office 365
Η κοινή χρήση είναι φροντίδα και μόλις εγκαταστήσετε το Office 365, ίσως θελήσετε να μοιραστείτε και το δικό σας ημερολόγιο.Είναι εύκολο να το κάνετε και το μόνο που χρειάζεται να κάνετε είναι να ακολουθήσετε τα παρακάτω βήματα.
- Μεταβείτε στην έκδοση web του Ημερολογίου του Office 365.
- Πατήστε το γρανάζι ρυθμίσεων πάνω δεξιά
- Κατευθυνθείτε προς τα κάτω Προβολή όλων των ρυθμίσεων του Outlook και κάντε κλικ σε αυτό
- Κάντε κλικ στο Ημερολόγιο στα δεξιά
- Κάντε κλικ στο Κοινόχρηστα ημερολόγια
- Εάν θέλετε να μοιραστείτε το δικό σας ημερολόγιο, κάντε κλικ Μοιραστείτε ένα Ημερολόγιο και επιλέξτε το ημερολόγιο. Στη συνέχεια, εισαγάγετε το email του ατόμου με το οποίο θέλετε να κάνετε κοινή χρήση.
- Αλλάξτε τα δικαιώματα, εάν θέλετε να προβάλλετε όταν είστε απασχολημένοι, να προβάλετε τίτλους και τοποθεσίες, να προβάλετε όλες τις λεπτομέρειες ή να επεξεργαστείτε δικαιώματα.
Εναλλακτικά, μπορείτε επίσης να δημοσιεύσετε το ημερολόγιό σας μέσω ενός συνδέσμου. Αυτός ο σύνδεσμος θα επιτρέψει στους χρήστες να δουν το ημερολόγιο στο διαδίκτυο ή να κατεβάσουν το αρχείο ICS για εισαγωγή (όπως περιγράψαμε παραπάνω.) Απλώς κατευθυνθείτε στο Δημοσίευση ημερολογίου ενότητα για αυτές τις ρυθμίσεις.
Προσθέστε πολλά ημερολόγια, αθλητικά ημερολόγια
Τώρα που ξέρετε ότι μπορείτε να συγχρονίσετε το παλιό σας ημερολόγιο με το Ημερολόγιο του Office 365 στην εφαρμογή Web του Outlook, μπορείτε επίσης να συνεχίσετε να προσθέτετε πολλά πολλαπλά ημερολόγια. Αυτό θα μπορούσε να είναι ένα προσωπικό ημερολόγιο με το ρεπό σας, ένα ημερολόγιο εργασίας με τις συναντήσεις σας ή ένα αθλητικό ημερολόγιο με το αγαπημένο σας πρόγραμμα αθλητικών ομάδων.
Μόλις ενεργοποιήσετε το μενού χάμπουργκερ και το μίνι ημερολόγιο στα αριστερά, Απλώς πατήστε το Προσθήκη ημερολογίου κουμπί από την αριστερή πλευρά για να ξεκινήσετε. Στη συνέχεια, θα παρατηρήσετε ένα νέο πλαίσιο κειμένου που δημιουργήθηκε κάτω από τη λίστα των ημερολογίων σας. Κάντε κλικ εκεί για να το ονομάσετε και να το αποθηκεύσετε.
Για να προσθέσετε αθλητικά ημερολόγια, η διαδικασία είναι διαφορετική. Θα θέλετε να κάνετε κλικ Εισαγωγή ημερολογίου από την αριστερή πλευρά. Στη συνέχεια, μπορείτε να επιλέξετε την ομάδα σας από τη λίστα. Υπάρχει μια επιλογή από αντικείμενα που σχετίζονται με NBA, NFL, NHL, MLS, Κρίκετ, Γκολφ και Αγώνες. Η προσθήκη αυτών των τύπων ημερολογίων όχι μόνο θα εμφανίζει την ημερομηνία/ώρα των αθλητικών γεγονότων, αλλά θα λαμβάνετε υπενθύμιση πριν από την έναρξη των αθλητικών εκδηλώσεων.
Αλλάξτε το θέμα σας και δοκιμάστε τη σκοτεινή λειτουργία
Τα φυσικά ημερολόγια διατίθενται σε διαφορετικά χρώματα και θέματα, και το ίδιο ισχύει για το Ημερολόγιο του Office 365 στην εφαρμογή Web του Outlook.Μπορείτε να αλλάξετε το θέμα του ανά πάσα στιγμή για να ταιριάζει με τις προτιμήσεις σας για να αλλάξετε την εμφάνιση ορισμένων στοιχείων διεπαφής χρήστη, όπως το κείμενο, το αναπτυσσόμενο μενού, καθώς και τις ενδείξεις ημερομηνίας. Απλώς πατήστε το γρανάζι ρυθμίσεων από το επάνω μέρος της οθόνης. Και μετά κοίτα που λέει Θέμα. Υπάρχουν πολλές προκαθορισμένες επιλογές, αλλά μπορείτε επίσης να πατήσετε Προβολή όλων για να δείτε ολόκληρη τη συλλογή θεμάτων. Το προσωπικό μας αγαπημένο είναι το θέμα “Bricks”.
Όσο βρίσκεστε εκεί, μπορείτε επίσης να αλλάξετε την επιλογή εναλλαγής για το σκοτεινό θέμα. Αυτό μπορεί να κάνει το ημερολόγιό σας εύκολο για τα μάτια σας. Όπως υποδηλώνει το όνομα, τα περισσότερα στοιχεία διεπαφής χρήστη θα αποκτήσουν σκούρο χρώμα.
Ποιο είναι το αγαπημένο σας μέρος του Ημερολογίου του Office 365 στην εφαρμογή Web του Outlook;
Φυσικά, δεν μπορούμε να καλύψουμε όλες τις συμβουλές και τα κόλπα για το Ημερολόγιο του Office 365 στην εφαρμογή Web του Outlook σε μία ανάρτηση. Υπάρχουν πολλά περισσότερα που μπορείτε να κάνετε. Μπορείτε να αλλάξετε τις ζώνες ώρας, τις μορφές ημερομηνίας, την πρώτη ημέρα της εβδομάδας εργασίας και πολλά άλλα. Υπάρχουν ακόμη και επιλογές για να ορίσετε τις ώρες εργασίας, τα ημερολόγια γενεθλίων και τον καιρό. Έχετε κάποιο κόλπο που δεν καλύψαμε; Ενημερώστε μας στα σχόλια παρακάτω.
FAQ
Είναι το λογισμικό ημερολογίου το καλύτερο εργαλείο δημιουργίας χρονοδιαγράμματος εργασίας για τις επιχειρήσεις;
Επιπλέον, η δημιουργία βάρδιων, οι οποίες στα περισσότερα ημερολόγια θα ήταν σαν εργασίες ή συναντήσεις, είναι τόσο εύκολη όσο το να κάνετε κλικ σε μια χρονική περίοδο και να την επισημάνετε ανάλογα. Έτσι, ενώ το λογισμικό ημερολογίου είναι ένα μεγάλο βήμα προς τη σωστή κατεύθυνση, δεν θα πρέπει να ταξινομηθεί ως το καλύτερο εργαλείο δημιουργίας χρονοδιαγράμματος εργασίας για τις επιχειρήσεις.
Τι μπορείτε να κάνετε με ένα πρότυπο χρονοδιαγράμματος;
Χρησιμοποιήστε ένα πρότυπο χρονοδιαγράμματος για να παρακολουθείτε τους στόχους φυσικής κατάστασης, τα έργα εργασίας ή τις μικροδουλειές σας. Ένα πρότυπο εβδομαδιαίου χρονοδιαγράμματος είναι ιδανικό για αντικείμενα ρουτίνας ή ειδικές εκδηλώσεις, όπως συνέδρια, προγράμματα εκπαίδευσης ή ταξιδιωτικά σχέδια. Διαχειριστείτε εργασίες για το σπίτι ή ομαδικά έργα με ένα πρότυπο χρονοδιαγράμματος του Excel.
Πώς να φτιάξετε ένα χρονοδιάγραμμα στο Excel;
Η χρήση προτύπου είναι ο ευκολότερος τρόπος για να κάνετε ένα χρονοδιάγραμμα. Σε αυτό το άρθρο, θα βρείτε τα καλύτερα ημερήσια, εβδομαδιαία και μηνιαία πρότυπα προγράμματος στο Excel.Θα σας δώσουμε οδηγίες βήμα προς βήμα για να βρείτε το καλύτερο πρότυπο χρονοδιαγράμματος για τις ανάγκες σας και θα σας πούμε πώς να προσαρμόσετε αυτά τα πρότυπα του Excel.
Πώς λειτουργεί ο προγραμματιστής με την υποστήριξη της Microsoft;
Όταν απαιτείται ανθρώπινη βοήθεια, το Scheduler δημιουργεί ένα εισιτήριο με μια συγκεκριμένη ομάδα στην Υποστήριξη της Microsoft, αυτή η ομάδα είναι πιστοποιημένη από την Ασφάλεια Προμηθευτών της Microsoft και τη Διασφάλιση απορρήτου για προσωπικές και άκρως εμπιστευτικές πληροφορίες.
Τι είναι ο επεκτάσιμος προγραμματιστής;
Κλιμακούμενος. Το Scheduler λειτουργεί εντός των ορίων συμμόρφωσης με το Microsoft 365 και διατηρεί τα δεδομένα εντός του οργανισμού σας. Εσείς ελέγχετε τα δεδομένα σας. Αυξημένη αξιοπιστία που θα ολοκληρώνει πάντα το αίτημά σας χρησιμοποιώντας ανθρώπινη βοήθεια για την επίλυση ασαφειών και πλαισίου. Διαθέσιμο 24/7 και ικανό να χειριστεί χιλιάδες αιτήματα ταυτόχρονα.
Χρειάζομαι άδεια προγραμματιστή για να χρησιμοποιήσω τον προγραμματιστή για το Microsoft 365;
Οι διαχειριστές ενοικιαστών πρέπει να δημιουργήσουν ένα γραμματοκιβώτιο βοηθού Προγραμματιστή και να αποκτήσουν άδειες Προγραμματιστή για διοργανωτές συσκέψεων για να ενεργοποιήσουν την υπηρεσία Χρονοδιάγραμμα για το Microsoft 365. Οι συμμετέχοντες στη σύσκεψη δεν χρειάζονται άδεια προγραμματισμού ή Microsoft 365.
Πώς να οργανώσετε το γραφείο σας;
Χρησιμοποιήστε ένα ξεχωριστό συρτάρι για προσωπικά αντικείμενα. Ξεχωριστά εισερχόμενα – Εάν εργάζεστε τακτικά με άλλα άτομα, δημιουργήστε έναν φάκελο, έναν δίσκο ή ένα φάκελο εισερχομένων για το καθένα. Καθαρίστε τους σωρούς σας – Ας ελπίσουμε ότι με το νέο οργανωμένο γραφείο σας, δεν θα δημιουργείτε πλέον στοίβες χαρτιού, αλλά θα πρέπει ακόμα να ταξινομήσετε τα παλιά.
Μπορεί το ραντεβού να χρησιμοποιηθεί ως προγραμματιστής;
Ως προγραμματιστής για ένα άτομο, το Ραντεβού λειτουργεί μια χαρά. Μπορείτε να χρησιμοποιήσετε πολλές περιπτώσεις Ραντεβού (δηλαδή, να ανοίξετε διαφορετικά χρονοδιαγράμματα για διαφορετικά άτομα) για να προγραμματίσετε περισσότερα από ένα μέλη ομάδας στην επιχείρησή σας, αλλά αυτοί οι υπάλληλοι δεν θα βλέπουν τον χρόνο εργασίας των συμπαικτών τους — θα βλέπουν μόνο το δικό τους πρόγραμμα.
Υπάρχει καλύτερος τρόπος για να δημιουργήσετε ένα πρόγραμμα εργασίας;
Η δημιουργία ενός προγράμματος εργασίας δεν διαφέρει. Τα σωστά εργαλεία μπορούν να κάνουν την εργασία ευκολότερη και πιο γρήγορη στην ολοκλήρωση.Ακόμη και τα εργαλεία που προορίζονται για άλλους σκοπούς (όπως το Word ή το Excel) μπορούν να βελτιστοποιήσουν τη διαδικασία προγραμματισμού σε σύγκριση με την πανάρχαια μέθοδο με στυλό και χαρτί.
Είναι το λογισμικό ημερολογίου καλό για προγραμματισμό;
Λογισμικό ημερολογίου Το λογισμικό ημερολογίου, όπως το Microsoft Outlook, μπορεί να αντικαταστήσει άριστα το στυλό και το χαρτί, τους επεξεργαστές κειμένου, τα υπολογιστικά φύλλα και τα αντίστοιχα που βασίζονται σε σύννεφο. Το λογισμικό ημερολογίου είναι πολύ πιο επιδεκτικό στον προγραμματισμό επειδή δημιουργήθηκε με αυτό κατά νου.
Πώς μπορώ να δημιουργήσω ένα πρόγραμμα στο Excel για την εβδομάδα;
Επιλέξτε Ώρα στη λίστα Κατηγορία της καρτέλας Αριθμός και επιλέξτε τη μορφή ώρας που θέλετε να χρησιμοποιήσετε. Στο κελί B3, εισαγάγετε την ημέρα της εβδομάδας με την οποία θέλετε να ξεκινήσει το πρόγραμμά σας. Για να ακολουθήσετε αυτό το παράδειγμα, πληκτρολογήστε ” ΚΥΡΙΑΚΗ .” Σύρετε τη λαβή πλήρωσης προς τα δεξιά για να συμπληρώσετε αυτόματα τις υπόλοιπες ημέρες της εβδομάδας στο πρόγραμμα. Επιλέξτε Σειρά 3.
Πώς μπορώ να δημιουργήσω ένα πρότυπο χρονοδιαγράμματος στο Office 365;
Ανοίξτε το φάκελο Custom Office Templates. Εισαγάγετε ένα όνομα για το πρότυπο και επιλέξτε Αποθήκευση. Για να χρησιμοποιήσετε το πρότυπο στο μέλλον, επιλέξτε την καρτέλα Προσωπικά στη Νέα οθόνη και επιλέξτε το πρότυπο χρονοδιαγράμματος. Θα ανοίξει ως νέο βιβλίο εργασίας. Εάν θέλετε να χρησιμοποιήσετε μια έντυπη έκδοση του προγράμματος, ρυθμίστε την περιοχή εκτύπωσης πριν την εκτυπώσετε.