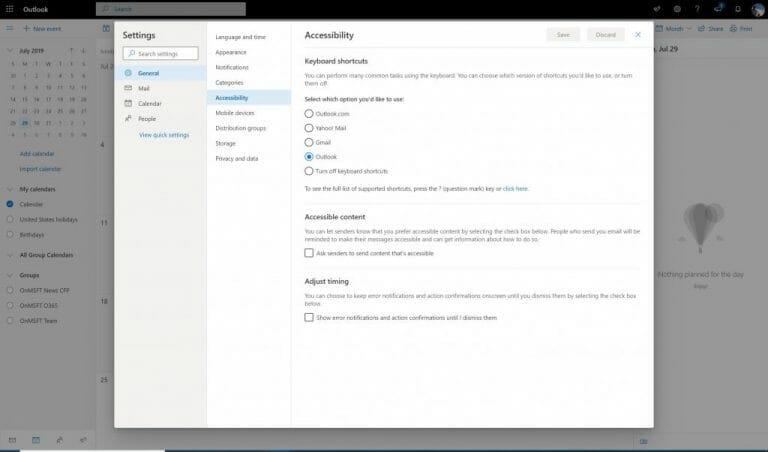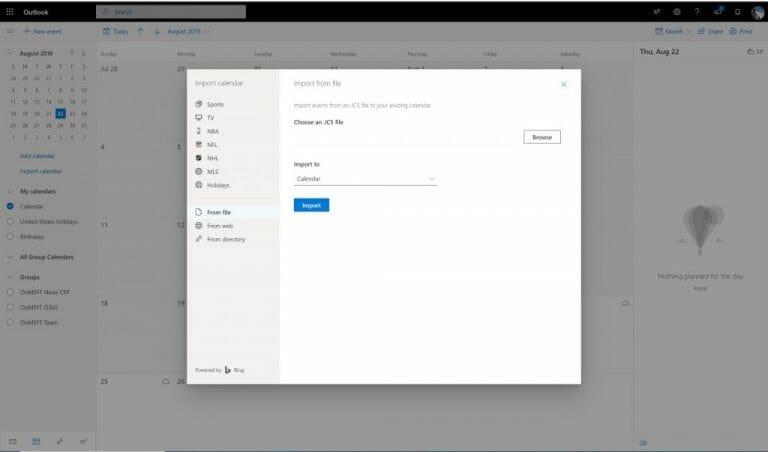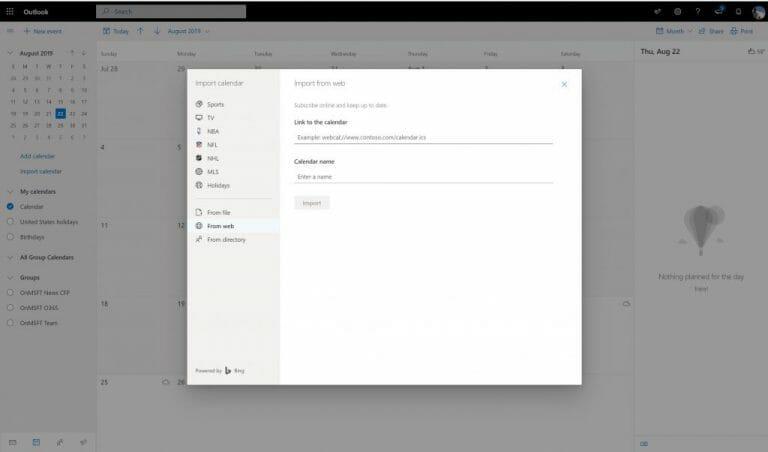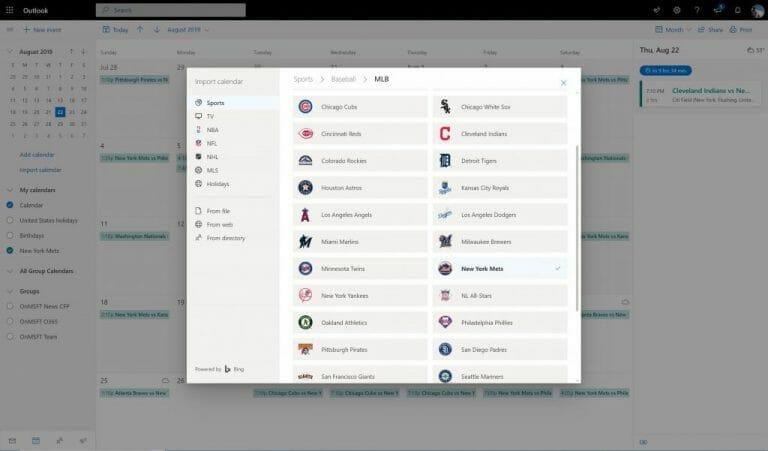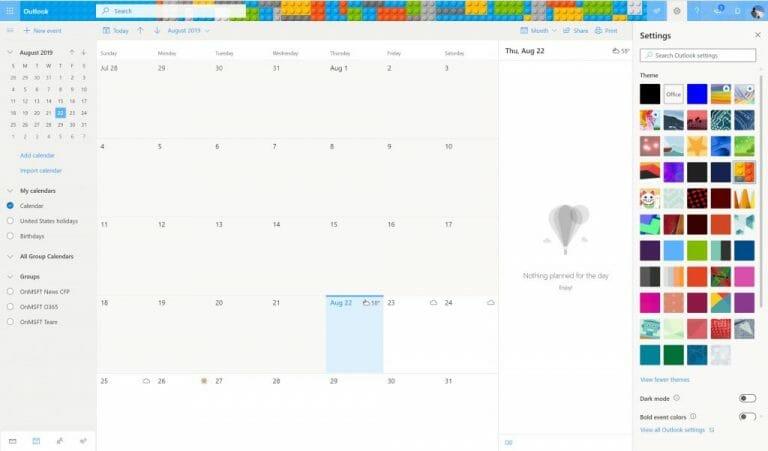Lang geleden was de beste manier om afspraken, vergaderingen en meer bij te houden, een traditionele planner op een fysieke bureau- of wandkalender. Hoewel sommigen daar misschien nog steeds de voorkeur aan geven, kan de Agenda-app als onderdeel van Office 365 hetzelfde doen en zelfs synchroniseren op al je apparaten. In deze handleiding bekijken we enkele van de functies in de Office 365-agenda in de Outlook Web App en laten we enkele van onze favoriete tips en trucs zien.
Probeer enkele sneltoetsen
We hebben onze tips en trucs voor de Outlook-app al behandeld, maar er zijn ook enkele afzonderlijke sneltoetsen die u kunt gebruiken bij het navigeren door de Office 365-agenda in de Outlook Web App. Deze variëren van naar de “vandaag”-weergave gaan, een agenda openen, een evenement en meer. We hebben hieronder een aantal van onze favorieten verzameld.
- Ga naar Vandaag: Shift+Alt+Y / Home
- Zoek uw kalender: Alt + Q
- Ga naar vorige periode: Shift+Links
- Ga naar de volgende periode: Shift+Rechts
- Open Dag weergave: Shift+Alt+1
- Open Werkweekweergave: Shift+Alt+2
- Open Weekoverzicht: Shift+Alt+3
- Maandoverzicht geopend: Shift+Alt+4
- Agenda openen in maandweergave: Shift+Alt+5
- Focus links overslaan: Ctrl+F6
Microsoft heeft hier een volledige lijst met sneltoetsen voor Office 365 Agenda in de Outlook Web App. Op diezelfde pagina kun je snelkoppelingen aanpassen op basis van het platform waarmee je het meest vertrouwd bent, zoals Outlook, Yahoo of Gmail
.
Breng uw Google-agenda’s naar Office 365 Agenda in de Outlook Web App
Als uw bedrijf net de overstap naar Office 365 heeft gemaakt, heeft u misschien nog agenda’s op andere platforms zoals Google. Welnu, als je Google officieel hebt verlaten (en niet meer van plan bent om te synchroniseren of in te loggen op je oude account), kun je de gegevens handmatig importeren in een Office 365-agenda in de Outlook Web App.
Het proces is eenvoudig, zoals we hieronder beschrijven.Houd er echter rekening mee dat als u deze methode importeert, uw agenda alleen wordt geïmporteerd zoals deze was toen u deze voor het laatst downloadde. Als u later wijzigingen aanbrengt op Google, wordt deze niet gesynchroniseerd met Outlook.
- Ga naar Google Agenda en bezoek de instellingenpagina via het tandwielpictogram
- Kiezen Importeren en exporteren uit de lijst aan de linkerkant
- Kiezen Exporteren van het onderste deel van de doos aan de rechterkant.
- Kies welke agenda’s u wilt downloaden en laat Google deze vervolgens voor u downloaden
- Pak het .zipped iCal-bestand handmatig uit en zoek naar het .ICS-bestand. Bewaar het.
- Open de webversie van Office 365 Agenda
- Selecteer aan de linkerkant het hamburgermenu om de minikalender tevoorschijn te halen. Dan klikken Kalender importeren
- Kiezen Van bestand op de bodem
- Upload het .ICS-bestand
- Kies naar welke agenda je het wilt importeren en druk vervolgens op Importeren beëindigen.
Synchroniseer je oude Google-agenda, andere met Office 365-agenda
De bovenstaande methode beschrijft het binnenhalen van uw oude gegevens van Google als u dat account sluit, maar wat als u de gegevens naar Outlook Agenda in Office 365 wilt brengen en deze nog steeds actief wilt synchroniseren? Nou, dat is makkelijk, zoals je hieronder kunt zien.
- Ga naar Google Agenda
- Kiezen Instellingen en delen
- Kies ikagenda integreren
- Kijk onder Geheim adres in iCal-formaat en kopieer de URL
- Ga terug naar de webversie van Office 365 Calendar
- Selecteer aan de linkerkant het hamburgermenu om de minikalender tevoorschijn te halen. Selecteer vervolgens Importeren en kies Van internet
- Plak de eerder gekopieerde URL en druk op Importeren
Als iemand een URL van hun agenda met u heeft gedeeld, kan deze methode worden gebruikt om deze in uw account te importeren en hun agenda naast die van uzelf te bekijken. Het kan ook werken voor het importeren van andere agendagegevens van andere services. Ga gewoon terug naar stap 5 om aan de slag te gaan.
Uw eigen Office 365-agenda’s delen
Delen is zorgzaam, en als je eenmaal bent ingesteld met Office 365, wil je misschien ook je eigen agenda delen.Dit is eenvoudig te doen en u hoeft alleen onze onderstaande stappen te volgen.
- Ga naar de webversie van Office 365 Calendar.
- Druk op het instellingentandje rechtsboven
- Ga naar Bekijk alle Outlook-instellingen en klik erop
- Klik op Kalender aan de rechterkant
- Klik op Gedeelde agenda’s
- Als u uw eigen agenda wilt delen, klikt u op Een agenda delen en kies de kalender. Voer vervolgens het e-mailadres in van de persoon met wie u wilt delen.
- Wijzig de machtigingen, als u wilt bekijken wanneer het druk is, titels en locaties wilt bekijken, alle details wilt bekijken of machtigingen wilt bewerken.
Als alternatief kunt u uw agenda ook via een link publiceren. Met deze link kunnen mensen de kalender online bekijken of het ICS-bestand downloaden om te importeren (zoals we hierboven beschreven). Een agenda publiceren sectie voor deze instellingen.
Voeg meerdere kalenders, sportkalenders toe
Nu je weet dat je je oude agenda kunt synchroniseren met de Office 365 Agenda in de Outlook Web App, kun je ook doorgaan met het toevoegen van meerdere meerdere agenda’s. Dit kan een persoonlijke kalender zijn met uw vrije tijd, een werkkalender met uw vergaderingen of een sportkalender met uw favoriete sportteamschema.
Zodra je het hamburgermenu en de minikalender aan de linkerkant hebt geactiveerd, druk je gewoon op de Kalender toevoegen knop aan de linkerkant om te beginnen. U ziet dan een nieuw tekstvak onder uw lijst met agenda’s. Klik daar om het een naam te geven en op te slaan.
Om sportkalenders toe te voegen, is het proces anders. U wilt klikken op Kalender importeren vanaf de linkerkant. U kunt vervolgens uw team uit de lijst kiezen. Er is een selectie van NBA, NFL, NHL, MLS, Cricket, Golf en Racing gerelateerde items. Door dit soort kalenders toe te voegen, wordt niet alleen de datum/tijd van sportevenementen weergegeven, maar wordt je ook herinnerd voordat de sportevenementen beginnen.
Verander je thema en probeer de donkere modus
Fysieke agenda’s zijn er in verschillende kleuren en thema’s, en hetzelfde geldt voor de Office 365 Agenda in de Outlook Web App.U kunt het thema op elk moment naar eigen wens wijzigen om het uiterlijk van bepaalde UI-elementen zoals de tekst, het vervolgkeuzemenu en de datumindicatoren te wijzigen. Druk eenvoudig op het instellingentandwiel vanaf de bovenkant van het scherm. En kijk dan waar het staat Thema. Er zijn een heleboel vooraf ingestelde opties, maar je kunt ook op drukken Bekijk alles om de hele galerij met thema’s te zien. Onze persoonlijke favoriet is het thema “Bricks”.
Terwijl je daar bent, kun je ook de schakeloptie voor het donkere thema schakelen. Dit kan uw agenda gemakkelijk maken voor uw ogen. Zoals de naam al aangeeft, zullen de meeste UI-elementen een donkere kleur krijgen.
Wat is je favoriete onderdeel van Office 365 Agenda in de Outlook Web App?
Natuurlijk kunnen we niet alle tips en trucs voor de Office 365-agenda in de Outlook Web App in één post behandelen. Er is nog veel meer dat u kunt doen. U kunt tijdzones, datumnotaties, de eerste dag van de werkweek en meer wijzigen. Er zijn zelfs opties om werkuren, verjaardagskalenders en het weer in te stellen. Heb je een truc die we niet hebben behandeld? Laat het ons weten in de reacties hieronder.
FAQ
Is kalendersoftware de beste tool voor het maken van werkschema’s voor bedrijven?
Bovendien is het maken van ploegen, die in de meeste agenda’s als taken of afspraken zouden zijn, net zo eenvoudig als het klikken op een tijdvak en het dienovereenkomstig labelen. Dus hoewel kalendersoftware een grote stap in de goede richting is, moet het nog steeds niet worden geclassificeerd als de beste tool voor het maken van werkschema’s voor bedrijven.
Wat kunt u doen met een roostersjabloon?
Gebruik een schemasjabloon om uw fitnessdoelen, werkprojecten of klusjes bij te houden. Een sjabloon voor een weekplanning is geweldig voor routine-items of speciale evenementen, zoals conferenties, trainingsprogramma’s of reisplannen. Beheer huiswerkopdrachten of groepsprojecten met een Excel-schemasjabloon.
Hoe maak je een planning in Excel?
Het gebruik van een sjabloon is de gemakkelijkste manier om een planning te maken. In dit artikel vindt u de beste dagelijkse, wekelijkse en maandelijkse schemasjablonen in Excel.We geven u stapsgewijze instructies om de beste planningsjabloon voor uw behoeften te vinden en vertellen u hoe u deze Excel-sjablonen kunt aanpassen.
Hoe werkt de planner met Microsoft-ondersteuning?
Wanneer menselijke hulp nodig is, maakt Scheduler een ticket aan met een specifiek team binnen Microsoft Support. Dit team is Microsoft Supplier Security & Privacy Assurance gecertificeerd voor persoonlijke en zeer vertrouwelijke informatie.
Wat is een schaalbare planner?
schaalbaar. Scheduler werkt binnen uw Microsoft 365-compliancegrenzen en houdt de gegevens binnen uw organisatie. U beheert uw gegevens. Verhoogde betrouwbaarheid die uw verzoek altijd zal voltooien door menselijke hulp te gebruiken om dubbelzinnigheden en context op te lossen. 24/7 beschikbaar en in staat om duizenden verzoeken tegelijkertijd te verwerken.
Heb ik een plannerlicentie nodig om planner voor Microsoft 365 te gebruiken?
Tenantbeheerders moeten een Scheduler Assistant-postvak instellen en Scheduler-licenties verkrijgen voor organisatoren van vergaderingen om de Scheduler for Microsoft 365-service in te schakelen. Deelnemers aan de vergadering hebben geen Scheduler- of Microsoft 365-licentie nodig.
Hoe organiseer je je kantoor?
Gebruik een aparte lade voor persoonlijke spullen. Afzonderlijke inboxen – Als u regelmatig met andere mensen werkt, maakt u voor elk een map, lade of inbox. Ruim je stapels op – Hopelijk maak je met je nieuwe georganiseerde kantoor geen stapels papier meer, maar moet je nog steeds de oude doorzoeken.
Kan aanstelling worden gebruikt als schemamaker?
Als schemamaker voor één persoon werkt Appointy prima. U kunt meerdere exemplaren van Appointy gebruiken (d.w.z. verschillende schema’s openen voor verschillende personen) om meer dan één teamlid in uw bedrijf in te plannen, maar die werknemers zullen de werktijd van hun teamgenoten niet zien – ze zien alleen hun eigen schema.
Is er een betere manier om een werkschema te maken?
Het maken van een werkschema is niet anders. De juiste tools kunnen het werk gemakkelijker en sneller maken.Zelfs tools die voor andere doeleinden zijn bedoeld (zoals Word of Excel) kunnen het planningsproces stroomlijnen in vergelijking met de eeuwenoude pen-en-papiermethode.
Is kalendersoftware goed voor planning?
Kalendersoftware Kalendersoftware, zoals Microsoft Outlook, kan een uitstekende vervanging zijn voor pen en papier, tekstverwerkers, spreadsheets en hun tegenhangers in de cloud. Kalendersoftware is veel beter geschikt voor planning omdat het met dat in gedachten is gemaakt.
Hoe maak ik een weekplanning in Excel?
Selecteer Tijd in de lijst Categorie van het tabblad Getal en kies het tijdformaat dat u wilt gebruiken. Voer in cel B3 de dag van de week in waarop u uw planning wilt laten beginnen. Voer ” SUNDAY” in om dit voorbeeld te volgen. Sleep de vulgreep naar rechts om automatisch de resterende dagen van de week in het schema te vullen. Selecteer rij 3.
Hoe maak ik een planningssjabloon in Office 365?
Open de map Aangepaste Office-sjablonen. Voer een naam in voor de sjabloon en selecteer Opslaan. Om de sjabloon in de toekomst te gebruiken, selecteert u het tabblad Persoonlijk op het scherm Nieuw en selecteert u de planningsjabloon. Het wordt geopend als een nieuwe werkmap. Als u een papieren versie van het schema wilt gebruiken, stelt u het afdrukgebied in voordat u het afdrukt.