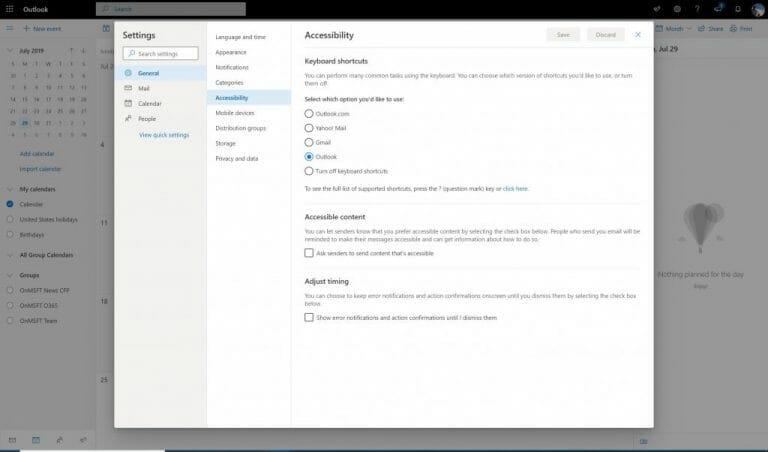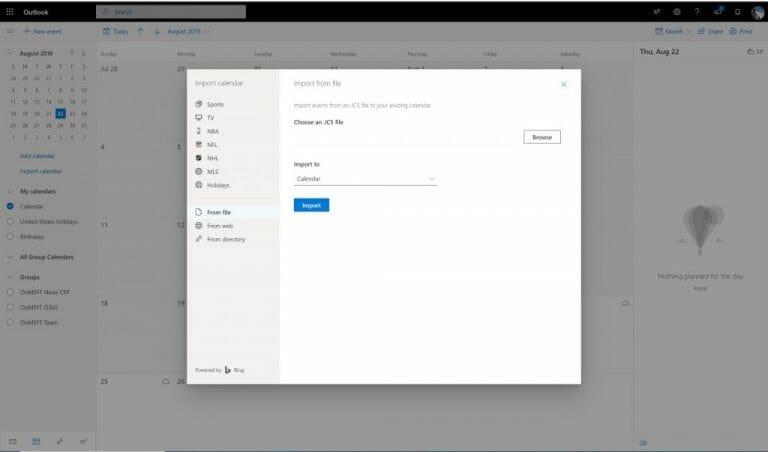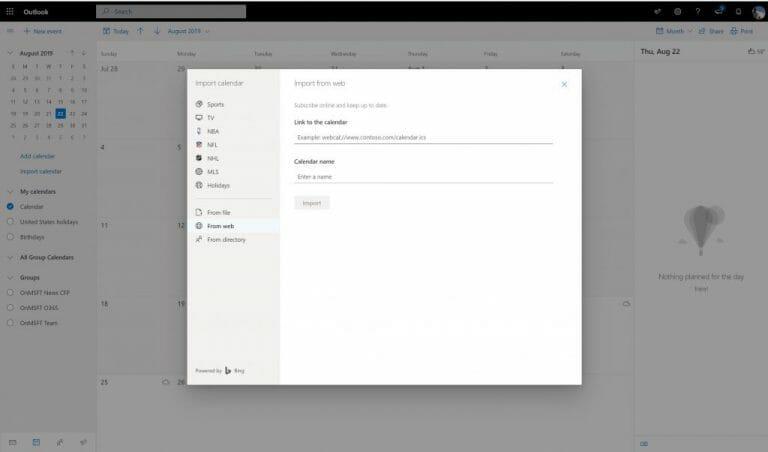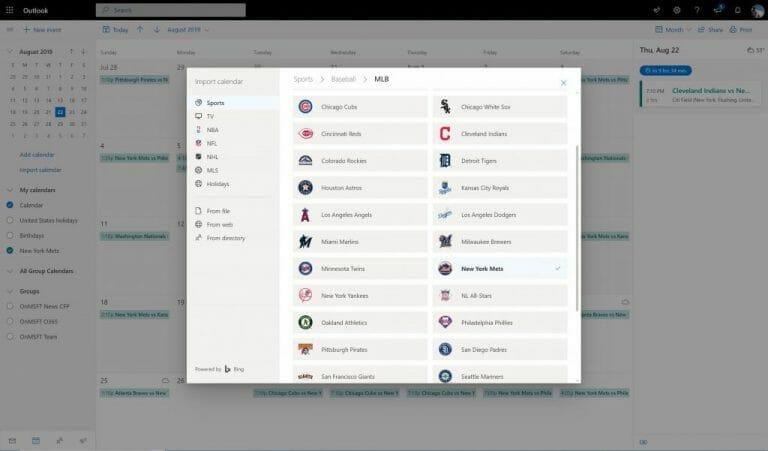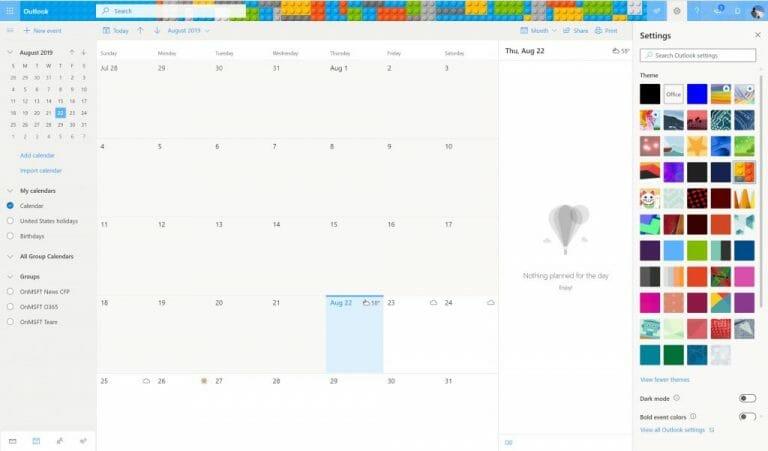Hace mucho tiempo, la mejor manera de realizar un seguimiento de las citas, reuniones y más, sería a través de un planificador tradicional en un escritorio físico o calendario de pared. Aunque es posible que algunos prefieran eso, la aplicación Calendario como parte de Office 365 también puede hacer lo mismo e incluso sincronizarse entre sus dispositivos. En esta guía, veremos algunas de las características del Calendario de Office 365 en Outlook Web App y mostraremos algunos de nuestros trucos y sugerencias favoritos.
Prueba algunos atajos de teclado
Ya cubrimos nuestros consejos y trucos para la aplicación de Outlook, pero también hay algunos métodos abreviados de teclado independientes que puede usar al navegar por el Calendario de Office 365 en la aplicación web de Outlook. Estos van desde ir a la vista «hoy», abrir una agenda, un evento y más. Hemos recopilado algunos de nuestros favoritos a continuación.
- Ir a Hoy: Mayús+Alt+Y / Inicio
- Busca tu Calendario: Alt+Q
- Ir al período de tiempo anterior: Mayús+Izquierda
- Ir al siguiente período de tiempo: Mayús+Derecha
- Vista de Jornada de puertas abiertas: Mayús+Alt+1
- Abrir vista de semana laboral: Mayús+Alt+2
- Abrir vista Semana: Mayús+Alt+3
- Abrir vista de mes: Mayús+Alt+4
- Agenda abierta en la vista Mes: Mayús+Alt+5
- Enlaces de salto de enfoque: Ctrl+F6
Microsoft tiene una lista completa de métodos abreviados de teclado para Office 365 Calendar en Outlook Web App aquí. En esa misma página, podrá ajustar los accesos directos según la plataforma con la que esté más familiarizado, como Outlook, Yahoo o Gmail.
.
Incorpore sus calendarios de Google a Office 365 Calendar en Outlook Web App
Si su empresa acaba de cambiarse a Office 365, es posible que aún tenga calendarios en otras plataformas como Google. Bueno, si ha abandonado Google oficialmente (y ya no planea sincronizar o iniciar sesión en su cuenta anterior), puede importar manualmente los datos a un calendario de Office 365 en la aplicación web de Outlook.
El proceso es fácil, tal como lo describimos a continuación.Sin embargo, tenga en cuenta que la importación de este método solo importará su calendario tal como estaba la última vez que lo descargó. Si realiza cambios posteriores en Google, no se sincronizará con Outlook.
- Dirígete a Google Calendar y luego visita la página de configuración desde el ícono del engranaje
- Elegir Importación y exportación de la lista de la izquierda
- Elegir Exportar de la parte inferior del cuadro de la derecha.
- Elija qué calendarios desea descargar y luego deje que Google los descargue por usted
- Extraiga manualmente el archivo iCal comprimido y busque el archivo .ICS. Guárdalo.
- Abra la versión web de Calendario de Office 365
- En el lado izquierdo, seleccione el menú de hamburguesas para abrir el minicalendario. Luego, haga clic en Importar Calendario
- Elegir Desde el archivo En el fondo
- Cargue el archivo .ICS
- Elija a qué calendario desea importarlo y luego presione Importar para terminar.
Sincroniza tu antiguo calendario de Google, otros con el calendario de Office 365
El método anterior describe traer sus datos antiguos de Google si está cerrando esa cuenta, pero ¿qué sucede si desea traer los datos al Calendario de Outlook en Office 365 y aún así sincronizarlos activamente? Bueno, eso es fácil, como puedes ver a continuación.
- Dirígete al Calendario de Google
- Elegir Configuración y uso compartido
- elijo yoCalendario integrado
- Mira por debajo Dirección secreta en formato iCal y copiar la URL
- Regrese a la versión web de Office 365 Calendar
- En el lado izquierdo, seleccione el menú de hamburguesas para abrir el minicalendario. Luego, seleccione Importar y elige Desde la web
- Pegue la URL que copió anteriormente y presione Importar
Si alguien ha compartido una URL de su calendario contigo, este método se puede usar para importarlo a tu cuenta y ver su calendario junto con el tuyo. También podría funcionar para importar otros datos de calendario de otros servicios. Simplemente regrese al paso 5 para comenzar.
Compartir sus propios calendarios de Office 365
Compartir es importante y, una vez que haya configurado Office 365, es posible que desee compartir su propio calendario.Hacerlo es fácil, y todo lo que necesita hacer es seguir nuestros pasos a continuación.
- Dirígete a la versión web de Office 365 Calendar.
- Presione el engranaje de configuración en la parte superior derecha
- Dirígete hacia abajo Ver todas las configuraciones de Outlook y haga clic en él
- Haga clic en Calendario a la derecha
- Haga clic en Calendarios compartidos
- Si desea compartir su propio calendario, haga clic en Compartir un calendario y elige el calendario. Luego, ingrese el correo electrónico de la persona con la que desea compartir.
- Cambie los permisos, si desea ver cuándo está ocupado, ver títulos y ubicaciones, ver todos los detalles o editar permisos.
Como alternativa, también puede publicar su calendario a través de un enlace. Este enlace permitirá a las personas ver el calendario en línea o descargar el archivo ICS para importarlo (como describimos anteriormente). Simplemente diríjase a publicar un calendario sección para estos ajustes.
Agregue múltiples calendarios, calendarios deportivos
Ahora que sabe que puede sincronizar su antiguo calendario con el Calendario de Office 365 en Outlook Web App, también puede continuar agregando múltiples calendarios. Puede ser un calendario personal con su tiempo libre, un calendario de trabajo con sus reuniones o un calendario deportivo con el horario de su equipo deportivo favorito.
Una vez que active el menú de hamburguesas y el mini calendario a la izquierda, simplemente presione el Agregar calendario botón del lado izquierdo para empezar. Luego notará un nuevo cuadro de texto creado debajo de su lista de calendarios. Haga clic allí para nombrarlo y guardarlo.
Para agregar calendarios deportivos, el proceso es diferente. Querrás hacer clic en Importar Calendario del lado izquierdo. A continuación, puede elegir su equipo de la lista. Hay una selección de artículos relacionados con la NBA, la NFL, la NHL, la MLS, el críquet, el golf y las carreras. Agregar este tipo de calendarios no solo mostrará la fecha/hora de los eventos deportivos, sino que también recibirá un recordatorio antes de que comiencen los eventos deportivos.
Cambia tu tema y prueba el modo oscuro
Los calendarios físicos vienen en diferentes colores y temas, y lo mismo se aplica al Calendario de Office 365 en Outlook Web App.Puede cambiar su tema en cualquier momento para adaptarlo a su gusto y modificar el aspecto de ciertos elementos de la interfaz de usuario, como el texto, el menú desplegable y los indicadores de fecha. Simplemente presione el engranaje de configuración en la parte superior de la pantalla. Y luego mira donde dice Tema. Hay un montón de opciones preestablecidas, pero también puede presionar Ver todo para ver toda la galería de temas. Nuestro favorito personal es el tema «Bricks».
Mientras esté allí, también puede cambiar la opción de alternar para el tema oscuro. Esto podría hacer que su calendario sea fácil para sus ojos. Como su nombre lo indica, la mayoría de los elementos de la interfaz de usuario se volverán de color oscuro.
¿Cuál es su parte favorita del Calendario de Office 365 en Outlook Web App?
Naturalmente, no podemos cubrir todos los consejos y trucos para el Calendario de Office 365 en Outlook Web App en una sola publicación. Hay mucho más que puedes hacer. Puede cambiar las zonas horarias, los formatos de fecha, el primer día de la semana laboral y más. Incluso hay opciones para establecer horarios de trabajo, calendarios de cumpleaños y el clima. ¿Tienes algún truco que no cubrimos? Háganos saber en los comentarios a continuación.
Preguntas más frecuentes
¿Es el software de calendario la mejor herramienta para crear horarios de trabajo para las empresas?
Además, crear turnos, que en la mayoría de los calendarios serían como tareas o citas, es tan fácil como hacer clic en un intervalo de tiempo y etiquetarlo en consecuencia. Entonces, si bien el software de calendario es un gran paso en la dirección correcta, aún no debe clasificarse como la mejor herramienta para crear horarios de trabajo para las empresas.
¿Qué se puede hacer con una plantilla de horario?
Utilice una plantilla de horario para realizar un seguimiento de sus objetivos de fitness, proyectos de trabajo o tareas. Una plantilla de programación semanal es excelente para artículos de rutina o eventos especiales, como conferencias, programas de capacitación o planes de viaje. Administre tareas o proyectos grupales con una plantilla de cronograma de Excel.
¿Cómo hacer un horario en Excel?
Usar una plantilla es la forma más fácil de hacer un horario. En este artículo, encontrará las mejores plantillas de programación diaria, semanal y mensual en Excel.Le daremos instrucciones paso a paso para encontrar la mejor plantilla de horario para sus necesidades y le diremos cómo personalizar estas plantillas de Excel.
¿Cómo funciona el programador con el soporte de Microsoft?
Cuando se necesita asistencia humana, Scheduler crea un ticket con un equipo específico dentro del Soporte de Microsoft, este equipo cuenta con la certificación Microsoft Supplier Security & Privacy Assurance para información personal y altamente confidencial.
¿Qué es el programador escalable?
Escalable. Scheduler funciona dentro de los límites de cumplimiento de Microsoft 365 y mantiene los datos dentro de su organización. Tú controlas tus datos. Mayor confiabilidad que siempre completará su solicitud mediante el uso de asistencia humana para resolver ambigüedades y contexto. Disponible 24/7 y capaz de manejar miles de solicitudes al mismo tiempo.
¿Necesito una licencia de programador para usar el programador para Microsoft 365?
Los administradores de inquilinos deben configurar un buzón de correo del asistente del programador y obtener licencias del programador para que los organizadores de reuniones habiliten el servicio del programador para Microsoft 365. Los asistentes a la reunión no necesitan una licencia de Scheduler o Microsoft 365.
¿Cómo organizar tu oficina?
Use un cajón separado para artículos personales. Bandejas de entrada separadas: si trabaja regularmente con otras personas, cree una carpeta, bandeja o bandeja de entrada para cada una. Despeje sus montones: con suerte, con su nueva oficina organizada, ya no creará montones de papel, pero aún tendrá que ordenar los viejos.
¿Se puede utilizar la cita como creador de horarios?
Como creador de horarios para una sola persona, Appointy funciona bien. Puede usar múltiples instancias de Appointy (es decir, abrir diferentes horarios para diferentes personas) para programar a más de un miembro del equipo en su empresa, pero esos empleados no verán el tiempo de trabajo de sus compañeros de equipo, solo verán su propio horario.
¿Hay una mejor manera de crear un horario de trabajo?
Crear un horario de trabajo no es diferente. Las herramientas adecuadas pueden hacer que el trabajo sea más fácil y rápido de completar.Incluso las herramientas destinadas a otros fines (como Word o Excel) pueden optimizar el proceso de programación en comparación con el antiguo método de lápiz y papel.
¿El software de calendario es bueno para programar?
Software de calendario El software de calendario, como Microsoft Outlook, puede ser un excelente reemplazo para el lápiz y el papel, los procesadores de texto, las hojas de cálculo y sus contrapartes basadas en la nube. El software de calendario es mucho más fácil de programar porque fue creado con eso en mente.
¿Cómo creo un horario en Excel para la semana?
Seleccione Hora en la lista Categoría de la pestaña Número y elija el formato de hora que desea usar. En la celda B3, ingrese el día de la semana con el que desea que comience su horario. Para seguir este ejemplo, ingrese «SUNDAY». Arrastre el controlador de relleno hacia la derecha para llenar automáticamente los días restantes de la semana en el programa. Seleccione la fila 3.
¿Cómo creo una plantilla de programación en Office 365?
Abra la carpeta Plantillas de Office personalizadas. Introduzca un nombre para la plantilla y seleccione Guardar. Para usar la plantilla en el futuro, seleccione la pestaña Personal en la pantalla Nuevo y seleccione la plantilla de programación. Se abrirá como un nuevo libro de trabajo. Si desea utilizar una versión impresa del cronograma, configure el área de impresión antes de imprimirlo.