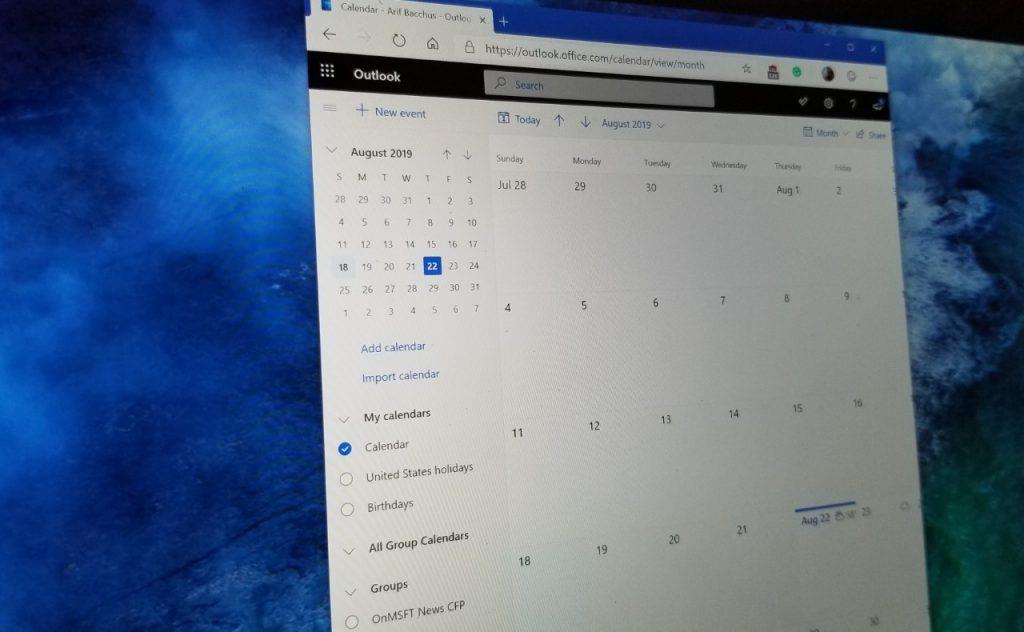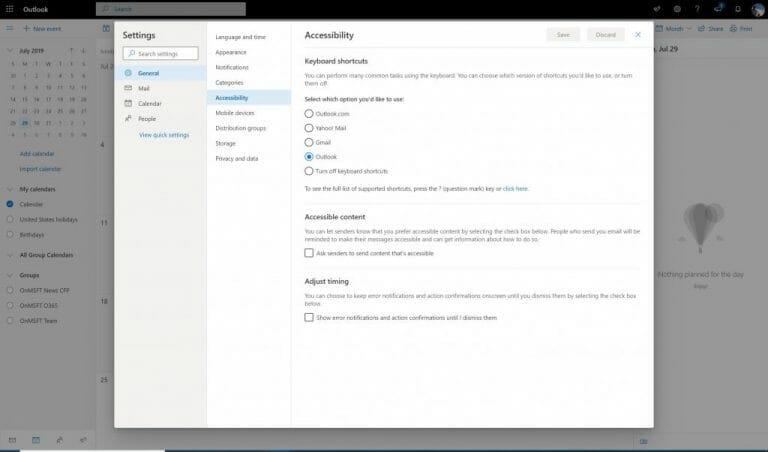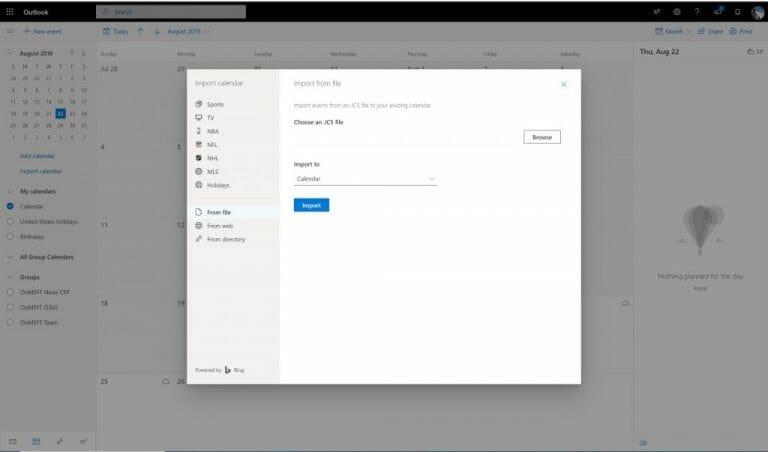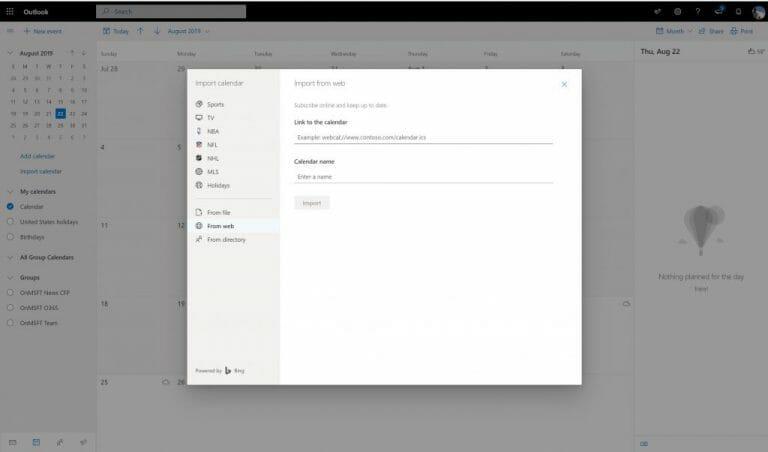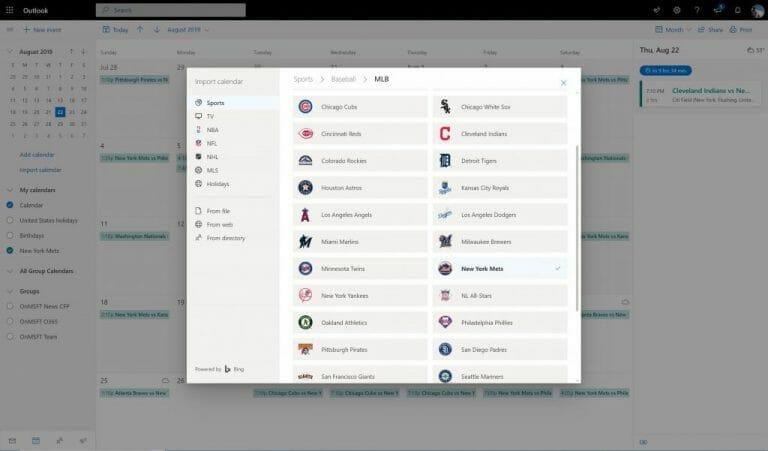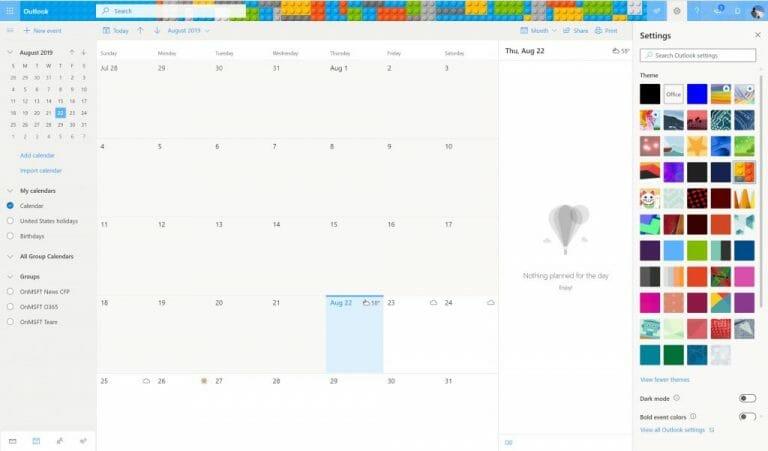Kauan sitten paras tapa pitää kirjaa tapaamisista, kokouksista ja muusta oli perinteinen suunnittelija fyysisellä pöydällä tai seinäkalenterilla. Vaikka jotkut saattavat silti pitää siitä parempana, Office 365:n osana oleva Kalenteri-sovellus voi myös tehdä saman ja jopa synkronoida laitteidesi välillä. Tässä oppaassa tarkastellaan joitain Office 365 -kalenterin ominaisuuksia Outlook Web Appissa ja esittelemme joitain suosikkivinkkejämme ja temppujamme.
Kokeile pikanäppäimiä
Olemme jo käsitelleet vinkkejämme ja temppujamme Outlook-sovelluksesta, mutta on myös joitain erillisiä pikanäppäimiä, joita voit käyttää siirtyessäsi Office 365 -kalenterissa Outlook Web App -sovelluksessa. Nämä vaihtelevat siirtymisestä ”tänään”-näkymään, esityslistan, tapahtuman avaamiseen ja muihin. Olemme koonneet alle joitain suosikkejamme.
- Siirry tänään: Vaihto+Alt+Y / Koti
- Hae kalenteristasi: Alt + Q
- Siirry edelliseen ajanjaksoon: Vaihto+vasen
- Siirry seuraavaan ajanjaksoon: Vaihto+Oikea
- Avointen ovien päivän näkymä: Vaihto+Alt+1
- Avoin työviikkonäkymä: Vaihto+Alt+2
- Avoin viikkonäkymä: Vaihto+Alt+3
- Avaa kuukausinäkymä: Vaihto+Alt+4
- Avoin esityslista kuukausinäkymässä: Vaihto+Alt+5
- Kohdista ohituslinkit: Ctrl+F6
Microsoftilla on täydellinen luettelo Office 365 -kalenterin pikanäppäimistä Outlook Web Appissa täällä. Samalla sivulla voit säätää pikanäppäimiä tutuimman alustan mukaan, kuten Outlook, Yahoo tai Gmail.
.
Tuo Google-kalenterisi Office 365 -kalenteriin Outlook Web Appissa
Jos yrityksesi on juuri siirtynyt Office 365:een, sinulla saattaa edelleen olla kalentereita muissa alustoissa, kuten Googlessa. Jos olet virallisesti hylännyt Googlen (etkä aio enää synkronoida tai kirjautua sisään vanhaan tiliisi), voit tuoda tiedot manuaalisesti Office 365 -kalenteriin Outlook Web Appissa.
Prosessi on helppo, aivan kuten kuvataan alla.Muista kuitenkin, että tämän menetelmän tuominen tuo kalenterisi vain sellaisena kuin se oli, kun viimeksi latasit sen. Jos teet myöhemmin muutoksia Googlessa, niitä ei synkronoida Outlookiin.
- Siirry Google-kalenteriin ja siirry sitten asetussivulle hammaskuvakkeesta
- Valita Tuonti ja vienti vasemmalla olevasta luettelosta
- Valita Viedä oikeanpuoleisen laatikon alaosasta.
- Valitse, mitkä kalenterit haluat ladata, ja anna Googlen ladata se puolestasi
- Pura .zip-tiedosto iCal-tiedosto manuaalisesti ja etsi .ICS-tiedosto. Tallenna se.
- Avaa Office 365 -kalenterin verkkoversio
- Valitse vasemmalla puolella hampurilaisvalikko avataksesi minikalenterin. Napsauta sitten Tuo kalenteri
- Valita Tiedostosta pohjalla
- Lataa .ICS-tiedosto
- Valitse, mihin kalenteriin haluat tuoda sen ja paina sitten Tuonti Loppuun.
Synkronoi vanha Google-kalenterisi ja muut Office 365 -kalenterin kanssa
Yllä oleva menetelmä kuvaa vanhojen tietojesi tuomista Googlesta, jos suljet kyseisen tilin, mutta entä jos haluat tuoda tiedot Outlook-kalenteriin Office 365:ssä ja synkronoida ne silti aktiivisesti? No, se on helppoa, kuten näet alla.
- Siirry Google-kalenteriin
- Valita Asetukset ja jakaminen
- Valitse Iintegroi kalenteri
- Katso alta Salainen osoite iCal-muodossa ja kopioi URL-osoite
- Palaa takaisin Office 365 -kalenterin verkkoversioon
- Valitse vasemmalla puolella hampurilaisvalikko avataksesi minikalenterin. Valitse sitten Tuonti ja valitse Netistä
- Liitä aiemmin kopioimasi URL-osoite ja paina Tuonti
Jos joku on jakanut kanssasi kalenterinsa URL-osoitteen, tällä menetelmällä voidaan tuoda se tilillesi ja tarkastella kalenteria omasi rinnalla. Se saattaa toimia myös muiden kalenteritietojen tuomisessa muista palveluista. Palaa vain vaiheeseen 5 aloittaaksesi.
Omien Office 365 -kalenterisi jakaminen
Jakaminen on huolellista, ja kun olet ottanut Office 365:n käyttöön, saatat haluta myös jakaa oman kalenterisi.Sen tekeminen on helppoa, ja sinun tarvitsee vain noudattaa alla olevia ohjeitamme.
- Siirry Office 365 -kalenterin verkkoversioon.
- Paina asetusratasta oikeassa yläkulmassa
- Suuntaa alas Näytä kaikki Outlook-asetukset ja napsauta sitä
- Klikkaa Kalenteri oikealla
- Klikkaa Jaetut kalenterit
- Jos haluat jakaa oman kalenterisi, napsauta Jaa kalenteri ja valitse kalenteri. Kirjoita sitten sen henkilön sähköpostiosoite, jonka kanssa haluat jakaa.
- Muuta käyttöoikeuksia, jos haluat nähdä, kun olet varattu, tarkastella otsikoita ja sijainteja, tarkastella kaikkia tietoja tai muokata käyttöoikeuksia.
Vaihtoehtoisesti voit julkaista kalenterisi myös linkin kautta. Tämän linkin avulla ihmiset voivat tarkastella kalenteria verkossa tai ladata ICS-tiedoston tuontia varten (kuten yllä kuvattiin). Siirry vain osoitteeseen Julkaise kalenteri osio näille asetuksille.
Lisää useita kalentereita, urheilukalentereita
Nyt kun tiedät, että voit synkronoida vanhan kalenterisi Office 365 -kalenterin kanssa Outlook Web Appissa, voit myös jatkaa useiden useiden kalentereiden lisäämistä. Tämä voi olla henkilökohtainen kalenteri vapaa-ajasta, työkalenteri kokouksistasi tai urheilukalenteri suosikkiurheilujoukkueesi aikatauluineen.
Kun käynnistät hampurilaisvalikon ja minikalenterin vasemmalla, paina yksinkertaisesti Lisää kalenteri -painiketta vasemmalta puolelta aloittaaksesi. Huomaat sitten uuden tekstilaatikon, joka on luotu kalenteriluettelosi alle. Napsauta sitä nimetäksesi ja tallentaaksesi sen.
Urheilukalentereiden lisääminen on erilainen. Haluat napsauttaa Tuo kalenteri vasemmalta puolelta. Tämän jälkeen voit valita joukkueesi luettelosta. Siellä on valikoima NBA-, NFL-, NHL-, MLS-, kriketti-, golf- ja kilpa-aiheisia tuotteita. Tämäntyyppisten kalentereiden lisääminen ei näytä vain urheilutapahtumien päivämäärää/aikaa, vaan saat myös muistutuksen ennen urheilutapahtumien alkamista.
Vaihda teemaa ja kokeile tummaa tilaa
Fyysisiä kalentereita on eri väreissä ja teemoissa, ja sama koskee Outlook Web Appin Office 365 -kalenteria.Voit muuttaa sen teemaa milloin tahansa oman mieltymyksesi mukaan muuttaaksesi tiettyjen käyttöliittymäelementtien, kuten tekstin, avattavan valikon ja päivämäärän ilmaisimien, ulkoasua. Paina vain asetusratasta näytön yläreunasta. Ja katso sitten missä lukee Teema. Esiasetettuja vaihtoehtoja on joukko, mutta voit myös painaa Näytä kaikki nähdäksesi koko teemagallerian. Henkilökohtainen suosikkimme on ”Bricks”-teema.
Kun olet siellä, voit myös vaihtaa tumman teeman vaihtovaihtoehtoa. Tämä saattaa helpottaa kalenteriasi silmillesi. Kuten nimestä voi päätellä, useimmat käyttöliittymäelementit muuttuvat tummiksi.
Mikä on suosikkiosasi Office 365 -kalenterista Outlook Web Appissa?
Emme tietenkään voi kattaa kaikkia Outlook Web App -sovelluksen Office 365 -kalenterin vinkkejä ja temppuja yhdessä viestissä. Voit tehdä paljon muutakin. Voit muuttaa aikavyöhykkeitä, päivämäärämuotoja, työviikon ensimmäistä päivää ja paljon muuta. On jopa vaihtoehtoja työaikojen, syntymäpäiväkalenterien ja sään asettamiseen. Onko sinulla temppu, jota emme käsittäneet? Kerro meille alla olevissa kommenteissa.
FAQ
Onko kalenteriohjelmisto paras työaikataulutyökalu yrityksille?
Lisäksi vuorojen luominen, jotka useimmissa kalentereissa olisivat kuin tehtäviä tai tapaamisia, on yhtä helppoa kuin napsauttaa aikaväliä ja merkitä se vastaavasti. Joten vaikka kalenteriohjelmisto on iso askel oikeaan suuntaan, sitä ei silti pitäisi luokitella parhaaksi työaikataulutyökaluksi yrityksille.
Mitä voit tehdä aikataulumallilla?
Käytä aikataulumallia seurataksesi kuntotavoitteitasi, työprojektejasi tai askareitasi. Viikkoaikataulumalli sopii erinomaisesti rutiinikohteisiin tai erikoistapahtumiin, kuten konferensseihin, koulutusohjelmiin tai matkasuunnitelmiin. Hallitse kotitehtäviä tai ryhmäprojekteja Excel-aikataulumallin avulla.
Kuinka tehdä aikataulu Excelissä?
Mallin käyttäminen on helpoin tapa tehdä aikataulu. Tästä artikkelista löydät parhaat päivä-, viikko- ja kuukausiaikataulumallit Excelissä.Annamme sinulle vaiheittaiset ohjeet parhaan aikataulumallin löytämiseksi tarpeisiisi ja kerromme, kuinka voit mukauttaa näitä Excel-malleja.
Miten ajastin toimii Microsoft-tuen kanssa?
Kun inhimillistä apua tarvitaan, Scheduler luo lipun tietyn Microsoft-tuen tiimin kanssa. Tämä tiimi on Microsoftin toimittajan tietoturva- ja yksityisyydenvarmistussertifioitu henkilökohtaisille ja erittäin luottamuksellisille tiedoille.
Mikä on skaalautuva aikataulu?
Skaalautuva. Scheduler toimii Microsoft 365 -yhteensopivuuden rajoissa ja säilyttää tiedot organisaatiosi sisällä. Sinä hallitset tietojasi. Lisääntynyt luotettavuus, joka täyttää aina pyyntösi käyttämällä ihmisen apua epäselvyyksien ja kontekstin ratkaisemiseen. Saatavilla 24/7 ja pystyy käsittelemään tuhansia pyyntöjä samanaikaisesti.
Tarvitsenko ajoituslisenssin käyttääkseni ajoitusohjelmaa Microsoft 365:lle?
Vuokralaisten järjestelmänvalvojien on määritettävä Scheduler avustaja -postilaatikko ja hankittava Scheduler-lisenssit kokousten järjestäjille, jotta Scheduler for Microsoft 365 -palvelu voidaan ottaa käyttöön. Kokouksen osallistujat eivät tarvitse Scheduler- tai Microsoft 365 -lisenssiä.
Kuinka järjestää toimistosi?
Käytä erillistä laatikkoa henkilökohtaisille tavaroille. Erilliset postilaatikot – Jos työskentelet säännöllisesti muiden ihmisten kanssa, luo kullekin kansio, lokero tai postilaatikko. Tyhjennä pinot – Toivottavasti uudessa järjestetyssä toimistossasi et enää luo paperikasoja, mutta sinun on silti lajiteltava vanhoja.
Voidaanko appointyta käyttää aikataulun laatijana?
Yhden henkilön aikataulun laatijana Appointy toimii hienosti. Voit käyttää useita Appointy-esiintymiä (eli avata eri aikatauluja eri henkilöille) ajoittaaksesi useamman kuin yhden tiimin jäsenen yrityksessäsi, mutta kyseiset työntekijät eivät näe työtovereidensa työaikaa – he näkevät vain oman aikataulunsa.
Onko parempaa tapaa luoda työaikataulu?
Työaikataulun laatiminen ei ole erilaista. Oikeat työkalut voivat tehdä työstä helpompaa ja nopeampaa.Jopa muihin tarkoituksiin tarkoitetut työkalut (kuten Word tai Excel) voivat virtaviivaistaa aikataulutusprosessia verrattuna ikivanhaan kynä ja paperi -menetelmään.
Onko kalenteriohjelmisto hyvä ajoittamiseen?
Kalenteriohjelmistot Kalenteriohjelmistot, kuten Microsoft Outlook, voivat korvata erinomaisesti kynän ja paperin, tekstinkäsittelyohjelmat, laskentataulukot ja niiden pilvipohjaiset vastineet. Kalenteriohjelmisto on paljon helpompi ajoittaa, koska se on luotu tätä ajatellen.
Kuinka luon aikataulun viikolle Excelissä?
Valitse Numero-välilehden Luokka-luettelosta Aika ja valitse haluamasi ajan muoto. Kirjoita soluun B3 viikonpäivä, jolta haluat aikataulusi alkavan. Seuraa tätä esimerkkiä kirjoittamalla ” SUNDAY ”. Vedä täyttökahvaa oikealle täyttääksesi automaattisesti aikataulun jäljellä olevat viikonpäivät. Valitse rivi 3.
Kuinka luon aikataulumallin Office 365:ssä?
Avaa Mukautetut Office-mallit -kansio. Anna mallille nimi ja valitse Tallenna. Jos haluat käyttää mallia tulevaisuudessa, valitse Uusi-näytössä Henkilökohtainen-välilehti ja valitse aikataulumalli. Se avautuu uutena työkirjana. Jos haluat käyttää aikataulusta paperiversiota, määritä tulostusalue ennen sen tulostamista.