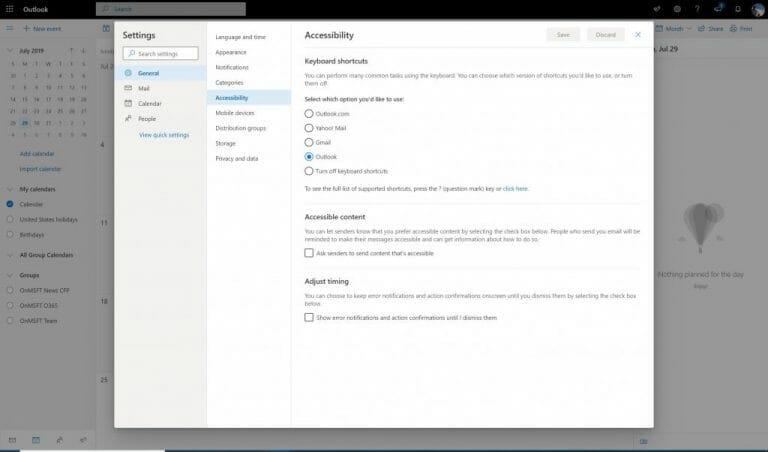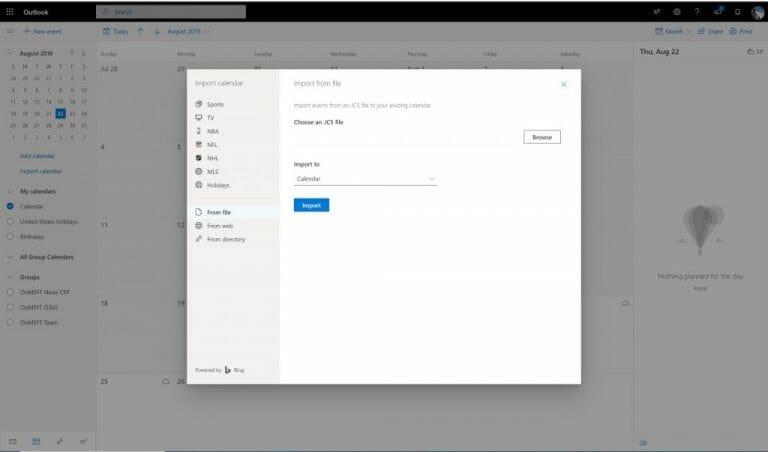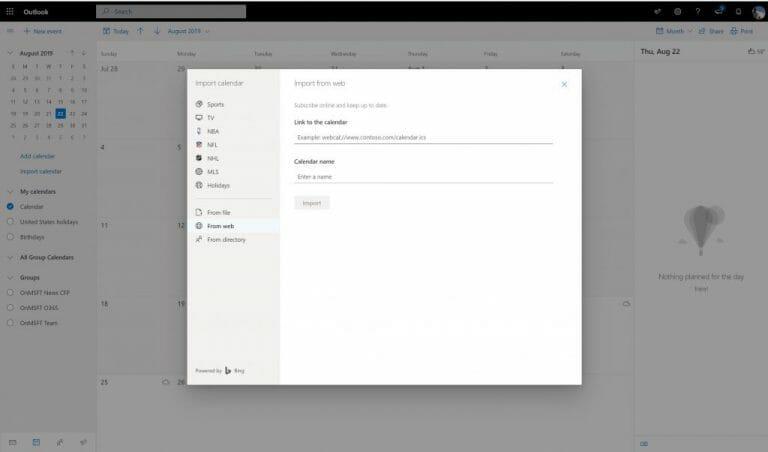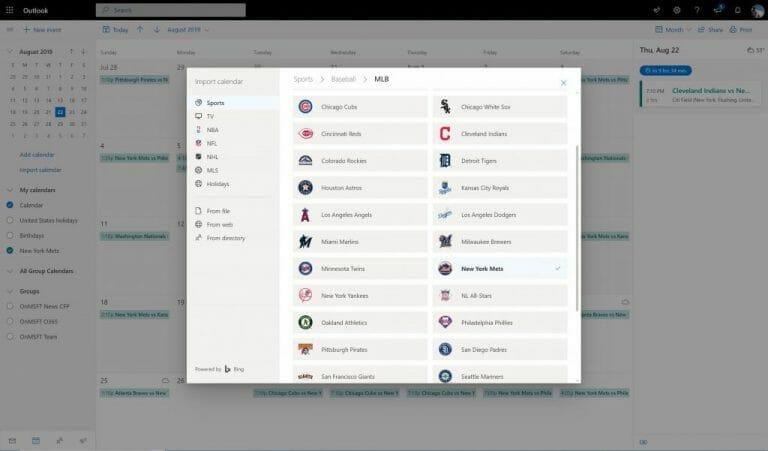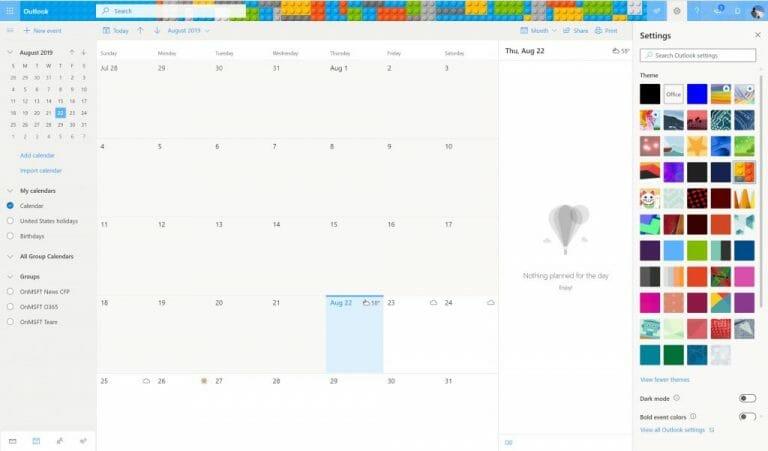Há muito tempo, a melhor maneira de acompanhar compromissos, reuniões e muito mais, seria por meio de um planejador tradicional em uma mesa física ou calendário de parede. Embora alguns ainda prefiram isso, o aplicativo Calendário como parte do Office 365 também pode fazer o mesmo e até sincronizar em seus dispositivos. Neste guia, veremos alguns dos recursos do Calendário do Office 365 no Outlook Web App e apresentaremos algumas de nossas dicas e truques favoritos.
Experimente alguns atalhos de teclado
Já abordamos nossas dicas e truques para o aplicativo Outlook, mas também há alguns atalhos de teclado separados que você pode usar ao navegar no Calendário do Office 365 no Outlook Web App. Eles vão desde a visualização “hoje”, abrindo uma agenda, evento e muito mais. Reunimos alguns dos nossos favoritos abaixo.
- Ir para hoje: Shift+Alt+Y / Home
- Pesquise seu calendário: Alt + Q
- Ir para o período anterior: Shift+Esquerda
- Ir para o próximo período de tempo: Shift+Direita
- Visualização do dia aberto: Shift+Alt+1
- Vista da semana de trabalho aberta: Shift+Alt+2
- Visualização da Semana Aberta: Shift+Alt+3
- Visualização de mês aberto: Shift+Alt+4
- Agenda aberta na visualização Mês: Shift+Alt+5
- Foco pular links: Ctrl+F6
A Microsoft tem uma lista completa de atalhos de teclado para o Calendário do Office 365 no Outlook Web App aqui. Nessa mesma página, você poderá ajustar os atalhos com base na plataforma com a qual está mais familiarizado, como Outlook, Yahoo ou Gmail
.
Traga seus calendários do Google para o Calendário do Office 365 no Outlook Web App
Se sua empresa acabou de migrar para o Office 365, você ainda pode ter calendários em outras plataformas, como o Google. Bem, se você abandonou oficialmente o Google (e não planeja mais sincronizar ou fazer login em sua conta antiga), você pode importar manualmente os dados para um calendário do Office 365 no Outlook Web App.
O processo é fácil, assim como descrevemos abaixo.No entanto, lembre-se de que importar esse método só importará seu calendário como estava quando você o baixou pela última vez. Se você fizer alterações posteriores no Google, ele não será sincronizado com o Outlook.
- Vá para o Google Agenda e visite a página de configurações no ícone de engrenagem
- Escolher Importar e Exportar da lista à esquerda
- Escolher Exportar da parte inferior da caixa à direita.
- Escolha quais agendas você deseja baixar e deixe o Google fazer o download para você
- Extraia manualmente o arquivo iCal .zipado e procure o arquivo .ICS. Salve isso.
- Abra a versão web do calendário do Office 365
- No lado esquerdo, selecione o menu de hambúrguer para abrir o mini calendário. Então clique Importar calendário
- Escolher De arquivo no fundo
- Faça upload do arquivo .ICS
- Escolha para qual Calendário você deseja importá-lo e pressione Importar para terminar.
Sincronize seu calendário antigo do Google, outros com o calendário do Office 365
O método acima descreve como trazer seus dados antigos do Google se você estiver fechando essa conta, mas e se você quiser trazer os dados para o Calendário do Outlook no Office 365 e ainda sincronizá-los ativamente? Bem, isso é fácil, como você pode ver abaixo.
- Entre no Google Agenda
- Escolher Configurações e Compartilhamento
- Escolha euintegrar calendário
- Olhe sob Endereço secreto no formato iCal e copie o URL
- Volte para a versão web do Office 365 Calendar
- No lado esquerdo, selecione o menu de hambúrguer para abrir o mini calendário. Em seguida, selecione Importar e escolha Da web
- Cole o URL que você copiou anteriormente e pressione Importar
Se alguém compartilhou um URL de seu calendário com você, esse método pode ser usado para importá-lo para sua conta e visualizar o calendário dele junto com o seu. Também pode funcionar para importar outros dados de calendário de outros serviços. Basta voltar ao passo 5 para começar.
Compartilhando seus próprios calendários do Office 365
Compartilhar é cuidar e, depois de configurar o Office 365, você também pode compartilhar seu próprio calendário.Fazer isso é fácil e tudo o que você precisa fazer é seguir as etapas abaixo.
- Vá para a versão web do Office 365 Calendar.
- Pressione a engrenagem de configurações no canto superior direito
- Desça para Exibir todas as configurações do Outlook e clique nele
- Clique em Calendário a direita
- Clique em Calendários compartilhados
- Se você quiser compartilhar seu próprio calendário, clique em Compartilhar um calendário e escolha o calendário. Em seguida, insira o e-mail da pessoa com quem você deseja compartilhar.
- Altere as permissões, se desejar visualizar quando estiver ocupado, visualizar títulos e locais, visualizar todos os detalhes ou editar permissões.
Como alternativa, você também pode publicar seu calendário por meio de um link. Este link permitirá que as pessoas visualizem o calendário online ou baixem o arquivo ICS para importação (como descrevemos acima). Publicar um calendário seção para essas configurações.
Adicione vários calendários, calendários de esportes
Agora que você sabe que pode sincronizar seu calendário antigo com o Calendário do Office 365 no Outlook Web App, também pode continuar adicionando vários calendários. Pode ser um calendário pessoal com seu tempo livre, um calendário de trabalho com suas reuniões ou um calendário esportivo com a programação do seu time favorito.
Depois de acionar o menu de hambúrguer e o mini calendário à esquerda, basta pressionar o botão Adicionar calendário botão do lado esquerdo para começar. Você notará uma nova caixa de texto criada abaixo de sua lista de calendários. Clique lá para nomeá-lo e salvá-lo.
Para adicionar calendários esportivos, o processo é diferente. Você vai querer clicar em Importar calendário do lado esquerdo. Você pode então escolher sua equipe na lista. Há uma seleção de itens relacionados à NBA, NFL, NHL, MLS, Cricket, Golf e Racing. Adicionar esses tipos de calendários não apenas mostrará a data/hora dos eventos esportivos, mas você também será lembrado antes do início dos eventos esportivos.
Altere seu tema e experimente o modo escuro
Os calendários físicos vêm em cores e temas diferentes, e o mesmo se aplica ao Calendário do Office 365 no Outlook Web App.Você pode alterar seu tema a qualquer momento para se adequar ao seu gosto para alterar a aparência de certos elementos da interface do usuário, como o texto, o menu suspenso e os indicadores de data. Basta pressionar a engrenagem de configurações na parte superior da tela. E então olhe onde diz Tema. Existem várias opções predefinidas, mas você também pode pressionar Ver tudo para ver toda a galeria de temas. Nosso favorito pessoal é o tema “Bricks”.
Enquanto estiver lá, você também pode alternar a opção de alternância para o tema escuro. Isso pode tornar seu calendário fácil para seus olhos. Como o nome indica, a maioria dos elementos da interface do usuário ficará com uma cor escura.
Qual é a sua parte favorita do Calendário do Office 365 no Outlook Web App?
Naturalmente, não podemos cobrir todas as dicas e truques para o Calendário do Office 365 no Outlook Web App em uma postagem. Há muito mais que você pode fazer. Você pode alterar fusos horários, formatos de data, primeiro dia da semana de trabalho e muito mais. Existem até opções para definir o horário de trabalho, calendários de aniversário e o clima. Você tem um truque que não cobrimos? Deixe-nos saber nos comentários abaixo.
Perguntas frequentes
O software de calendário é a melhor ferramenta de criação de horários de trabalho para empresas?
Além disso, criar turnos, que na maioria dos calendários seriam como tarefas ou compromissos, é tão fácil quanto clicar em um intervalo de tempo e rotulá-lo de acordo. Portanto, embora o software de calendário seja um grande passo na direção certa, ele ainda não deve ser classificado como a melhor ferramenta de criação de cronograma de trabalho para empresas.
O que você pode fazer com um modelo de cronograma?
Use um modelo de cronograma para acompanhar suas metas de condicionamento físico, projetos de trabalho ou tarefas. Um modelo de agenda semanal é ótimo para itens de rotina ou eventos especiais, como conferências, programas de treinamento ou planos de viagem. Gerencie tarefas de casa ou projetos de grupo com um modelo de cronograma do Excel.
Como fazer um agendamento no Excel?
Usar um modelo é a maneira mais fácil de fazer uma programação. Neste artigo, você encontrará os melhores modelos de agendamento diário, semanal e mensal no Excel.Forneceremos instruções passo a passo para encontrar o melhor modelo de agendamento para suas necessidades e informaremos como personalizar esses modelos do Excel.
Como o agendador funciona com o suporte da Microsoft?
Quando a assistência humana é necessária, o Agendador cria um ticket com uma equipe específica no Suporte da Microsoft, essa equipe é certificada pela Garantia de Privacidade e Segurança de Fornecedores da Microsoft para informações pessoais e altamente confidenciais.
O que é agendador escalável?
Escalável. O Agendador funciona dentro dos limites de conformidade do Microsoft 365 e mantém os dados dentro de sua organização. Você controla seus dados. Maior confiabilidade que sempre completará sua solicitação usando assistência humana para resolver ambiguidades e contexto. Disponível 24 horas por dia, 7 dias por semana e capaz de lidar com milhares de solicitações ao mesmo tempo.
Preciso de uma licença do agendador para usar o agendador do Microsoft 365?
Os administradores de locatários precisam configurar uma caixa de correio de assistente do Agendador e obter licenças do Agendador para organizadores de reuniões para habilitar o Agendador para o serviço Microsoft 365. Os participantes da reunião não precisam de uma licença do Agendador ou do Microsoft 365.
Como organizar seu escritório?
Use uma gaveta separada para itens pessoais. Caixas de entrada separadas – Se você trabalha regularmente com outras pessoas, crie uma pasta, bandeja ou caixa de entrada para cada uma. Limpe suas pilhas – Espero que com seu novo escritório organizado, você não crie mais pilhas de papel, mas ainda precisa classificar as antigas.
A nomeação pode ser usada como um criador de agenda?
Como um criador de horários para um único indivíduo, o Appointy funciona muito bem. Você pode usar várias instâncias do Appointy (ou seja, abrir agendas diferentes para diferentes indivíduos) para agendar mais de um membro da equipe em sua empresa, mas esses funcionários não verão o horário de trabalho de seus colegas de equipe – eles verão apenas sua própria agenda.
Existe uma maneira melhor de criar um horário de trabalho?
Criar um cronograma de trabalho não é diferente. As ferramentas certas podem tornar o trabalho mais fácil e rápido de concluir.Mesmo ferramentas destinadas a outros fins (como Word ou Excel) podem agilizar o processo de agendamento quando comparado ao antigo método de caneta e papel.
O software de calendário é bom para agendamento?
Software de calendário O software de calendário, como o Microsoft Outlook, pode ser um excelente substituto para caneta e papel, processadores de texto, planilhas e seus equivalentes baseados em nuvem. O software de calendário é muito mais receptivo ao agendamento porque foi criado com isso em mente.
Como faço para criar uma agenda no Excel para a semana?
Selecione Hora na lista Categoria da guia Número e escolha o formato de hora que deseja usar. Na célula B3, insira o dia da semana com o qual deseja que sua programação comece. Para seguir este exemplo, digite ” SUNDAY .” Arraste a alça de preenchimento para a direita para preencher automaticamente os dias restantes da semana na programação. Selecione a linha 3.
Como crio um modelo de agendamento no Office 365?
Abra a pasta Modelos personalizados do Office. Insira um nome para o modelo e selecione Salvar. Para usar o modelo no futuro, selecione a guia Pessoal na tela Novo e selecione o modelo de agendamento. Ele será aberto como uma nova pasta de trabalho. Se você quiser usar uma versão impressa da programação, configure a área de impressão antes de imprimi-la.