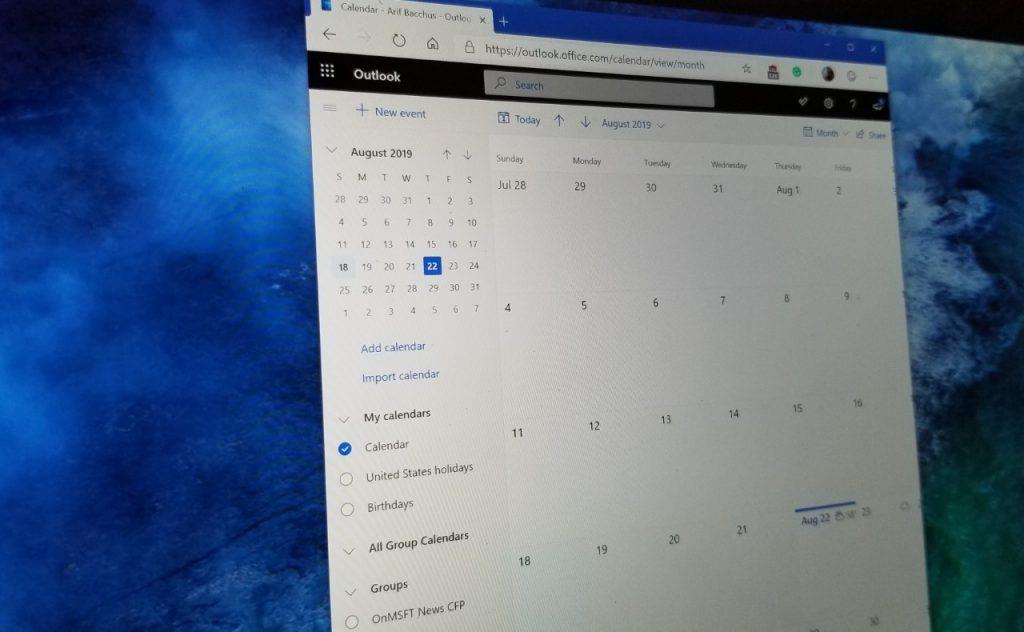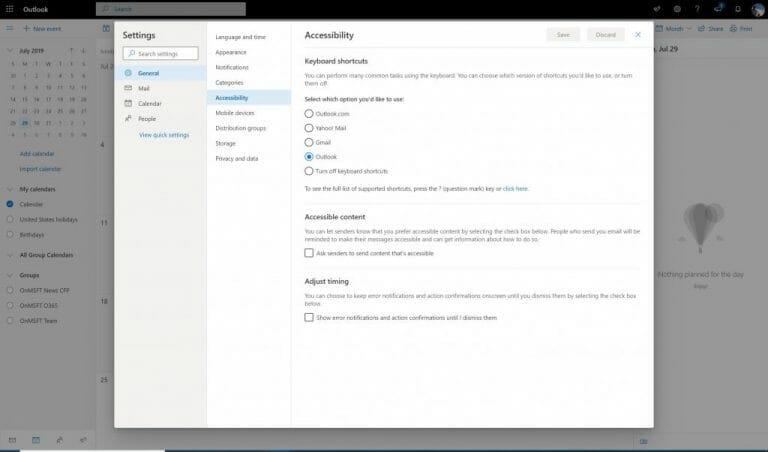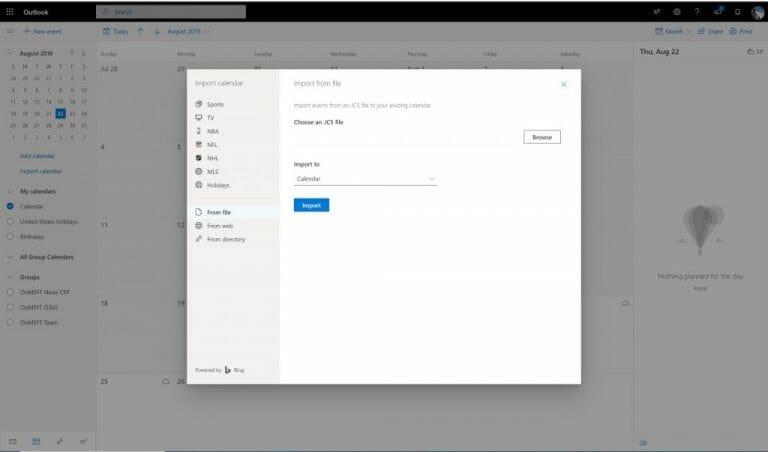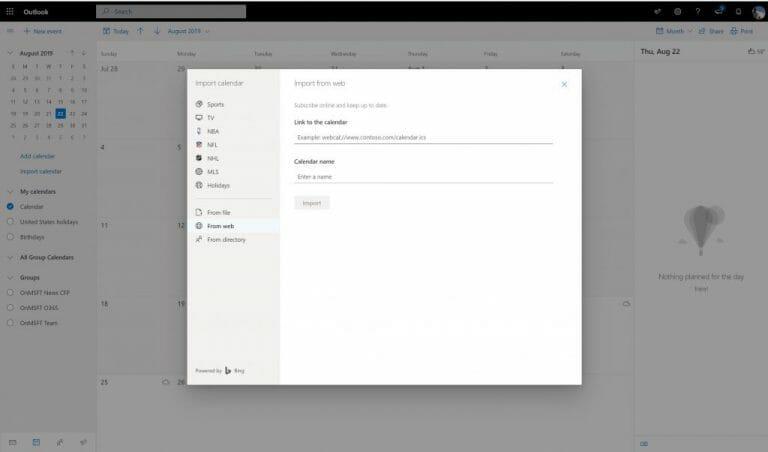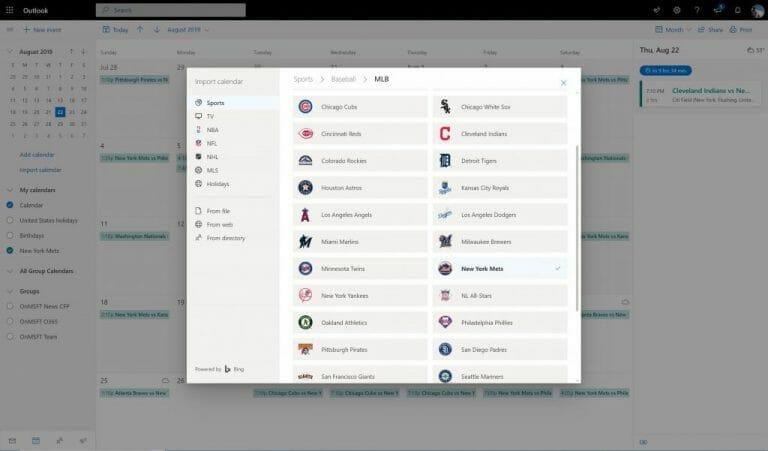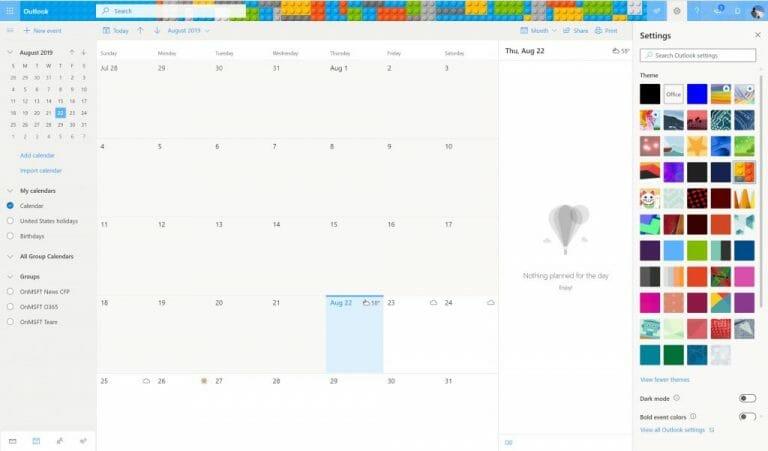Il y a longtemps, la meilleure façon de suivre les rendez-vous, les réunions, etc., était d’utiliser un planificateur traditionnel sur un bureau physique ou un calendrier mural. Bien que certains puissent toujours préférer cela, l’application Calendrier dans le cadre d’Office 365 peut également faire de même, et même se synchroniser sur vos appareils. Dans ce guide, nous allons examiner certaines des fonctionnalités du calendrier Office 365 dans l’application Web Outlook et présenter certains de nos trucs et astuces préférés.
Essayez quelques raccourcis clavier
Nous avons déjà couvert nos trucs et astuces pour l’application Outlook, mais il existe également des raccourcis clavier distincts que vous pouvez utiliser lors de la navigation dans le calendrier Office 365 dans l’application Web Outlook. Celles-ci vont de l’affichage « aujourd’hui », à l’ouverture d’un agenda, d’un événement, etc. Nous avons rassemblé ci-dessous certains de nos favoris.
- Aller à Aujourd’hui : Maj+Alt+Y / Accueil
- Rechercher dans votre calendrier : Alt + Q
- Aller à la période précédente : Maj+Gauche
- Aller à la période suivante : Maj+Droite
- Vue Journée portes ouvertes : Maj+Alt+1
- Ouvrir la vue Semaine de travail : Maj+Alt+2
- Vue de la semaine ouverte : Maj+Alt+3
- Ouvrir la vue Mois : Maj+Alt+4
- Ouvrir l’agenda en vue Mois : Maj+Alt+5
- Liens de saut de mise au point : Ctrl+F6
Microsoft propose une liste complète des raccourcis clavier pour le calendrier Office 365 dans l’application Web Outlook ici. Sur cette même page, vous pourrez ajuster les raccourcis en fonction de la plate-forme que vous connaissez le mieux, comme Outlook, Yahoo ou Gmail
.
Importez vos calendriers Google dans le calendrier Office 365 dans l’application Web Outlook
Si votre entreprise vient de migrer vers Office 365, vous avez peut-être encore des calendriers sur d’autres plateformes comme Google. Eh bien, si vous avez officiellement abandonné Google (et que vous ne prévoyez plus de synchroniser ou de vous connecter à votre ancien compte), vous pouvez importer manuellement les données dans un calendrier Office 365 dans Outlook Web App.
Le processus est simple, comme nous le décrivons ci-dessous.Gardez à l’esprit, cependant, que l’importation de cette méthode n’importera votre calendrier que tel qu’il était lorsque vous l’avez téléchargé pour la dernière fois. Si vous apportez des modifications ultérieures sur Google, elles ne seront pas synchronisées avec Outlook.
- Dirigez-vous vers Google Agenda, puis visitez la page des paramètres à partir de l’icône de rouage
- Choisir Importer / Exporter de la liste de gauche
- Choisir Exporter de la partie inférieure de la boîte à droite.
- Choisissez les agendas que vous souhaitez télécharger, puis laissez Google les télécharger pour vous
- Extrayez manuellement le fichier iCal .zippé et recherchez le fichier .ICS. Sauvegarde le.
- Ouvrez la version Web du calendrier Office 365
- Sur le côté gauche, sélectionnez le menu hamburger pour faire apparaître le mini calendrier. Puis clique Importer le calendrier
- Choisir À partir du fichier en bas
- Télécharger le fichier .ICS
- Choisissez le calendrier dans lequel vous souhaitez l’importer, puis appuyez sur Importer finir.
Synchronisez votre ancien calendrier Google, d’autres avec le calendrier Office 365
La méthode ci-dessus décrit l’importation de vos anciennes données de Google si vous fermez ce compte, mais que se passe-t-il si vous souhaitez importer les données dans le calendrier Outlook dans Office 365 et les synchroniser activement ? Eh bien, c’est facile, comme vous pouvez le voir ci-dessous.
- Rendez-vous dans Google Agenda
- Choisir Paramètres et partage
- Choisis-moicalendrier intégré
- Regarder sous Adresse secrète au format iCal et copiez l’URL
- Retournez dans la version Web du calendrier Office 365
- Sur le côté gauche, sélectionnez le menu hamburger pour faire apparaître le mini calendrier. Ensuite, sélectionnez Importer et choisissez À partir du Web
- Collez l’URL que vous avez copiée précédemment et appuyez sur Importer
Si quelqu’un a partagé une URL de son calendrier avec vous, cette méthode peut être utilisée pour l’importer dans votre compte et afficher son calendrier à côté du vôtre. Cela peut également fonctionner pour importer d’autres données de calendrier à partir d’autres services. Revenez simplement à l’étape 5 pour commencer.
Partager vos propres calendriers Office 365
Le partage est bienveillant, et une fois que vous êtes configuré avec Office 365, vous pouvez également partager votre propre calendrier.Cela est facile et tout ce que vous aurez à faire est de suivre nos étapes ci-dessous.
- Accédez à la version Web du calendrier Office 365.
- Appuyez sur le rouage des paramètres en haut à droite
- Dirigez-vous vers Afficher tous les paramètres Outlook et cliquez dessus
- Cliquer sur Calendrier sur la droite
- Cliquer sur Calendriers partagés
- Si vous souhaitez partager votre propre calendrier, cliquez sur Partager un calendrier et choisissez le calendrier. Ensuite, entrez l’e-mail de la personne avec qui vous souhaitez partager.
- Modifiez les autorisations si vous souhaitez afficher lorsque vous êtes occupé, afficher les titres et les emplacements, afficher tous les détails ou modifier les autorisations.
Comme alternative, vous pouvez également publier votre calendrier via un lien. Ce lien permettra aux utilisateurs de consulter le calendrier en ligne ou de télécharger le fichier ICS à importer (comme nous l’avons décrit ci-dessus). Publier un calendrier section pour ces paramètres.
Ajouter plusieurs calendriers, calendriers sportifs
Maintenant que vous savez que vous pouvez synchroniser votre ancien calendrier avec le calendrier Office 365 dans Outlook Web App, vous pouvez également continuer à ajouter plusieurs calendriers. Il peut s’agir d’un calendrier personnel avec vos congés, d’un calendrier de travail avec vos réunions ou d’un calendrier sportif avec l’horaire de votre équipe sportive préférée.
Une fois que vous avez déclenché le menu hamburger et le mini calendrier sur la gauche, appuyez simplement sur le Ajouter un calendrier bouton du côté gauche pour commencer. Vous remarquerez alors une nouvelle zone de texte créée sous votre liste de calendriers. Cliquez dessus pour le nommer et l’enregistrer.
Pour ajouter des calendriers sportifs, le processus est différent. Vous aurez envie de cliquer sur Importer le calendrier du côté gauche. Vous pouvez ensuite choisir votre équipe dans la liste. Il existe une sélection d’articles liés à la NBA, à la NFL, à la NHL, à la MLS, au cricket, au golf et à la course. L’ajout de ces types de calendriers affichera non seulement la date/l’heure des événements sportifs, mais vous recevrez également un rappel avant le début des événements sportifs.
Changez de thème et essayez le mode sombre
Les calendriers physiques sont disponibles dans différentes couleurs et thèmes, et il en va de même pour le calendrier Office 365 dans Outlook Web App.Vous pouvez modifier son thème à tout moment en fonction de vos goûts pour modifier l’apparence de certains éléments de l’interface utilisateur tels que le texte, le menu déroulant ainsi que les indicateurs de date. Appuyez simplement sur le rouage des paramètres en haut de l’écran. Et puis regarde où ça dit Thème. Il existe un tas d’options prédéfinies, mais vous pouvez également appuyer sur Voir tout pour voir toute la galerie de thèmes. Notre préféré est le thème « Briques ».
Pendant que vous y êtes, vous pouvez également activer l’option de basculement pour le thème sombre. Cela pourrait rendre votre calendrier agréable à regarder. Comme son nom l’indique, la plupart des éléments de l’interface utilisateur prendront une couleur sombre.
Quelle est votre partie préférée du calendrier Office 365 dans Outlook Web App ?
Naturellement, nous ne pouvons pas couvrir tous les trucs et astuces pour le calendrier Office 365 dans l’application Web Outlook dans un seul article. Vous pouvez faire beaucoup plus. Vous pouvez modifier les fuseaux horaires, les formats de date, le premier jour de la semaine de travail, etc. Il existe même des options pour définir les heures de travail, les calendriers d’anniversaire et la météo. Avez-vous une astuce que nous n’avons pas couverte? Faites-le nous savoir dans les commentaires ci-dessous.
FAQ
Le logiciel de calendrier est-il le meilleur outil de création d’horaires de travail pour les entreprises ?
De plus, créer des quarts de travail, qui sur la plupart des calendriers seraient comme des tâches ou des rendez-vous, est aussi simple que de cliquer sur un créneau horaire et de l’étiqueter en conséquence. Ainsi, bien que le logiciel de calendrier soit un grand pas dans la bonne direction, il ne devrait toujours pas être classé comme le meilleur outil de création d’horaires de travail pour les entreprises.
Que pouvez-vous faire avec un modèle de calendrier ?
Utilisez un modèle de calendrier pour suivre vos objectifs de remise en forme, vos projets de travail ou vos tâches. Un modèle d’horaire hebdomadaire est idéal pour les éléments de routine ou les événements spéciaux, comme les conférences, les programmes de formation ou les projets de voyage. Gérez les devoirs ou les projets de groupe avec un modèle de calendrier Excel.
Comment faire un planning dans Excel ?
L’utilisation d’un modèle est le moyen le plus simple de créer un calendrier. Dans cet article, vous trouverez les meilleurs modèles de calendrier quotidien, hebdomadaire et mensuel dans Excel.Nous vous donnerons des instructions étape par étape pour trouver le modèle de calendrier le mieux adapté à vos besoins et vous expliquerons comment personnaliser ces modèles Excel.
Comment le planificateur fonctionne-t-il avec le support Microsoft ?
Lorsqu’une assistance humaine est nécessaire, Scheduler crée un ticket avec une équipe spécifique au sein du support Microsoft, cette équipe est certifiée Microsoft Supplier Security & Privacy Assurance pour les informations personnelles et hautement confidentielles.
Qu’est-ce qu’un planificateur évolutif ?
Évolutif. Le planificateur fonctionne dans les limites de votre conformité Microsoft 365 et conserve les données au sein de votre organisation. Vous contrôlez vos données. Une fiabilité accrue qui complétera toujours votre demande en utilisant une assistance humaine pour résoudre les ambiguïtés et le contexte. Disponible 24h/24 et 7j/7 et capable de traiter des milliers de demandes en même temps.
Ai-je besoin d’une licence de planificateur pour utiliser le planificateur pour Microsoft 365 ?
Les administrateurs de locataire doivent configurer une boîte aux lettres de l’assistant Scheduler et obtenir des licences Scheduler pour les organisateurs de réunions afin d’activer le service Scheduler for Microsoft 365. Les participants à la réunion n’ont pas besoin d’un planificateur ou d’une licence Microsoft 365.
Comment organiser son bureau ?
Utilisez un tiroir séparé pour les objets personnels. Boîtes de réception séparées – Si vous travaillez régulièrement avec d’autres personnes, créez un dossier, un plateau ou une boîte de réception pour chacun. Nettoyez vos piles – Avec un peu de chance, avec votre nouveau bureau organisé, vous ne créerez plus de piles de papier, mais vous devrez toujours trier les anciennes.
Appointy peut-il être utilisé comme générateur d’horaires ?
En tant que créateur d’horaires pour une seule personne, Appointy fonctionne très bien. Vous pouvez utiliser plusieurs instances de Appointy (c’est-à-dire ouvrir différents horaires pour différentes personnes) pour planifier plus d’un membre de l’équipe dans votre entreprise, mais ces employés ne verront pas le temps de travail de leurs coéquipiers – ils ne verront que leur propre horaire.
Existe-t-il une meilleure façon de créer un horaire de travail ?
Créer un horaire de travail n’est pas différent. Les bons outils peuvent rendre le travail plus facile et plus rapide.Même les outils destinés à d’autres fins (comme Word ou Excel) peuvent rationaliser le processus de planification par rapport à la méthode séculaire du stylo et du papier.
Le logiciel de calendrier est-il bon pour la planification ?
Logiciel de calendrier Le logiciel de calendrier, comme Microsoft Outlook, peut être un excellent remplacement pour le stylo et le papier, les traitements de texte, les feuilles de calcul et leurs homologues basés sur le cloud. Le logiciel de calendrier est beaucoup plus adapté à la planification car il a été créé dans cet esprit.
Comment créer un planning dans Excel pour la semaine ?
Sélectionnez Heure dans la liste Catégorie de l’onglet Nombre et choisissez le format d’heure que vous souhaitez utiliser. Dans la cellule B3, entrez le jour de la semaine par lequel vous souhaitez que votre emploi du temps commence. Pour suivre cet exemple, entrez » DIMANCHE « . Faites glisser la poignée de remplissage vers la droite pour remplir automatiquement les jours restants de la semaine sur le planning. Sélectionnez la ligne 3.
Comment créer un modèle de planning dans Office 365 ?
Ouvrez le dossier Modèles Office personnalisés. Entrez un nom pour le modèle et sélectionnez Enregistrer . Pour utiliser le modèle à l’avenir, sélectionnez l’onglet Personnel sur l’écran Nouveau et sélectionnez le modèle d’horaire. Il s’ouvrira en tant que nouveau classeur. Si vous souhaitez utiliser une version papier de l’horaire, configurez la zone d’impression avant de l’imprimer.