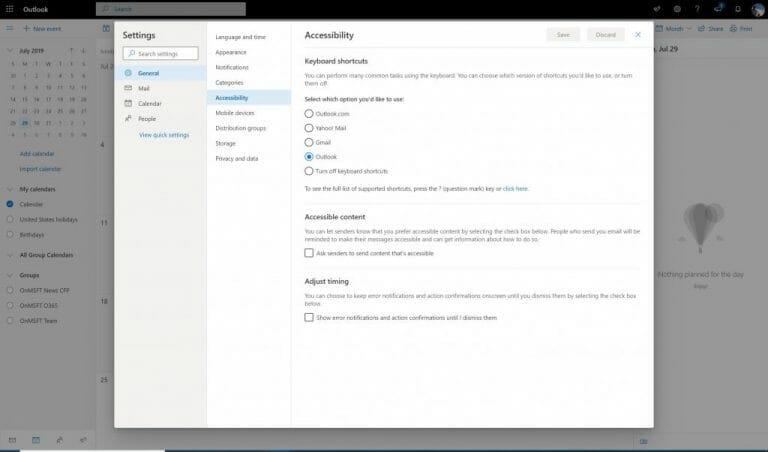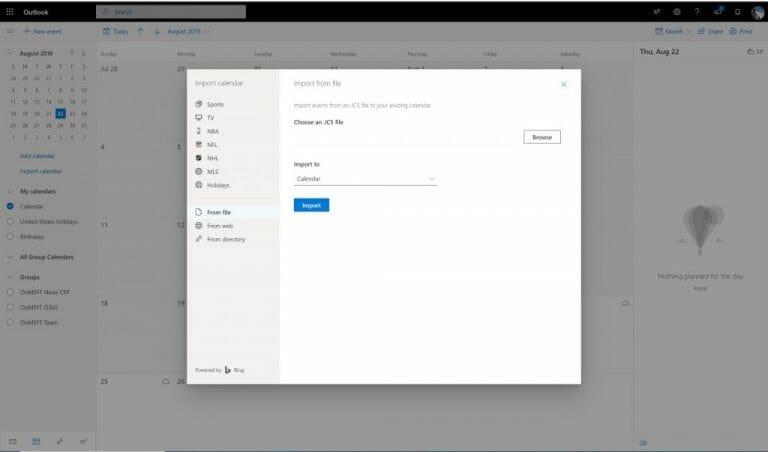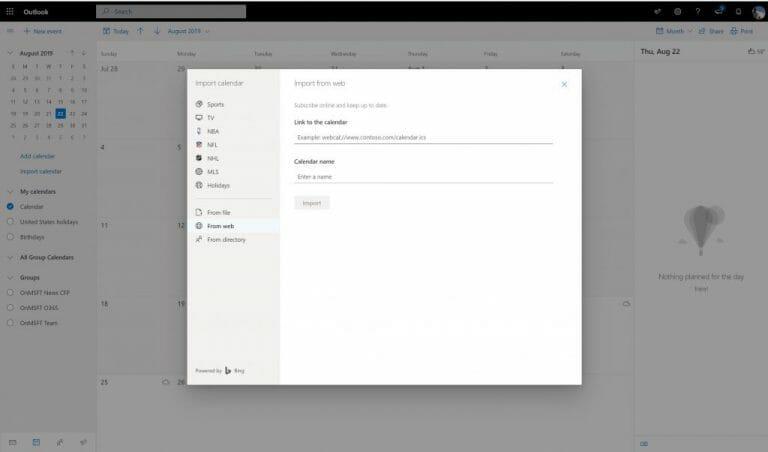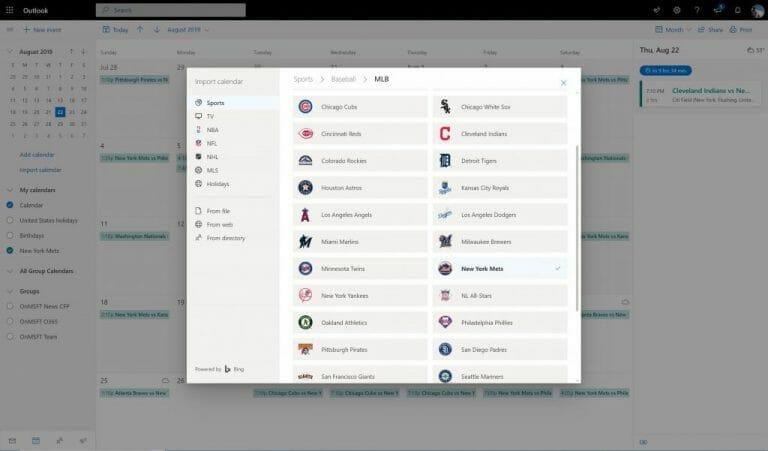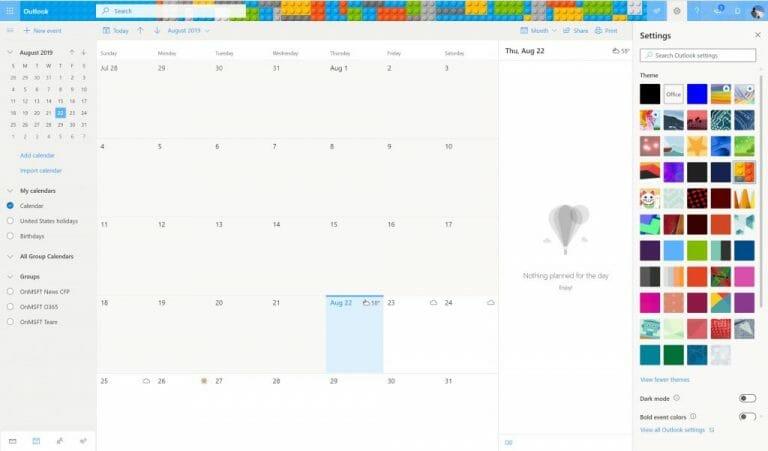Kdysi dávno bylo nejlepším způsobem, jak sledovat schůzky, schůzky a další, pomocí tradičního plánovače na fyzickém stolním nebo nástěnném kalendáři. Ačkoli to někteří mohou stále preferovat, aplikace Kalendář jako součást Office 365 může také dělat totéž a dokonce se synchronizovat mezi vašimi zařízeními. V této příručce se podíváme na některé funkce Kalendáře Office 365 ve webové aplikaci Outlook a předvedeme některé z našich oblíbených tipů a triků.
Zkuste nějaké klávesové zkratky
Už jsme probrali naše tipy a triky pro aplikaci Outlook, ale existují také některé samostatné klávesové zkratky, které můžete použít při procházení kalendáře Office 365 ve webové aplikaci Outlook. Ty se pohybují od přechodu do zobrazení „dnes“, otevření agendy, události a dalších. Níže jsme shromáždili některé z našich oblíbených.
- Přejít na dnešek: Shift+Alt+Y / Domů
- Prohledejte svůj kalendář: Alt + Q
- Přejít na předchozí časové období: Shift+vlevo
- Přejít na další časové období: Shift+Vpravo
- Pohled na den otevřených dveří: Shift+Alt+1
- Otevřené zobrazení pracovního týdne: Shift+Alt+2
- Zobrazení týdne otevřených dveří: Shift+Alt+3
- Otevřené zobrazení měsíce: Shift+Alt+4
- Otevřít agendu v zobrazení měsíce: Shift+Alt+5
- Zaměřit přeskočit odkazy: Ctrl+F6
Microsoft má úplný seznam klávesových zkratek pro Kalendář Office 365 ve webové aplikaci Outlook zde. Na stejné stránce budete moci upravit zkratky podle platformy, kterou znáte nejlépe, jako je Outlook, Yahoo nebo Gmail.
.
Přeneste své kalendáře Google do Kalendáře Office 365 ve webové aplikaci Outlook
Pokud vaše společnost právě přešla na Office 365, možná stále máte kalendáře na jiných platformách, jako je Google. Pokud jste oficiálně opustili Google (a neplánujete již synchronizaci nebo přihlášení ke svému starému účtu), můžete data importovat ručně do kalendáře Office 365 ve webové aplikaci Outlook.
Postup je snadný, jak popisujeme níže.Mějte však na paměti, že importem této metody dojde pouze k importu kalendáře v takovém stavu, v jakém byl při posledním stažení. Pokud na Googlu provedete později změny, nebudou synchronizovány s Outlookem.
- Přejděte do Kalendáře Google a poté přejděte na stránku nastavení pomocí ikony ozubeného kolečka
- Vybrat Import Export ze seznamu vlevo
- Vybrat Vývozní ze spodní části krabice vpravo.
- Vyberte kalendáře, které chcete stáhnout, a nechte Google, aby je stáhl za vás
- Ručně rozbalte soubor .zip iCal a vyhledejte soubor .ICS. Ulož to.
- Otevřete webovou verzi Kalendáře Office 365
- Na levé straně vyberte nabídku hamburgerů a rozbalte mini kalendář. Poté klikněte Importovat kalendář
- Vybrat Ze souboru na dně
- Nahrajte soubor .ICS
- Vyberte, do kterého kalendáře jej chcete importovat, a poté stiskněte Import do konce.
Synchronizujte svůj starý kalendář Google a ostatní s kalendářem Office 365
Výše uvedená metoda popisuje přenesení starých dat z Googlu, pokud tento účet zavíráte, ale co když chcete data přenést do kalendáře Outlooku v Office 365 a přesto je aktivně synchronizovat? No, to je snadné, jak můžete vidět níže.
- Přejděte do Kalendáře Google
- Vybrat Nastavení a sdílení
- Vyberte si Iintegrovat kalendář
- Podívejte se pod Tajná adresa ve formátu iCal a zkopírujte URL
- Vraťte se do webové verze Kalendáře Office 365
- Na levé straně vyberte nabídku hamburgerů a rozbalte mini kalendář. Poté vyberte Import a vybrat si Z webu
- Vložte adresu URL, kterou jste zkopírovali dříve, a stiskněte Import
Pokud s vámi někdo sdílí adresu URL svého kalendáře, lze tento způsob použít k jeho importu do vašeho účtu a zobrazení jeho kalendáře vedle vašeho vlastního. Může také fungovat pro import dalších kalendářních dat z jiných služeb. Stačí se vrátit ke kroku 5 a začít.
Sdílení vlastních kalendářů Office 365
Sdílení je starostlivé, a jakmile si nastavíte Office 365, možná budete chtít sdílet i svůj vlastní kalendář.Je to snadné a vše, co musíte udělat, je postupovat podle níže uvedených kroků.
- Přejděte na webovou verzi Kalendáře Office 365.
- Stiskněte kolečko nastavení vpravo nahoře
- Zamiřte dolů k Zobrazit všechna nastavení aplikace Outlook a klikněte na něj
- Klikněte na Kalendář napravo
- Klikněte na Sdílené kalendáře
- Pokud chcete sdílet svůj vlastní kalendář, klikněte Sdílejte kalendář a vyberte kalendář. Poté zadejte e-mail osoby, se kterou chcete sdílet.
- Změňte oprávnění, chcete-li zobrazit, když jste zaneprázdněni, zobrazit názvy a umístění, zobrazit všechny podrobnosti nebo upravit oprávnění.
Alternativně můžete svůj kalendář publikovat také prostřednictvím odkazu. Tento odkaz umožní lidem zobrazit kalendář online nebo stáhnout soubor ICS pro import (jak jsme popsali výše). Stačí přejít na Vydejte kalendář sekce pro tato nastavení.
Přidat více kalendářů, sportovní kalendáře
Nyní, když víte, že můžete synchronizovat svůj starý kalendář s kalendářem Office 365 v aplikaci Outlook Web App, můžete také pokračovat v přidávání více kalendářů. Může to být osobní kalendář s vaším volnem, pracovní kalendář se schůzkami nebo sportovní kalendář s rozvrhem vašeho oblíbeného sportovního týmu.
Jakmile spustíte nabídku hamburgerů a minikalendář vlevo, jednoduše stiskněte tlačítko Přidat kalendář začněte tlačítkem z levé strany. Poté si všimnete nového textového pole vytvořeného pod seznamem kalendářů. Klikněte tam pro pojmenování a uložení.
Chcete-li přidat sportovní kalendáře, postup je jiný. Budete chtít kliknout na Importovat kalendář z levé strany. Poté si můžete vybrat svůj tým ze seznamu. K dispozici je výběr položek souvisejících s NBA, NFL, NHL, MLS, kriketu, golfu a závodění. Přidáním těchto typů kalendářů se nejen zobrazí datum/čas sportovních událostí, ale také se vám před začátkem sportovních událostí připomenou.
Změňte motiv a vyzkoušejte tmavý režim
Fyzické kalendáře se dodávají v různých barvách a motivech a totéž platí pro kalendář Office 365 ve webové aplikaci Outlook.Jeho téma můžete kdykoli změnit tak, aby vyhovovalo vašim potřebám, a změnit tak vzhled určitých prvků uživatelského rozhraní, jako je text, rozbalovací nabídka a také ukazatele data. Jednoduše stiskněte kolečko nastavení v horní části obrazovky. A pak se podívej, kde se píše Téma. Existuje spousta přednastavených možností, ale můžete také stisknout Zobrazit vše zobrazíte celou galerii témat. Naším osobním favoritem je téma „Bricks“.
Když jste tam, můžete také přepnout možnost přepínání pro tmavé téma. Váš kalendář vám tak může usnadnit oči. Jak název napovídá, většina prvků uživatelského rozhraní se změní na tmavou barvu.
Jaká je vaše oblíbená část Kalendáře Office 365 ve webové aplikaci Outlook?
Přirozeně nemůžeme pokrýt všechny tipy a triky pro Kalendář Office 365 ve webové aplikaci Outlook v jednom příspěvku. Je toho mnohem víc, co můžete udělat. Můžete změnit časová pásma, formáty data, první den pracovního týdne a další. Existují dokonce možnosti nastavení pracovní doby, kalendáře narozenin a počasí. Máte nějaký trik, který jsme neprobrali? Dejte nám vědět v komentářích níže.
FAQ
Je kalendářový software nejlepším nástrojem pro vytváření pracovních plánů pro podniky?
Navíc vytváření směn, které by ve většině kalendářů byly jako úkoly nebo schůzky, je stejně snadné jako kliknout na časový úsek a patřičně ho označit. Takže i když je kalendářový software velkým krokem správným směrem, stále by neměl být klasifikován jako nejlepší nástroj pro vytváření pracovních plánů pro podniky.
Co můžete dělat se šablonou rozvrhu?
Použijte šablonu plánu ke sledování svých fitness cílů, pracovních projektů nebo domácích prací. Šablona týdenního plánu je skvělá pro běžné položky nebo speciální události, jako jsou konference, školicí programy nebo cestovní plány. Spravujte domácí úkoly nebo skupinové projekty pomocí šablony plánu Excel.
Jak vytvořit rozvrh v Excelu?
Použití šablony je nejjednodušší způsob, jak vytvořit rozvrh. V tomto článku najdete nejlepší šablony denních, týdenních a měsíčních plánů v Excelu.Poskytneme vám podrobné pokyny, jak najít nejlepší šablonu rozvrhu pro vaše potřeby, a řekneme vám, jak si tyto šablony Excel přizpůsobit.
Jak funguje plánovač s podporou společnosti Microsoft?
Když je potřeba lidská pomoc, Scheduler vytvoří tiket s konkrétním týmem v rámci podpory společnosti Microsoft. Tento tým má certifikaci Microsoft Supplier Security & Privacy Assurance pro osobní a vysoce důvěrné informace.
Co je škálovatelný plánovač?
Škálovatelné. Plánovač funguje v rámci vašich hranic shody s Microsoft 365 a uchovává data uvnitř vaší organizace. Máte pod kontrolou svá data. Zvýšená spolehlivost, která vždy dokončí váš požadavek pomocí lidské pomoci k vyřešení nejasností a souvislostí. K dispozici 24 hodin denně, 7 dní v týdnu a dokáže zpracovat tisíce požadavků současně.
Potřebuji k použití plánovače pro Microsoft 365 licenci plánovače?
Správci tenantů potřebují nastavit poštovní schránku pomocníka Plánovače a získat licence Plánovače pro organizátory schůzek, aby mohli službu Plánovač pro Microsoft 365 povolit. Účastníci schůzky nepotřebují plánovač ani licenci Microsoft 365.
Jak si uspořádat kancelář?
Pro osobní věci použijte samostatnou zásuvku. Oddělené složky doručené pošty – Pokud pravidelně spolupracujete s jinými lidmi, vytvořte složku, zásobník nebo doručenou poštu pro každou z nich. Ukliďte si hromady – Doufejme, že s vaší novou uspořádanou kanceláří už nebudete tvořit hromady papíru, ale stále musíte třídit ty staré.
Může být jmenování použito jako plánovač?
Jako tvůrce rozvrhu pro jednoho jednotlivce Appointy funguje dobře. Můžete použít více instancí Appointy (tj. otevřít různé plány pro různé jednotlivce) k naplánování více než jednoho člena týmu ve vaší firmě, ale tito zaměstnanci neuvidí pracovní dobu svých kolegů – uvidí pouze svůj vlastní plán.
Existuje lepší způsob, jak vytvořit pracovní rozvrh?
Ne jinak tomu je při vytváření pracovního plánu. Správné nástroje mohou práci usnadnit a urychlit dokončení.Dokonce i nástroje určené pro jiné účely (jako Word nebo Excel) mohou zefektivnit proces plánování ve srovnání s letitou metodou pera a papíru.
Je kalendářový software dobrý pro plánování?
Kalendář Software Kalendář, jako je Microsoft Outlook, může být vynikající náhradou za tužku a papír, textové procesory, tabulky a jejich cloudové protějšky. Kalendářový software je mnohem přístupnější k plánování, protože byl vytvořen s ohledem na to.
Jak vytvořím plán v Excelu na týden?
Vyberte Čas v seznamu Kategorie na kartě Číslo a vyberte formát času, který chcete použít. Do buňky B3 zadejte den v týdnu, kterým má váš plán začínat. Chcete-li postupovat podle tohoto příkladu, zadejte „SUNDAY“. Přetažením úchytu plnění doprava automaticky vyplníte zbývající dny v týdnu v plánu. Vyberte řádek 3.
Jak vytvořím šablonu plánu v Office 365?
Otevřete složku Custom Office Templates. Zadejte název šablony a vyberte Uložit . Chcete-li šablonu použít v budoucnu, vyberte kartu Osobní na obrazovce Nový a vyberte šablonu plánu. Otevře se jako nový sešit. Pokud chcete použít tištěnou verzi plánu, nastavte oblast tisku před jeho vytištěním.