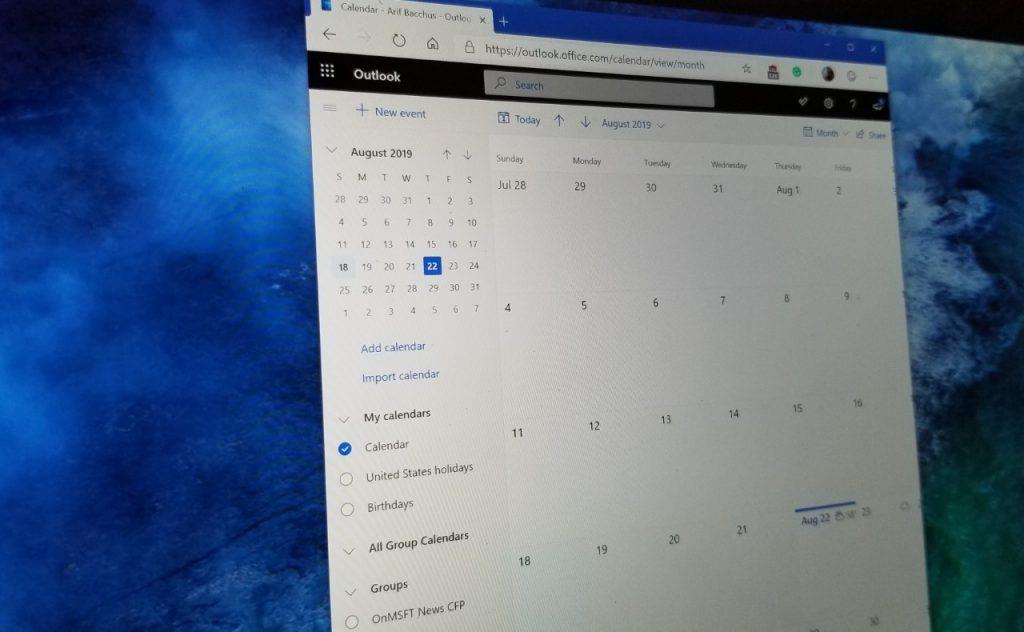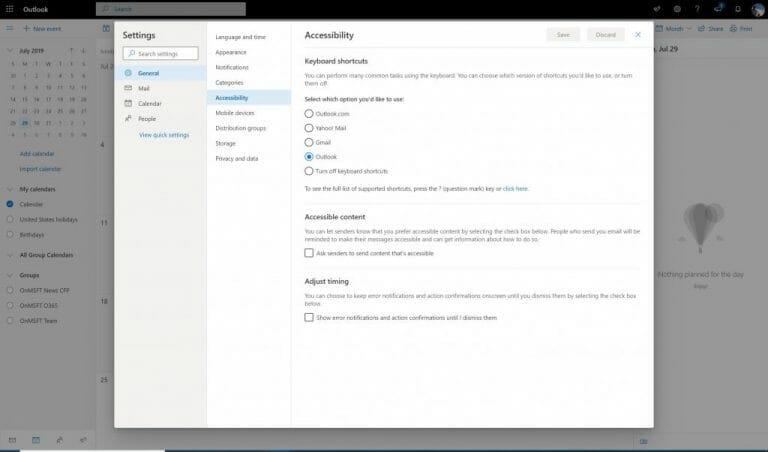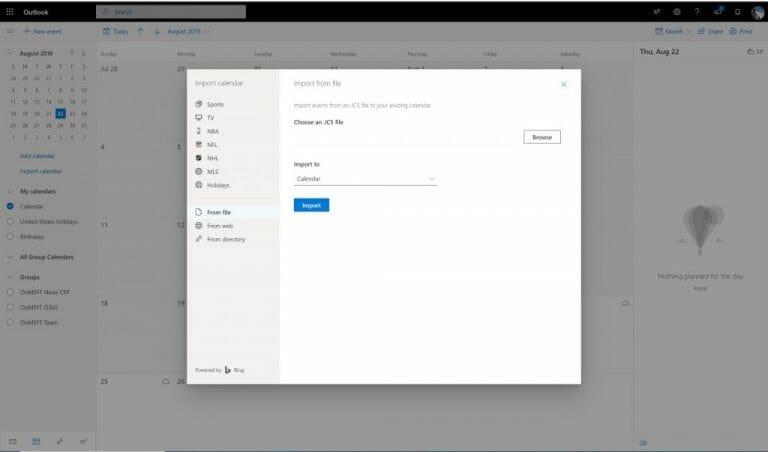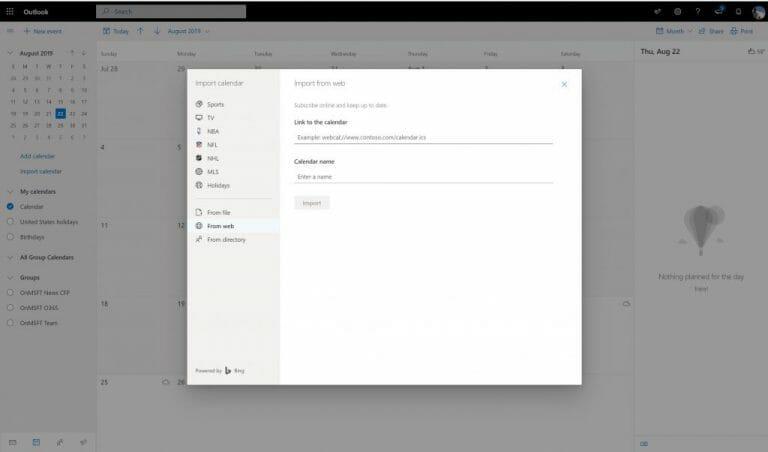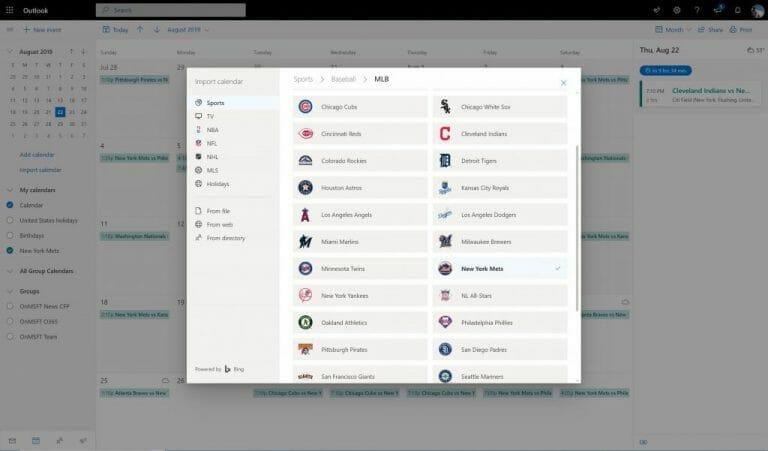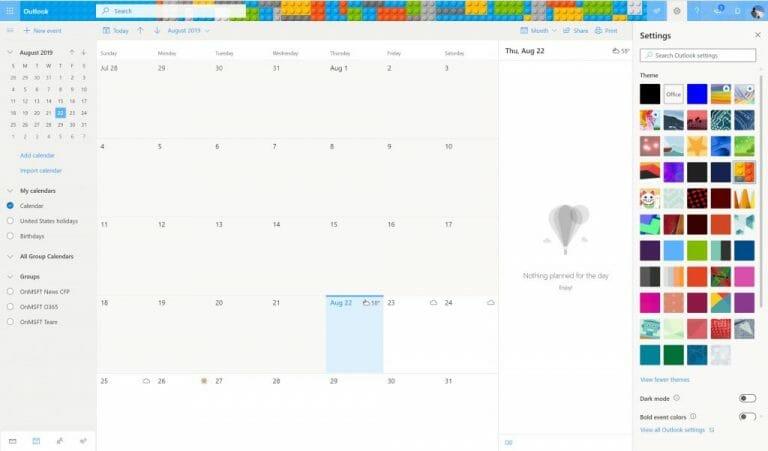Kedysi bol najlepší spôsob, ako sledovať schôdzky, stretnutia a ďalšie veci, prostredníctvom tradičného plánovača na fyzickom stole alebo nástennom kalendári. Aj keď niektorí to môžu stále preferovať, aplikácia Kalendár ako súčasť Office 365 môže tiež robiť to isté a dokonca sa synchronizovať medzi vašimi zariadeniami. V tejto príručke sa pozrieme na niektoré funkcie Kalendára Office 365 v aplikácii Outlook Web App a predstavíme si niektoré z našich obľúbených tipov a trikov.
Skúste nejaké klávesové skratky
Naše tipy a triky pre aplikáciu Outlook sme už prebrali, no existuje aj niekoľko samostatných klávesových skratiek, ktoré môžete použiť pri navigácii v kalendári Office 365 vo webovej aplikácii Outlook. Tie siahajú od prechodu do zobrazenia „dnes“, otvorenia programu, udalosti a ďalších. Nižšie sme zhromaždili niektoré z našich obľúbených.
- Prejsť na dnes: Shift+Alt+Y / Domov
- Vyhľadajte svoj kalendár: Alt + Q
- Prejsť na predchádzajúce časové obdobie: Shift + vľavo
- Prejsť na ďalšie časové obdobie: Shift + doprava
- Pohľad na Deň otvorených dverí: Shift+Alt+1
- Otvorené zobrazenie pracovného týždňa: Shift+Alt+2
- Zobrazenie týždňa otvorených dverí: Shift+Alt+3
- Otvorené zobrazenie mesiaca: Shift+Alt+4
- Otvoriť agendu v zobrazení mesiaca: Shift+Alt+5
- Zamerať na preskočenie odkazov: Ctrl+F6
Microsoft má úplný zoznam klávesových skratiek pre Kalendár Office 365 vo webovej aplikácii Outlook tu. Na tej istej stránke budete môcť upraviť skratky podľa platformy, ktorú poznáte najlepšie, ako napríklad Outlook, Yahoo alebo Gmail.
.
Preneste svoje kalendáre Google do Kalendára Office 365 vo webovej aplikácii Outlook
Ak vaša spoločnosť práve prešla na Office 365, stále môžete mať kalendáre na iných platformách, ako je Google. Ak ste oficiálne opustili Google (a už neplánujete synchronizáciu alebo prihlásenie do svojho starého účtu), môžete manuálne importovať údaje do kalendára Office 365 v aplikácii Outlook Web App.
Postup je jednoduchý, ako je popísané nižšie.Majte však na pamäti, že importovaním tohto spôsobu sa importuje iba váš kalendár v stave, v akom bol, keď ste si ho naposledy stiahli. Ak v službe Google vykonáte neskoršie zmeny, nebudú synchronizované s Outlookom.
- Prejdite do Kalendára Google a potom prejdite na stránku nastavení pomocou ikony ozubeného kolieska
- Vyberte si Import & Export zo zoznamu vľavo
- Vyberte si Export zo spodnej časti škatule vpravo.
- Vyberte, ktoré kalendáre chcete stiahnuť, a potom nechajte Google, aby ich stiahol za vás
- Manuálne extrahujte súbor .zip iCal a vyhľadajte súbor .ICS. Ulož to.
- Otvorte webovú verziu Kalendára Office 365
- Na ľavej strane vyberte ponuku hamburgerov, čím sa zobrazí mini kalendár. Potom kliknite Importovať kalendár
- Vyberte si Zo súboru na dne
- Nahrajte súbor .ICS
- Vyberte, do ktorého kalendára ho chcete importovať, a potom stlačte Importovať do konca.
Synchronizujte svoj starý kalendár Google a ostatné s kalendárom Office 365
Vyššie uvedená metóda popisuje prinesenie vašich starých údajov od spoločnosti Google, ak zatvárate daný účet, ale čo ak chcete preniesť údaje do kalendára Outlooku v Office 365 a stále ich aktívne synchronizovať? No, je to jednoduché, ako vidíte nižšie.
- Prejdite do Kalendára Google
- Vyberte si Nastavenia a zdieľanie
- Vyberte si Iintegrovať kalendár
- Pozrite sa pod Tajná adresa vo formáte iCal a skopírujte URL
- Vráťte sa späť do webovej verzie Kalendára Office 365
- Na ľavej strane vyberte ponuku hamburgerov, čím sa zobrazí mini kalendár. Potom vyberte Importovať a vyberte si Z webu
- Prilepte adresu URL, ktorú ste predtým skopírovali, a stlačte Importovať
Ak s vami niekto zdieľa adresu URL svojho kalendára, túto metódu možno použiť na jej importovanie do vášho účtu a zobrazenie jeho kalendára spolu s vaším. Môže fungovať aj pri importovaní iných údajov kalendára z iných služieb. Ak chcete začať, vráťte sa ku kroku 5.
Zdieľanie vlastných kalendárov Office 365
Zdieľanie je starostlivé a keď si nastavíte Office 365, možno budete chcieť zdieľať aj svoj vlastný kalendár.Je to jednoduché a všetko, čo musíte urobiť, je postupovať podľa nižšie uvedených krokov.
- Prejdite na webovú verziu Kalendára Office 365.
- Stlačte ozubené koliesko nastavení vpravo hore
- Zamierte dole k Zobraziť všetky nastavenia programu Outlook a kliknite naň
- Kliknite na Kalendár napravo
- Kliknite na Zdieľané kalendáre
- Ak chcete zdieľať svoj vlastný kalendár, kliknite Zdieľajte kalendár a vyberte kalendár. Potom zadajte e-mailovú adresu osoby, s ktorou chcete zdieľať.
- Zmeňte povolenia, ak chcete zobraziť, keď ste zaneprázdnení, zobraziť názvy a miesta, zobraziť všetky podrobnosti alebo upraviť povolenia.
Alternatívne môžete svoj kalendár zverejniť aj prostredníctvom odkazu. Tento odkaz umožní ľuďom zobraziť kalendár online alebo stiahnuť súbor ICS na import (ako sme popísali vyššie). Stačí prejsť na Zverejnite kalendár sekciu pre tieto nastavenia.
Pridajte viacero kalendárov, športové kalendáre
Teraz, keď už viete, že môžete synchronizovať svoj starý kalendár s Kalendárom Office 365 v aplikácii Outlook Web App, môžete pokračovať v pridávaní viacerých kalendárov. Môže to byť osobný kalendár s voľným časom, pracovný kalendár s vašimi stretnutiami alebo športový kalendár s rozvrhom vášho obľúbeného športového tímu.
Po spustení ponuky hamburgerov a mini kalendára vľavo jednoducho stlačte tlačidlo Pridať kalendár začnite tlačidlom na ľavej strane. Potom si všimnete nové textové pole vytvorené pod zoznamom kalendárov. Kliknite tam, aby ste ho pomenovali a uložili.
Ak chcete pridať športové kalendáre, postup je iný. Budete chcieť kliknúť na Importovať kalendár z ľavej strany. Potom si môžete vybrať svoj tím zo zoznamu. K dispozícii je výber položiek súvisiacich s NBA, NFL, NHL, MLS, kriketom, golfom a pretekaním. Pridaním týchto typov kalendárov sa nielenže zobrazí dátum/čas športových udalostí, ale pred začiatkom športových udalostí sa vám tiež pripomenie.
Zmeňte svoj motív a vyskúšajte tmavý režim
Fyzické kalendáre sa dodávajú v rôznych farbách a témach a to isté platí pre kalendár Office 365 vo webovej aplikácii Outlook.Jeho tému môžete kedykoľvek zmeniť podľa svojich predstáv, aby ste zmenili vzhľad určitých prvkov používateľského rozhrania, ako je text, rozbaľovacia ponuka a indikátory dátumu. Jednoducho stlačte ozubené koliesko nastavení v hornej časti obrazovky. A potom sa pozrite, kde je napísané Téma. Existuje veľa prednastavených možností, ale môžete tiež stlačiť Zobraziť všetko zobraziť celú galériu tém. Naším osobným favoritom je téma „Bricks“.
Keď ste tam, môžete tiež prepnúť možnosť prepínania tmavého motívu. To vám môže uľahčiť váš kalendár. Ako už názov napovedá, väčšina prvkov používateľského rozhrania sa zmení na tmavú.
Ktorú časť Kalendára Office 365 vo webovej aplikácii Outlook máte najradšej?
Prirodzene, nemôžeme pokryť všetky tipy a triky pre Kalendár Office 365 vo webovej aplikácii Outlook v jednom príspevku. Je toho ešte veľa, čo môžete urobiť. Môžete zmeniť časové pásma, formáty dátumu, prvý deň pracovného týždňa a ďalšie. Existujú dokonca možnosti nastavenia pracovného času, kalendára narodenín a počasia. Máte nejaký trik, ktorý sme neprebrali? Dajte nám vedieť v komentároch nižšie.
FAQ
Je kalendárový softvér najlepším nástrojom na vytváranie pracovných plánov pre podniky?
Navyše, vytváranie zmien, ktoré by vo väčšine kalendárov boli ako úlohy alebo schôdzky, je také jednoduché, ako kliknúť na časový úsek a príslušným spôsobom ho označiť. Takže zatiaľ čo softvér kalendára je veľkým krokom správnym smerom, stále by nemal byť klasifikovaný ako najlepší nástroj na vytváranie pracovných plánov pre podniky.
Čo môžete robiť so šablónou rozvrhu?
Použite šablónu plánu na sledovanie svojich fitness cieľov, pracovných projektov alebo domácich prác. Šablóna týždenného plánu je skvelá pre bežné položky alebo špeciálne udalosti, ako sú konferencie, školiace programy alebo cestovné plány. Spravujte domáce úlohy alebo skupinové projekty pomocou šablóny plánu programu Excel.
Ako vytvoriť plán v Exceli?
Použitie šablóny je najjednoduchší spôsob, ako vytvoriť rozvrh. V tomto článku nájdete najlepšie šablóny denných, týždenných a mesačných plánov v Exceli.Poskytneme vám podrobné pokyny na nájdenie najlepšej šablóny plánu pre vaše potreby a povieme vám, ako si tieto šablóny programu Excel prispôsobiť.
Ako funguje plánovač s podporou spoločnosti Microsoft?
Keď je potrebná ľudská pomoc, Plánovač vytvorí lístok so špecifickým tímom v rámci podpory spoločnosti Microsoft. Tento tím má certifikáciu Microsoft Supplier Security & Privacy Assurance pre osobné a vysoko dôverné informácie.
Čo je škálovateľný plánovač?
Škálovateľné. Plánovač funguje v rámci vašich hraníc súladu so službami Microsoft 365 a uchováva údaje vo vašej organizácii. Máte pod kontrolou svoje dáta. Zvýšená spoľahlivosť, ktorá vždy dokončí vašu požiadavku pomocou ľudskej asistencie na vyriešenie nejasností a súvislostí. K dispozícii 24 hodín denne, 7 dní v týždni a dokáže spracovať tisíce požiadaviek súčasne.
Potrebujem licenciu plánovača na používanie plánovača pre Microsoft 365?
Správcovia nájomníkov si musia nastaviť poštovú schránku pomocníka Plánovača a získať licencie Plánovača pre organizátorov schôdzí, aby mohli povoliť službu Plánovač pre Microsoft 365. Účastníci schôdze nepotrebujú plánovač ani licenciu na Microsoft 365.
Ako si zorganizovať kanceláriu?
Na osobné veci použite samostatnú zásuvku. Oddelené priečinky doručenej pošty – Ak pravidelne spolupracujete s inými ľuďmi, vytvorte priečinok, zásobník alebo doručenú poštu pre každú z nich. Vyčistite si kopy – Dúfajme, že s vašou novou organizovanou kanceláriou už nebudete vytvárať kopy papiera, ale stále musíte triediť tie staré.
Môže byť menovanie použité ako plánovač?
Ako plánovač pre jedného jednotlivca funguje Appointy dobre. Môžete použiť viacero inštancií aplikácie Appointy (t. j. otvoriť rôzne plány pre rôznych jednotlivcov) na naplánovanie viacerých členov tímu vo vašej firme, no títo zamestnanci neuvidia pracovný čas svojich kolegov – uvidia iba svoj vlastný rozvrh.
Existuje lepší spôsob, ako vytvoriť pracovný plán?
Nie je tomu inak ani pri tvorbe pracovného harmonogramu. Správne nástroje môžu prácu zjednodušiť a urýchliť.Dokonca aj nástroje určené na iné účely (ako Word alebo Excel) môžu zefektívniť proces plánovania v porovnaní so starodávnou metódou pera a papiera.
Je softvér kalendára vhodný na plánovanie?
Softvér kalendára Softvér kalendára, ako je Microsoft Outlook, môže byť vynikajúcou náhradou za pero a papier, textové procesory, tabuľky a ich cloudové náprotivky. Softvér kalendára je oveľa prístupnejší k plánovaniu, pretože bol vytvorený s týmto zámerom.
Ako vytvorím plán v Exceli na týždeň?
Vyberte Čas v zozname Kategória na karte Číslo a vyberte formát času, ktorý chcete použiť. Do bunky B3 zadajte deň v týždni, ktorým sa má plán začať. Ak chcete postupovať podľa tohto príkladu, zadajte „SUNDAY“. Potiahnutím rukoväte plnenia doprava automaticky vyplníte zostávajúce dni v týždni v pláne. Vyberte riadok 3.
Ako vytvorím šablónu plánu v Office 365?
Otvorte priečinok Custom Office Templates. Zadajte názov šablóny a vyberte možnosť Uložiť . Ak chcete šablónu použiť v budúcnosti, vyberte kartu Osobné na obrazovke Nový a vyberte šablónu plánu. Otvorí sa ako nový pracovný zošit. Ak chcete použiť tlačenú verziu plánu, pred vytlačením nastavte oblasť tlače.