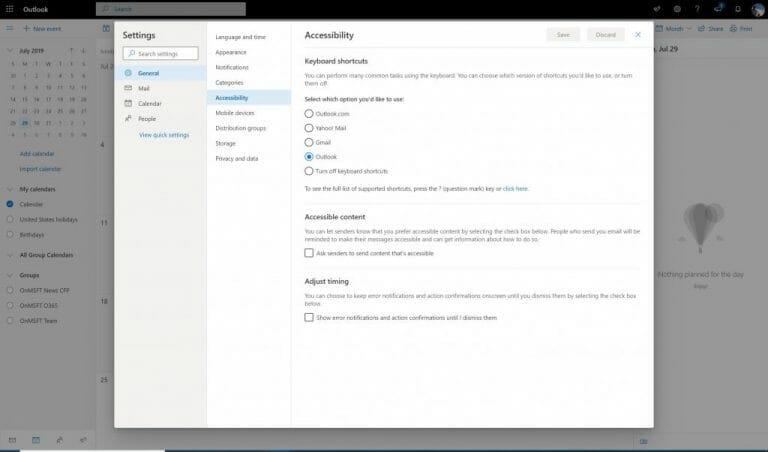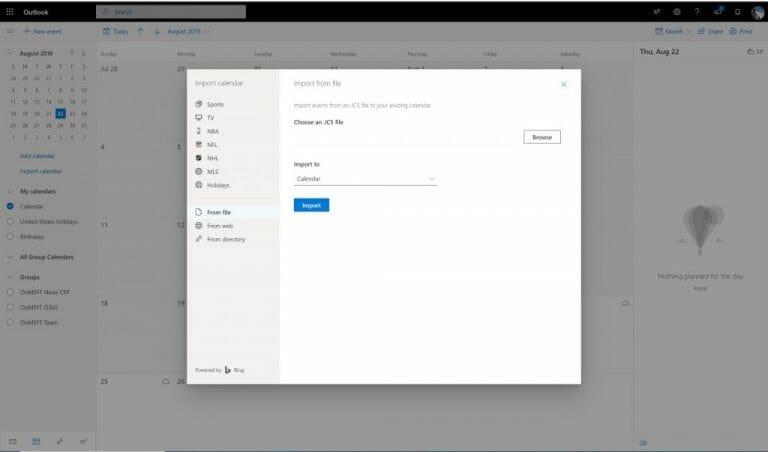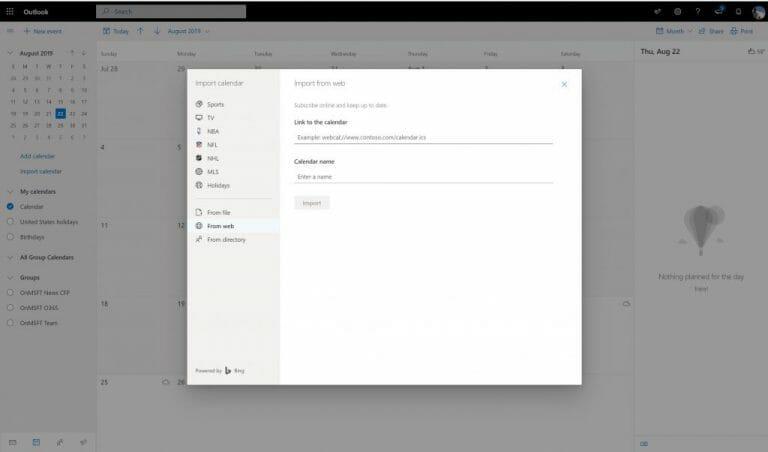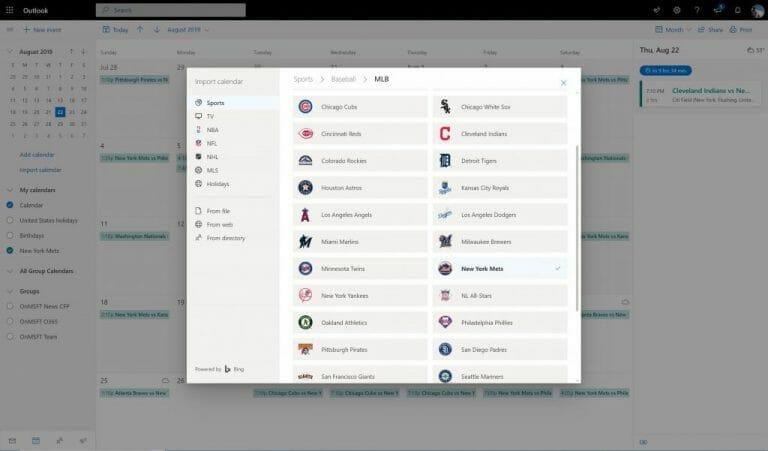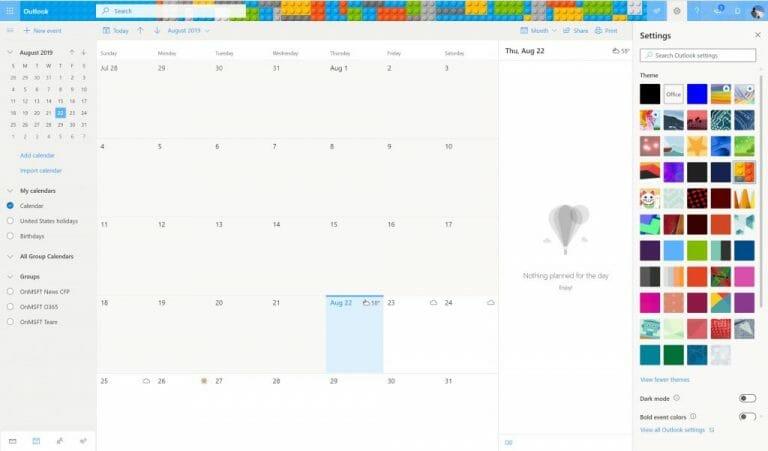For lenge siden ville den beste måten å holde styr på avtaler, møter og mer være gjennom en tradisjonell planlegger på et fysisk skrivebord eller veggkalender. Selv om noen kanskje fortsatt foretrekker det, kan Kalender-appen som en del av Office 365 også gjøre det samme, og til og med synkronisere på tvers av enhetene dine. I denne veiledningen tar vi en titt på noen av funksjonene i Office 365-kalenderen i Outlook Web App, og viser noen av våre favoritttips og triks.
Prøv noen hurtigtaster
Vi har allerede dekket våre tips og triks for Outlook-appen, men det er også noen separate tastatursnarveier du kan bruke når du navigerer i Office 365-kalenderen i Outlook Web App. Disse spenner fra å gå til «i dag»-visningen, åpne en agenda, begivenhet og mer. Vi har samlet noen av favorittene våre nedenfor.
- Gå til i dag: Shift+Alt+Y / Hjem
- Søk i kalenderen din: Alt + Q
- Gå til forrige tidsperiode: Shift+Venstre
- Gå til neste tidsperiode: Shift+Høyre
- Åpen dagvisning: Shift+Alt+1
- Åpen arbeidsukevisning: Shift+Alt+2
- Åpen ukevisning: Shift+Alt+3
- Åpen månedsvisning: Shift+Alt+4
- Åpen agenda i månedsvisning: Shift+Alt+5
- Fokus hopper over lenker: Ctrl+F6
Microsoft har en fullstendig liste over hurtigtaster for Office 365 Kalender i Outlook Web App her. På den samme siden vil du kunne justere snarveier basert på hvilken plattform du er mest kjent med, for eksempel Outlook, Yahoo eller Gmail
.
Ta med Google-kalenderene dine til Office 365-kalenderen i Outlook Web App
Hvis bedriften din nettopp har gått over til Office 365, kan det hende du fortsatt har kalendere på andre plattformer som Google. Vel, hvis du offisielt har forlatt Google (og ikke planlegger å synkronisere eller logge på den gamle kontoen din lenger) kan du manuelt importere dataene til en Office 365-kalender i Outlook Web App.
Prosessen er enkel, akkurat som vi beskriver nedenfor.Husk imidlertid at import av denne metoden bare vil importere kalenderen din akkurat slik den var da du sist lastet den ned. Hvis du gjør senere endringer på Google, blir det ikke synkronisert med Outlook.
- Gå til Google Kalender, og besøk deretter innstillingssiden fra tannhjulikonet
- Velge Import Eksport fra listen til venstre
- Velge Eksport fra den nederste delen av boksen til høyre.
- Velg hvilke kalendere du vil laste ned, og la Google laste den ned for deg
- Pakk ut den zippede iCal-filen manuelt og se etter .ICS-filen. Lagre det.
- Åpne nettversjonen av Office 365 Kalender
- På venstre side velger du hamburgermenyen for å få ut minikalenderen. Klikk deretter Importer kalender
- Velge Fra fil på bunnen
- Last opp .ICS-filen
- Velg hvilken kalender du vil importere den til og trykk deretter Import å ende.
Synkroniser den gamle Google-kalenderen din, andre med Office 365-kalenderen
Metoden ovenfor beskriver å hente inn gamle data fra Google hvis du stenger den kontoen, men hva om du vil hente inn dataene til Outlook-kalenderen i Office 365 og fortsatt synkronisere dem aktivt? Vel, det er enkelt, som du kan se nedenfor.
- Gå inn i Google Kalender
- Velge Innstillinger og deling
- Velg jegintegrer Kalender
- Se under Hemmelig adresse i iCal-format og kopier URL-en
- Gå tilbake til nettversjonen av Office 365 Kalender
- På venstre side velger du hamburgermenyen for å få ut minikalenderen. Velg deretter Import og velg Fra nettet
- Lim inn URL-en du kopierte tidligere og trykk Import
Hvis noen har delt en URL til kalenderen sin med deg, kan denne metoden brukes til å importere den til kontoen din og se deres kalender sammen med din egen. Det kan også fungere for å importere andre kalenderdata fra andre tjenester. Bare kom tilbake til trinn 5 for å komme i gang.
Dele dine egne Office 365-kalendere
Deling er omsorgsfull, og når du først er satt opp med Office 365, vil du kanskje også dele din egen kalender.Det er enkelt å gjøre det, og alt du trenger å gjøre er å følge trinnene nedenfor.
- Gå til nettversjonen av Office 365 Kalender.
- Trykk på innstillingshjulet øverst til høyre
- Gå ned til Se alle Outlook-innstillinger og klikk på den
- Klikk på Kalender til høyre
- Klikk på Delte kalendere
- Hvis du vil dele din egen kalender, klikk Del en kalender og velg kalenderen. Deretter skriver du inn e-postadressen til personen du vil dele med.
- Endre tillatelsene hvis du vil se når det er opptatt, se titler og steder, se alle detaljer eller redigere tillatelser.
Som et alternativ kan du også publisere kalenderen din via en lenke. Denne lenken lar folk se kalenderen på nettet, eller laste ned ICS-filen for import (som vi beskrev ovenfor.) Bare gå til Publiser en kalender delen for disse innstillingene.
Legg til flere kalendere, sportskalendere
Nå som du vet at du kan synkronisere den gamle kalenderen din med Office 365-kalenderen i Outlook Web App, kan du også fortsette å legge til flere kalendere. Dette kan være en personlig kalender med avspasering, en arbeidskalender med møtene dine, eller en sportskalender med favorittlaget ditt.
Når du har utløst hamburgermenyen og minikalenderen til venstre, trykker du bare på Legg til kalender knappen fra venstre side for å komme i gang. Du vil da legge merke til en ny tekstboks som er opprettet under listen over kalendere. Klikk der for å navngi og lagre den.
For å legge til sportskalendere er prosessen annerledes. Du vil klikke på Importer kalender fra venstre side. Du kan deretter velge ditt lag fra listen. Det er et utvalg av NBA-, NFL-, NHL-, MLS-, Cricket-, Golf- og Racing-relaterte gjenstander. Hvis du legger til denne typen kalendere, vises ikke bare dato/klokkeslett for sportsbegivenheter, men du vil også bli påminnet før sportsbegivenhetene starter.
Bytt tema, og prøv mørk modus
Fysiske kalendere kommer i forskjellige farger og temaer, og det samme gjelder Office 365-kalenderen i Outlook Web App.Du kan endre temaet når som helst for å passe din egen smak for å endre utseendet til visse UI-elementer som teksten, rullegardinmenyen, samt datoindikatorene. Bare trykk på innstillingshjulet fra toppen av skjermen. Og så se hvor det står Tema. Det er en haug med forhåndsinnstilte alternativer, men du kan også trykke Se alt for å se hele temagalleriet. Vår personlige favoritt er «Bricks»-temaet.
Mens du er der, kan du også bytte vekslealternativet for det mørke temaet. Dette kan gjøre kalenderen din lett for øynene. Som navnet tilsier, vil de fleste UI-elementer få en mørk farge.
Hva er favorittdelen av Office 365-kalenderen i Outlook Web App?
Naturligvis kan vi ikke dekke alle tips og triks for Office 365-kalenderen i Outlook Web App i ett innlegg. Det er mye mer du kan gjøre. Du kan endre tidssoner, datoformater, den første dagen i arbeidsuken og mer. Det er til og med muligheter for å angi arbeidstider, bursdagskalendere og været. Har du et triks som vi ikke dekket? Gi oss beskjed i kommentarene nedenfor.
FAQ
Er kalenderprogramvare det beste arbeidsplanleggingsverktøyet for bedrifter?
I tillegg er det like enkelt å lage skift, som i de fleste kalendere vil være som oppgaver eller avtaler, som å klikke på en tidsluke og merke den deretter. Så selv om kalenderprogramvare er et stort skritt i riktig retning, bør det fortsatt ikke klassifiseres som det beste arbeidsplanleggingsverktøyet for bedrifter.
Hva kan du gjøre med en tidsplanmal?
Bruk en tidsplanmal for å spore treningsmål, arbeidsprosjekter eller gjøremål. En mal for ukentlige tidsplaner er flott for rutineartikler eller spesielle arrangementer, som konferanser, treningsprogrammer eller reiseplaner. Administrer lekser eller gruppeprosjekter med en Excel-planmal.
Hvordan lage en tidsplan i Excel?
Å bruke en mal er den enkleste måten å lage en tidsplan på. I denne artikkelen finner du de beste daglige, ukentlige og månedlige planmalene i Excel.Vi gir deg trinnvise instruksjoner for å finne den beste tidsplanmalen for dine behov og forteller deg hvordan du tilpasser disse Excel-malene.
Hvordan fungerer planleggeren med Microsoft-støtte?
Når menneskelig hjelp er nødvendig, oppretter Scheduler en billett med et spesifikt team innen Microsoft Support, dette teamet er Microsoft Supplier Security & Privacy Assurance-sertifisert for personlig og svært konfidensiell informasjon.
Hva er skalerbar planlegger?
Skalerbar. Scheduler fungerer innenfor Microsoft 365-samsvarsgrensene og holder dataene inne i organisasjonen. Du kontrollerer dataene dine. Økt pålitelighet som alltid vil fullføre forespørselen din ved å bruke menneskelig assistanse for å løse tvetydigheter og kontekst. Tilgjengelig 24/7 og i stand til å håndtere tusenvis av forespørsler samtidig.
Trenger jeg en planleggerlisens for å bruke planlegger for Microsoft 365?
Leietakeradministratorer må sette opp en Scheduler-assistentpostboks og skaffe Scheduler-lisenser for møtearrangører for å aktivere Scheduler for Microsoft 365-tjenesten. Møtedeltakere trenger ikke en Scheduler eller Microsoft 365-lisens.
Hvordan organisere kontoret?
Bruk en egen skuff for personlige ting. Separate innbokser – Hvis du jobber regelmessig med andre personer, oppretter du en mappe, skuff eller innboks for hver. Rydd haugene dine – Forhåpentligvis vil du ikke lage hauger med papir med det nye organiserte kontoret lenger, men du må fortsatt sortere gjennom de gamle.
Kan ansettelse brukes som timeplanlegging?
Som timeplanlegger for en enkelt person fungerer Appointy helt fint. Du kan bruke flere forekomster av Appointy (dvs. åpne forskjellige tidsplaner for forskjellige individer) for å planlegge mer enn ett teammedlem i virksomheten din, men de ansatte vil ikke se lagkameratenes arbeidstid – de vil bare se sin egen tidsplan.
Finnes det en bedre måte å lage en arbeidsplan på?
Å lage en arbeidsplan er ikke annerledes. De riktige verktøyene kan gjøre jobben enklere og raskere å fullføre.Selv verktøy ment for andre formål (som Word eller Excel) kan strømlinjeforme planleggingsprosessen sammenlignet med den eldgamle penn-og-papir-metoden.
Er kalenderprogramvare bra for planlegging?
Kalenderprogramvare Kalenderprogramvare, som Microsoft Outlook, kan være en utmerket erstatning for penn og papir, tekstbehandlere, regneark og deres skybaserte kolleger. Kalenderprogramvare er mye mer mottagelig for planlegging fordi den ble laget med det i tankene.
Hvordan lager jeg en tidsplan i Excel for uken?
Velg Tid i Kategori-listen i Antall-fanen og velg tidsformatet du vil bruke. I celle B3 skriver du inn ukedagen du vil at timeplanen skal begynne med. For å følge dette eksemplet, skriv inn «SØNDAG.» Dra fyllingshåndtaket til høyre for automatisk å fylle de resterende ukene på timeplanen. Velg rad 3.
Hvordan lager jeg en tidsplanmal i Office 365?
Åpne mappen Custom Office Templates. Skriv inn et navn for malen og velg Lagre. For å bruke malen i fremtiden, velg fanen Personlig på Ny-skjermen og velg tidsplanmalen. Den åpnes som en ny arbeidsbok. Hvis du vil bruke en papirversjon av tidsplanen, setter du opp utskriftsområdet før du skriver det ut.