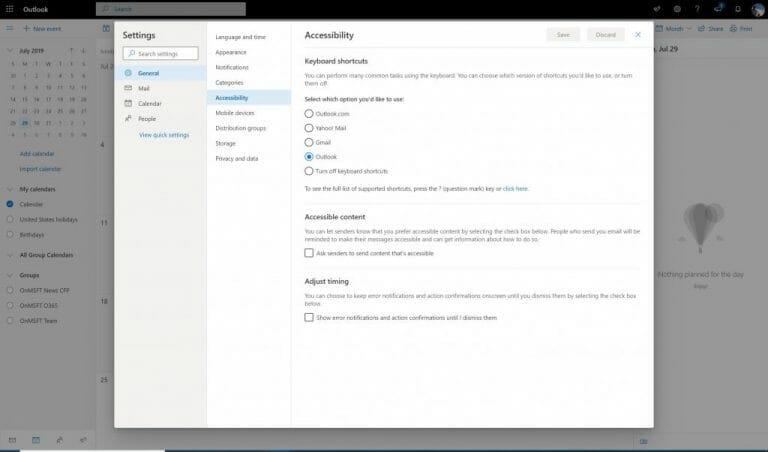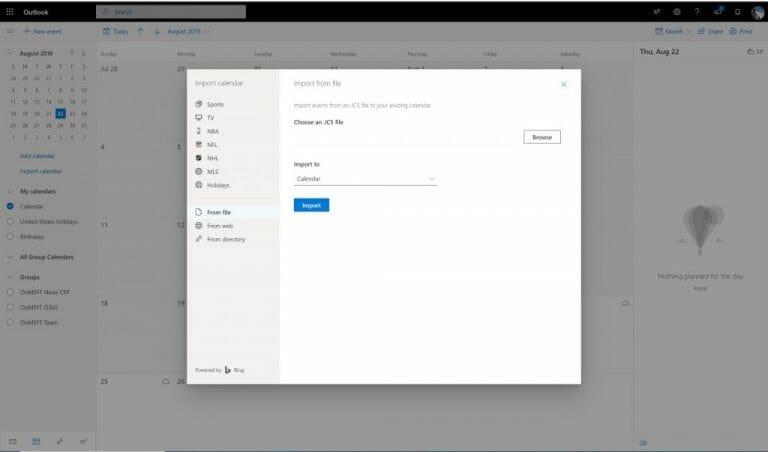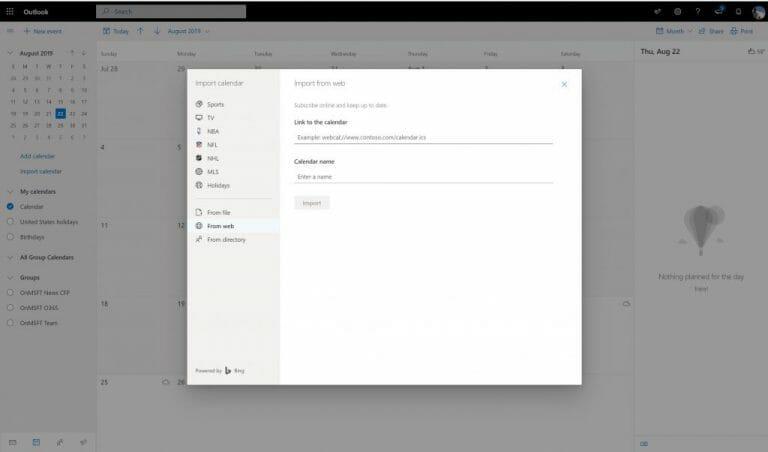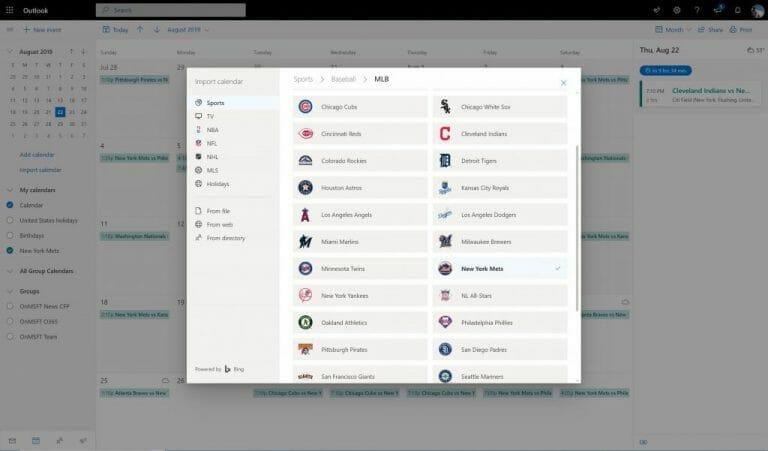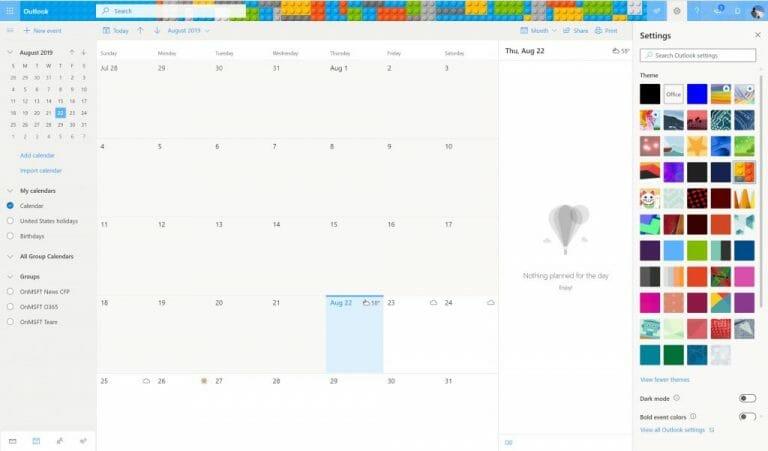Réges-régen a találkozók, értekezletek és egyebek nyomon követésének legjobb módja egy hagyományos tervező volt egy fizikai asztalon vagy falinaptáron. Bár egyesek még mindig ezt részesítik előnyben, az Office 365 részeként működő Naptár alkalmazás is képes erre, sőt szinkronizálni is tudja az eszközöket. Ebben az útmutatóban áttekintjük az Office 365 naptárának néhány funkcióját az Outlook Web App alkalmazásban, és bemutatjuk kedvenc tippjeinket és trükkjeinket.
Próbáljon ki néhány billentyűparancsot
Már ismertettük az Outlook alkalmazással kapcsolatos tippjeinket és trükkjeinket, de néhány különálló billentyűparancs is használható, amikor az Office 365 naptárában navigál az Outlook Web App alkalmazásban. Ezek a „ma” nézettől a napirend, esemény megnyitásáig és egyebekig terjednek. Az alábbiakban összegyűjtöttük néhány kedvencünket.
- Ugrás a mai oldalra: Shift+Alt+Y / Kezdőlap
- Keresés a naptárban: Alt + Q
- Ugrás az előző időszakra: Shift+Bal
- Ugrás a következő időszakra: Shift+Jobbra
- Nyílt nap nézet: Shift+Alt+1
- Munka hét nézet megnyitása: Shift+Alt+2
- Nyitott heti nézet: Shift+Alt+3
- Havi nézet megnyitása: Shift+Alt+4
- Nyitott napirend havi nézetben: Shift+Alt+5
- Fókuszban az átugrás linkjei: Ctrl+F6
A Microsoft az Outlook Web App alkalmazásban található Office 365 Naptár billentyűparancsainak teljes listáját itt találja. Ugyanezen az oldalon beállíthatja a parancsikonokat az Ön által leginkább ismert platform alapján, például az Outlook, a Yahoo vagy a Gmail.
.
Hozza be Google-naptárait az Outlook Web App Office 365 naptárába
Ha cége most lépett át az Office 365-re, előfordulhat, hogy más platformokon, például a Google-on továbbra is vannak naptárai. Nos, ha hivatalosan elhagyta a Google-t (és nem tervezi többé szinkronizálni vagy bejelentkezni a régi fiókjába), akkor manuálisan importálhatja az adatokat egy Office 365 naptárba az Outlook Web App alkalmazásban.
A folyamat egyszerű, az alábbiakban leírtak szerint.Ne feledje azonban, hogy ennek a módszernek az importálása csak úgy importálja a naptárat, ahogyan legutóbb letöltötte. Ha később módosításokat hajt végre a Google-on, a rendszer nem szinkronizálja az Outlookkal.
- Nyissa meg a Google Naptárat, majd nyissa meg a beállítások oldalát a fogaskerék ikonról
- Választ Import Export a bal oldali listából
- Választ Export a jobb oldali doboz alsó részétől.
- Válassza ki, mely naptárakat szeretné letölteni, majd hagyja, hogy a Google letöltse azokat
- Csomagolja ki manuálisan a .zip iCal fájlt, és keresse meg az .ICS fájlt. Mentsd el.
- Nyissa meg az Office 365 Naptár webes verzióját
- A bal oldalon válassza ki a hamburger menüt a mini naptár előugrásához. Ezután kattintson Naptár importálása
- Választ Fájlból a fenekén
- Töltse fel az .ICS fájlt
- Válassza ki, hogy melyik naptárba szeretné importálni, majd nyomja meg a gombot Importálás befejezni.
Szinkronizálja régi Google-naptárát, másokat pedig az Office 365 naptárával
A fenti módszer azt írja le, hogy a fiók bezárása esetén be kell vinni a régi adatait a Google-ból, de mi van akkor, ha be szeretné vinni az adatokat az Office 365 Outlook-naptárába, és továbbra is aktívan szinkronizálni szeretné őket? Nos, ez egyszerű, amint alább láthatja.
- Nyissa meg a Google Naptárt
- Választ Beállítások és megosztás
- Válassza az Integrate Calendar
- Nézz alá Titkos cím iCal formátumban és másolja ki az URL-t
- Térjen vissza az Office 365 Calendar webes verziójába
- A bal oldalon válassza ki a hamburger menüt a mini naptár előugrásához. Ezután válassza ki Importálás és válassz Webről
- Illessze be a korábban másolt URL-t, és nyomja meg a gombot Importálás
Ha valaki megosztotta Önnel a naptárának URL-címét, ezzel a módszerrel importálhatja azt a fiókjába, és megtekintheti a naptárát a sajátja mellett. Működhet más naptáradatok más szolgáltatásokból történő importálásakor is. Csak térjen vissza az 5. lépéshez a kezdéshez.
Saját Office 365-naptárak megosztása
A megosztás gondoskodó, és ha már beállította az Office 365-öt, érdemes lehet saját naptárát is megosztani.Ezt könnyű megtenni, és mindössze annyit kell tennie, hogy kövesse az alábbi lépéseinket.
- Nyissa meg az Office 365 Naptár webes verzióját.
- Nyomja meg a beállítások fogaskerekét a jobb felső sarokban
- Menj le a Az Outlook összes beállításának megtekintése és kattintson rá
- Kattintson Naptár jobbra
- Kattintson Megosztott naptárak
- Ha meg szeretné osztani saját naptárát, kattintson Naptár megosztása és válassza ki a naptárat. Ezután írja be annak a személynek az e-mail címét, akivel meg szeretné osztani.
- Módosítsa az engedélyeket, ha elfoglalt állapotában szeretné megtekinteni a címeket és a helyeket, megtekintheti az összes részletet, vagy módosíthatja az engedélyeket.
Alternatív megoldásként egy linken keresztül is közzéteheti naptárát. Ezzel a hivatkozással az emberek megtekinthetik a naptárat online, vagy letölthetik az ICS-fájlt importálás céljából (ahogyan fentebb leírtuk). Naptár közzététele szakaszban ezekhez a beállításokhoz.
Több naptár, sportnaptár hozzáadása
Most, hogy tudja, hogy szinkronizálhatja régi naptárát az Office 365 naptárával az Outlook Web App alkalmazásban, folytathatja több naptár hozzáadását. Ez lehet egy személyes naptár a szabadságával, egy munkahelyi naptár az értekezletekkel, vagy egy sportnaptár a kedvenc sportcsapataival.
Miután elindította a hamburger menüt és a mini naptárt a bal oldalon, egyszerűen nyomja meg a gombot Naptár hozzáadása gombot a bal oldalon az induláshoz. Ekkor megjelenik egy új szövegmező a naptárlista alatt. Kattintson ide az elnevezéshez és a mentéshez.
A sportnaptárak hozzáadásának folyamata más. Kattintson rá Naptár importálása a bal oldalról. Ezután kiválaszthatja csapatát a listából. NBA, NFL, NHL, MLS, krikett, golf és versenyzéssel kapcsolatos cikkek közül választhat. Az ilyen típusú naptárak hozzáadása nemcsak a sportesemények dátumát/idejét jeleníti meg, hanem emlékeztetőt is kap a sportesemények kezdete előtt.
Változtasd meg a témát, és próbáld ki a sötét módot
A fizikai naptárak különböző színekben és témájúak, és ugyanez vonatkozik az Outlook Web App alkalmazásban található Office 365 naptárra is.Bármikor módosíthatja a témáját saját ízlése szerint, és módosíthatja bizonyos felhasználói felület elemeinek megjelenését, például a szöveget, a legördülő menüt, valamint a dátumjelzőket. Egyszerűen nyomja meg a beállítások fogaskerekét a képernyő tetején. És akkor nézd meg, hol van kiírva Téma. Van egy csomó előre beállított opció, de meg is nyomhatja Összes megtekintése a teljes témagaléria megtekintéséhez. Személyes kedvencünk a „Tégla” téma.
Amíg ott van, átkapcsolhatja a sötét témát is. Ez megkönnyítheti a naptárat a szemed számára. Ahogy a név is sugallja, a legtöbb UI-elem sötét színűvé válik.
Melyik a kedvenc része az Office 365 naptárnak az Outlook Web App alkalmazásban?
Természetesen nem tudjuk egyetlen bejegyzésben ismertetni az Office 365 naptárával kapcsolatos összes tippet és trükköt az Outlook Web App alkalmazásban. Még rengeteg dolgot tehetsz. Módosíthatja az időzónákat, a dátumformátumokat, a munkahét első napját stb. Még a munkaidő, a születésnapi naptár és az időjárás beállítására is van lehetőség. Van valami trükkje, amire nem tértünk ki? Tudassa velünk az alábbi megjegyzésekben.
GYIK
A naptárszoftver a legjobb munkarend-készítő eszköz a vállalkozások számára?
Ezenkívül a műszakok létrehozása, amelyek a legtöbb naptárban olyanok, mint a feladatok vagy találkozók, olyan egyszerű, mint egy időrésre kattintani, és annak megfelelően felcímkézni. Tehát bár a naptárszoftver nagy lépés a helyes irányba, mégsem szabad a vállalkozások legjobb munkarend-készítő eszközeként besorolni.
Mit lehet csinálni egy ütemezési sablonnal?
Használjon ütemezési sablont a fitneszcélok, munkaprojektek vagy házimunkák nyomon követéséhez. A heti ütemterv sablon kiválóan alkalmas rutin tételekhez vagy különleges eseményekhez, például konferenciákhoz, képzési programokhoz vagy utazási tervekhez. Kezelje a házi feladatokat vagy csoportos projekteket egy Excel ütemezési sablonnal.
Hogyan készítsünk ütemtervet Excelben?
A sablon használata a legegyszerűbb módja az ütemezés elkészítésének. Ebben a cikkben megtalálja a legjobb napi, heti és havi ütemezési sablonokat az Excelben.Lépésről lépésre útmutatást adunk az Ön igényeinek leginkább megfelelő ütemezési sablon megtalálásához, és elmondjuk, hogyan szabhatja testre ezeket az Excel-sablonokat.
Hogyan működik az ütemező a Microsoft támogatásával?
Ha emberi segítségre van szükség, a Scheduler jegyet hoz létre a Microsoft Support-on belül egy adott csapattal, ez a csapat a Microsoft Beszállítói Biztonsági és Adatvédelmi Garanciája tanúsítvánnyal rendelkezik személyes és rendkívül bizalmas információkra.
Mi az a méretezhető ütemező?
Méretezhető. Az ütemező a Microsoft 365 megfelelőségi határain belül működik, és az adatokat a szervezeten belül tartja. Ön irányítja az adatait. Megnövelt megbízhatóság, amely mindig teljesíti kérését, emberi segítség igénybevételével a kétértelműségek és a kontextus feloldásához. A hét minden napján, 24 órában elérhető, és több ezer kérés egyidejű kezelésére képes.
Szükségem van ütemező licencre a Microsoft 365 ütemező használatához?
A bérlői adminisztrátoroknak be kell állítaniuk egy Ütemező-asszisztens postafiókot, és be kell szerezniük az Ütemező-licenceket az értekezlet-szervezők számára az ütemező Microsoft 365-höz szolgáltatás engedélyezéséhez. Az értekezlet résztvevőinek nincs szükségük ütemezőre vagy Microsoft 365 licencre.
Hogyan szervezzük meg az irodát?
A személyes tárgyak tárolására használjon külön fiókot. Külön beérkező levelek – Ha rendszeresen dolgozik másokkal, hozzon létre mindegyikhez egy mappát, tálcát vagy beérkezett üzeneteket. Tisztítsa meg a kupacokat – Remélhetőleg új szervezett irodájával már nem hoz létre papírkupacokat, de még mindig át kell válogatnia a régieket.
Az Appointy használható ütemterv készítőként?
Egyéni ütemterv-készítőként az Appointy remekül működik. Az Appointy több példányát is használhatja (azaz különböző ütemezéseket nyithat meg különböző személyek számára), hogy egynél több csapattagot ütemezzen be a vállalkozásában, de ezek az alkalmazottak nem fogják látni a csapattársaik munkaidejét, hanem csak a saját ütemezésüket.
Van-e jobb módszer a munkarend létrehozására?
A munkarend kialakítása sem más. A megfelelő eszközökkel könnyebbé és gyorsabbá tehető a munka.Még a más célokra szánt eszközök (például a Word vagy az Excel) is leegyszerűsíthetik az ütemezési folyamatot az ősrégi toll-papír módszerhez képest.
Jó a naptár szoftver az ütemezéshez?
Naptár szoftver A naptárszoftver, mint például a Microsoft Outlook, kiválóan helyettesítheti a tollat és a papírt, a szövegszerkesztőket, a táblázatokat és ezek felhőalapú megfelelőit. A naptárszoftver sokkal jobban alkalmas az ütemezésre, mert ennek szem előtt tartásával készült.
Hogyan készíthetek ütemtervet a hétre az Excelben?
Válassza az Idő lehetőséget a Szám lap Kategória listájában, és válassza ki a használni kívánt időformátumot. A B3 cellában adja meg a hét azon napját, amellyel az ütemezést kezdeni szeretné. A példa követéséhez írja be: ” VASÁRNAP „. Húzza jobbra a kitöltő fogantyút a hét hátralévő napjainak automatikus kitöltéséhez az ütemezésben. Válassza a 3. sort.
Hogyan hozhatok létre ütemezési sablont az Office 365-ben?
Nyissa meg az Egyéni Office-sablonok mappát. Adjon nevet a sablonnak, majd válassza a Mentés lehetőséget. A sablon jövőbeni használatához válassza a Személyes lapot az Új képernyőn, és válassza ki az ütemezési sablont. Új munkafüzetként fog megnyílni. Ha az ütemezés nyomtatott változatát szeretné használni, a nyomtatás előtt állítsa be a nyomtatási területet.