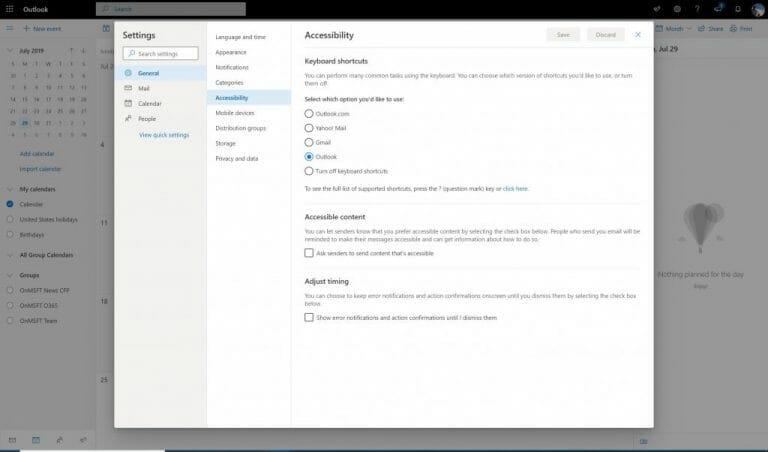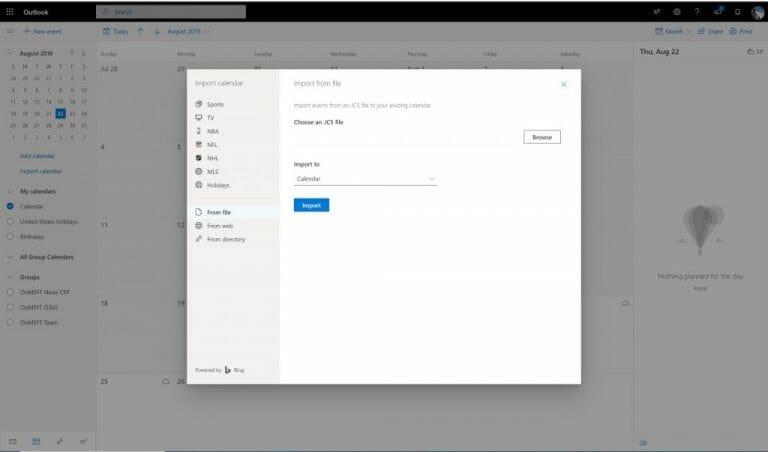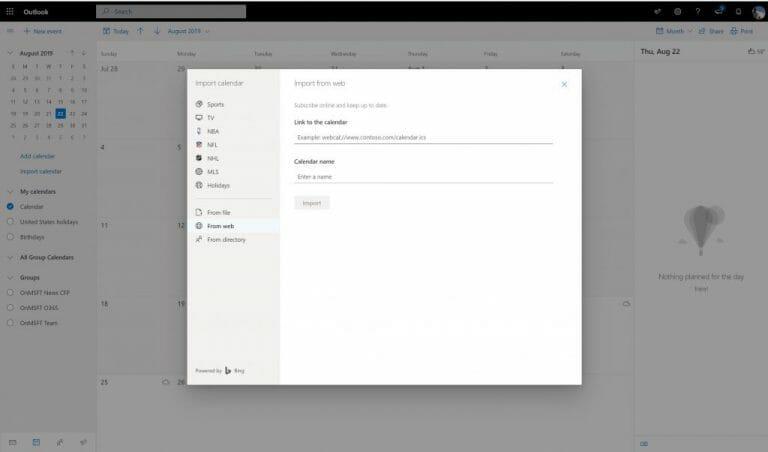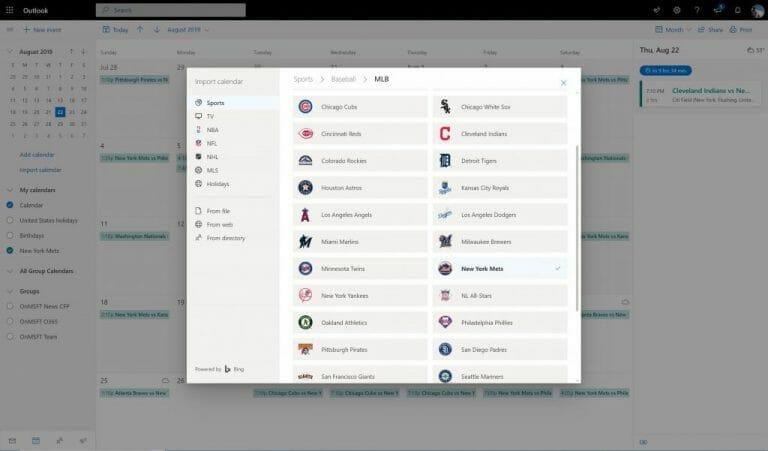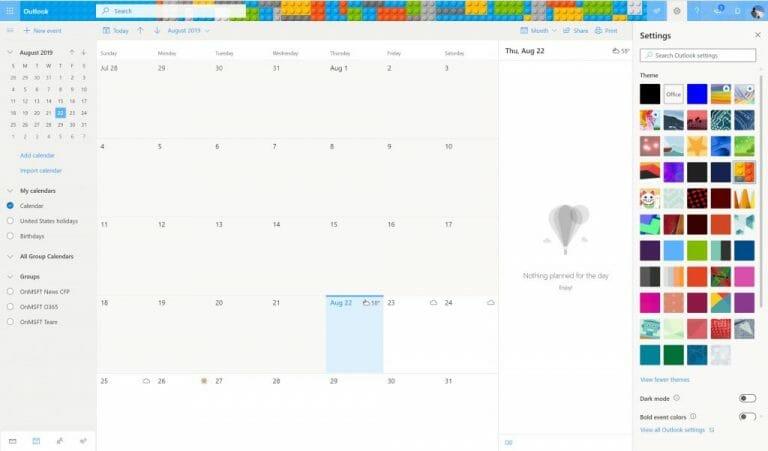Dawno temu najlepszym sposobem na śledzenie terminów, spotkań i nie tylko byłoby korzystanie z tradycyjnego terminarza na biurku lub w kalendarzu ściennym. Chociaż niektórzy mogą nadal to preferować, aplikacja Kalendarz w ramach usługi Office 365 może również zrobić to samo, a nawet zsynchronizować się między urządzeniami. W tym przewodniku przyjrzymy się niektórym funkcjom kalendarza usługi Office 365 w aplikacji Outlook Web App i przedstawimy niektóre z naszych ulubionych porad i wskazówek.
Wypróbuj skróty klawiaturowe
Omówiliśmy już nasze porady i wskazówki dotyczące aplikacji Outlook, ale istnieją również oddzielne skróty klawiaturowe, których można używać podczas nawigowania po kalendarzu Office 365 w aplikacji Outlook Web App. Obejmują one między innymi przejście do widoku „dzisiaj”, otwarcie programu, wydarzenie i nie tylko. Poniżej zebraliśmy niektóre z naszych ulubionych.
- Przejdź do dzisiaj: Shift+Alt+Y / Home
- Przeszukaj swój kalendarz: Alt + Q
- Przejdź do poprzedniego okresu: Shift+W lewo
- Przejdź do następnego okresu: Shift+Prawo
- Widok dnia otwartego: Shift+Alt+1
- Widok tygodnia otwartej pracy: Shift+Alt+2
- Widok otwartego tygodnia: Shift+Alt+3
- Widok otwartego miesiąca: Shift+Alt+4
- Otwórz agendę w widoku miesiąca: Shift+Alt+5
- Skup się na linkach do pominięcia: Ctrl+F6
Firma Microsoft udostępnia tutaj pełną listę skrótów klawiaturowych do kalendarza usługi Office 365 w aplikacji sieci Web programu Outlook. Na tej samej stronie będziesz mógł dostosować skróty w zależności od platformy, którą najlepiej znasz, na przykład Outlook, Yahoo lub Gmail
.
Przenieś swoje kalendarze Google do Kalendarza Office 365 w aplikacji Outlook Web App
Jeśli Twoja firma właśnie przeszła na Office 365, możesz nadal mieć kalendarze na innych platformach, takich jak Google. Cóż, jeśli oficjalnie porzuciłeś Google (i nie planujesz już synchronizować ani logować się na swoje stare konto), możesz ręcznie zaimportować dane do kalendarza Office 365 w aplikacji internetowej Outlook.
Proces jest łatwy, tak jak opisujemy poniżej.Pamiętaj jednak, że zaimportowanie tej metody spowoduje zaimportowanie kalendarza tylko tak, jak podczas ostatniego pobrania. Jeśli wprowadzisz później zmiany w Google, nie zostaną one zsynchronizowane z Outlookiem.
- Przejdź do Kalendarza Google, a następnie przejdź do strony ustawień za pomocą ikony koła zębatego
- Wybierać Import Eksport z listy po lewej
- Wybierać Eksport z dolnej części pudełka po prawej stronie.
- Wybierz kalendarze, które chcesz pobrać, a następnie pozwól Google pobrać je za Ciebie
- Ręcznie wyodrębnij spakowany plik iCal i poszukaj pliku .ICS. Zapisz to.
- Otwórz internetową wersję Kalendarza Office 365
- Po lewej stronie wybierz menu hamburgerów, aby wyświetlić mini kalendarz. Następnie kliknij Importuj kalendarz
- Wybierać Z pliku na dole
- Prześlij plik .ICS
- Wybierz kalendarz, do którego chcesz go zaimportować, a następnie naciśnij Import do końca.
Zsynchronizuj swój stary kalendarz Google, inne z kalendarzem Office 365
Powyższa metoda opisuje wprowadzanie starych danych z Google, jeśli zamykasz to konto, ale co, jeśli chcesz przenieść dane do kalendarza programu Outlook w usłudze Office 365 i nadal je aktywnie synchronizować? Cóż, to proste, jak widać poniżej.
- Wejdź do Kalendarza Google
- Wybierać Ustawienia i udostępnianie
- Wybierz jazintegrować kalendarz
- Spojrzeć pod Tajny adres w formacie iCal i skopiuj adres URL
- Wróć do internetowej wersji Kalendarza Office 365
- Po lewej stronie wybierz menu hamburgerów, aby wyświetlić mini kalendarz. Następnie wybierz Import i wybierz Z internetu
- Wklej skopiowany wcześniej adres URL i naciśnij Import
Jeśli ktoś udostępnił Ci adres URL swojego kalendarza, tej metody można użyć do zaimportowania go na konto i wyświetlenia jego kalendarza obok własnego. Może również działać w przypadku importowania innych danych kalendarza z innych usług. Po prostu wróć do kroku 5, aby rozpocząć.
Udostępnianie własnych kalendarzy Office 365
Udostępnianie jest ważne, a po skonfigurowaniu usługi Office 365 możesz również udostępnić własny kalendarz.Jest to łatwe, a wszystko, co musisz zrobić, to wykonać poniższe czynności.
- Przejdź do internetowej wersji Kalendarza Office 365.
- Naciśnij tryb ustawień w prawym górnym rogu
- Udaj się do Wyświetl wszystkie ustawienia programu Outlook i kliknij to
- Kliknij Kalendarz po prawej
- Kliknij Udostępnione kalendarze
- Jeśli chcesz udostępnić własny kalendarz, kliknij Udostępnij kalendarz i wybierz kalendarz. Następnie wprowadź adres e-mail osoby, której chcesz udostępnić.
- Zmień uprawnienia, jeśli chcesz wyświetlić, gdy jesteś zajęty, wyświetlić tytuły i lokalizacje, wyświetlić wszystkie szczegóły lub edytować uprawnienia.
Alternatywnie możesz również opublikować swój kalendarz za pomocą łącza. Ten link pozwoli ludziom przeglądać kalendarz online lub pobrać plik ICS do importu (jak opisaliśmy powyżej). Po prostu przejdź do Opublikuj kalendarz sekcja dotycząca tych ustawień.
Dodaj wiele kalendarzy, kalendarze sportowe
Teraz, gdy wiesz, że możesz zsynchronizować swój stary kalendarz z kalendarzem Office 365 w aplikacji Outlook Web App, możesz również kontynuować dodawanie wielu kalendarzy. Może to być osobisty kalendarz z czasem wolnym, kalendarz pracy ze spotkaniami lub kalendarz sportowy z harmonogramem ulubionej drużyny sportowej.
Po uruchomieniu menu hamburgerów i mini kalendarza po lewej stronie, po prostu naciśnij Dodaj kalendarz przycisk z lewej strony, aby rozpocząć. Zobaczysz wtedy nowe pole tekstowe utworzone pod listą kalendarzy. Kliknij tam, aby nazwać i zapisać.
Aby dodać kalendarze sportowe, proces jest inny. Będziesz chciał kliknąć Importuj kalendarz z lewej strony. Następnie możesz wybrać swój zespół z listy. Dostępnych jest wiele przedmiotów związanych z NBA, NFL, NHL, MLS, Cricket, Golf i Racing. Dodanie tego typu kalendarzy nie tylko pokaże datę/godzinę wydarzeń sportowych, ale także otrzymasz przypomnienie przed rozpoczęciem wydarzeń sportowych.
Zmień motyw i wypróbuj tryb ciemny
Kalendarze fizyczne mają różne kolory i motywy, a to samo dotyczy kalendarza Office 365 w aplikacji Outlook Web App.Możesz zmienić jego motyw w dowolnym momencie, aby dopasować go do własnych upodobań, aby zmienić wygląd niektórych elementów interfejsu użytkownika, takich jak tekst, menu rozwijane, a także wskaźniki daty. Po prostu naciśnij tryb ustawień u góry ekranu. A potem spójrz, gdzie jest napisane Motyw. Istnieje kilka wstępnie ustawionych opcji, ale możesz też nacisnąć Pokaż wszystkie aby zobaczyć całą galerię motywów. Naszym osobistym faworytem jest motyw „Cegły”.
Gdy tam jesteś, możesz także przełączyć opcję przełączania ciemnego motywu. Może to sprawić, że Twój kalendarz będzie mniej męczący. Jak sama nazwa wskazuje, większość elementów interfejsu użytkownika zmieni kolor na ciemny.
Jaka jest Twoja ulubiona część Kalendarza Office 365 w aplikacji Outlook Web App?
Oczywiście nie możemy w jednym poście opisać wszystkich porad i wskazówek dotyczących kalendarza usługi Office 365 w aplikacji Outlook Web App. Możesz zrobić o wiele więcej. Możesz zmieniać strefy czasowe, formaty dat, pierwszy dzień tygodnia pracy i nie tylko. Istnieją nawet opcje ustawienia godzin pracy, kalendarzy urodzin i pogody. Masz sztuczkę, której nie omówiliśmy? Daj nam znać w komentarzach poniżej.
FAQ
Czy oprogramowanie kalendarza jest najlepszym narzędziem do tworzenia harmonogramów pracy dla firm?
Ponadto tworzenie zmian, które w większości kalendarzy przypominają zadania lub spotkania, jest tak proste, jak kliknięcie przedziału czasowego i odpowiednie oznaczenie go. Więc chociaż oprogramowanie kalendarza jest dużym krokiem we właściwym kierunku, nadal nie powinno być klasyfikowane jako najlepsze narzędzie do tworzenia harmonogramów pracy dla firm.
Co możesz zrobić z szablonem harmonogramu?
Użyj szablonu harmonogramu, aby śledzić swoje cele fitness, projekty robocze lub obowiązki. Szablon harmonogramu tygodniowego doskonale nadaje się do rutynowych zadań lub wydarzeń specjalnych, takich jak konferencje, programy szkoleniowe lub plany podróży. Zarządzaj zadaniami domowymi lub grupuj projekty za pomocą szablonu harmonogramu programu Excel.
Jak zrobić harmonogram w Excelu?
Korzystanie z szablonu to najłatwiejszy sposób na zrobienie harmonogramu. W tym artykule znajdziesz najlepsze szablony harmonogramów dziennych, tygodniowych i miesięcznych w programie Excel.Podamy Ci instrukcje krok po kroku, jak znaleźć najlepszy szablon harmonogramu dla Twoich potrzeb i powiemy Ci, jak dostosować te szablony Excela.
Jak działa harmonogram z pomocą techniczną firmy Microsoft?
Gdy potrzebna jest pomoc personelu, Scheduler tworzy zgłoszenie z określonym zespołem w ramach pomocy technicznej firmy Microsoft, który ma certyfikat Microsoft Supplier Security & Privacy Assurance w zakresie informacji osobistych i wysoce poufnych.
Co to jest skalowalny harmonogram?
Skalowalny. Harmonogram działa w granicach zgodności z usługą Microsoft 365 i przechowuje dane w organizacji. Kontrolujesz swoje dane. Zwiększona niezawodność, która zawsze spełni Twoje żądanie dzięki pomocy ludzkiej w celu rozwiązania niejasności i kontekstu. Dostępny 24/7 i zdolny do obsługi tysięcy wniosków jednocześnie.
Czy potrzebuję licencji programu planującego, aby korzystać z programu planującego na platformie Microsoft 365?
Administratorzy dzierżawy muszą skonfigurować skrzynkę pocztową asystenta programu Scheduler i uzyskać licencje programu Scheduler dla organizatorów spotkań, aby włączyć usługę Scheduler for Microsoft 365. Uczestnicy spotkania nie potrzebują licencji Scheduler ani Microsoft 365.
Jak zorganizować swoje biuro?
Użyj osobnej szuflady na rzeczy osobiste. Oddzielne skrzynki odbiorcze — jeśli regularnie współpracujesz z innymi osobami, utwórz folder, tacę lub skrzynkę odbiorczą dla każdej z nich. Wyczyść swoje stosy – Mam nadzieję, że w nowym zorganizowanym biurze nie będziesz już tworzyć stosów papieru, ale nadal będziesz musiał sortować stare.
Czy mianowanie może być używane jako twórca harmonogramu?
Jako twórca harmonogramu dla jednej osoby, Appointy działa dobrze. Możesz użyć wielu wystąpień Appointy (tj. Otwórz różne harmonogramy dla różnych osób), aby zaplanować więcej niż jednego członka zespołu w Twojej firmie, ale ci pracownicy nie zobaczą czasu pracy swoich kolegów z zespołu — zobaczą tylko swój własny harmonogram.
Czy istnieje lepszy sposób na stworzenie harmonogramu pracy?
Tworzenie harmonogramu pracy nie różni się. Odpowiednie narzędzia mogą ułatwić i przyspieszyć pracę.Nawet narzędzia przeznaczone do innych celów (takie jak Word lub Excel) mogą usprawnić proces planowania w porównaniu do starej metody pióra i papieru.
Czy oprogramowanie kalendarza nadaje się do planowania?
Oprogramowanie kalendarza Oprogramowanie kalendarza, takie jak Microsoft Outlook, może być doskonałym zamiennikiem pióra i papieru, edytorów tekstu, arkuszy kalkulacyjnych i ich odpowiedników w chmurze. Oprogramowanie kalendarza jest znacznie bardziej podatne na planowanie, ponieważ zostało stworzone z myślą o tym.
Jak utworzyć harmonogram w programie Excel na tydzień?
Wybierz Czas na liście Kategoria na karcie Liczba i wybierz format czasu, którego chcesz użyć. W komórce B3 wprowadź dzień tygodnia, od którego chcesz rozpocząć swój harmonogram. Aby postępować zgodnie z tym przykładem, wpisz „ NIEDZIELA ”. Przeciągnij uchwyt wypełniania w prawo, aby automatycznie wypełnić pozostałe dni tygodnia w harmonogramie. Wybierz wiersz 3.
Jak utworzyć szablon harmonogramu w Office 365?
Otwórz folder Niestandardowe szablony pakietu Office. Wprowadź nazwę szablonu i wybierz Zapisz . Aby użyć szablonu w przyszłości, wybierz zakładkę Osobiste na ekranie Nowy i wybierz szablon harmonogramu. Otworzy się jako nowy skoroszyt. Jeśli chcesz użyć papierowej wersji harmonogramu, skonfiguruj obszar drukowania przed wydrukowaniem go.