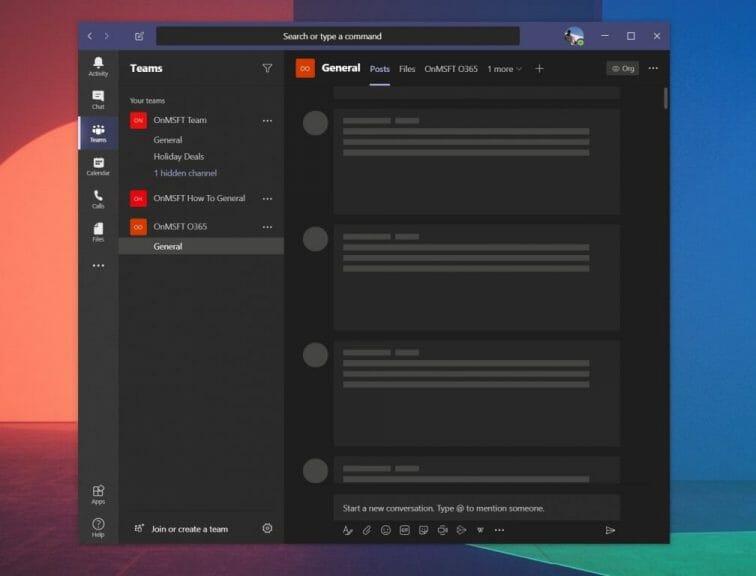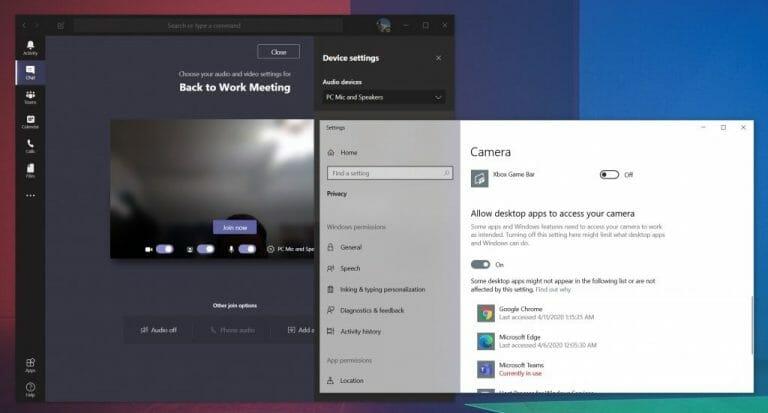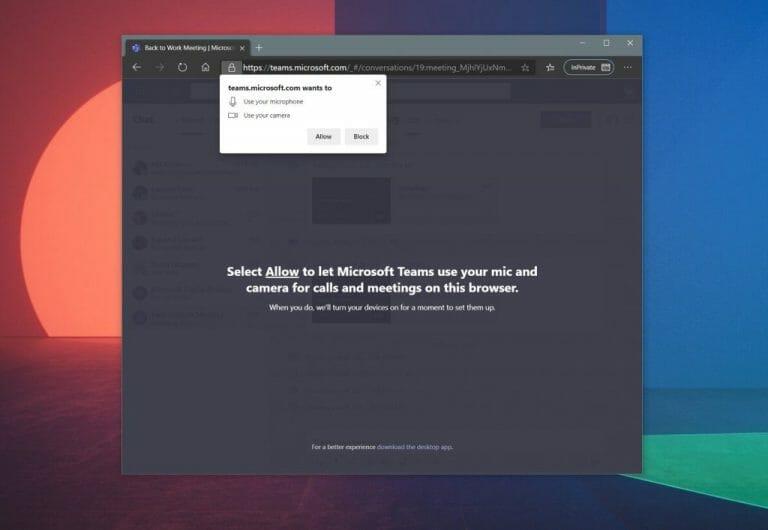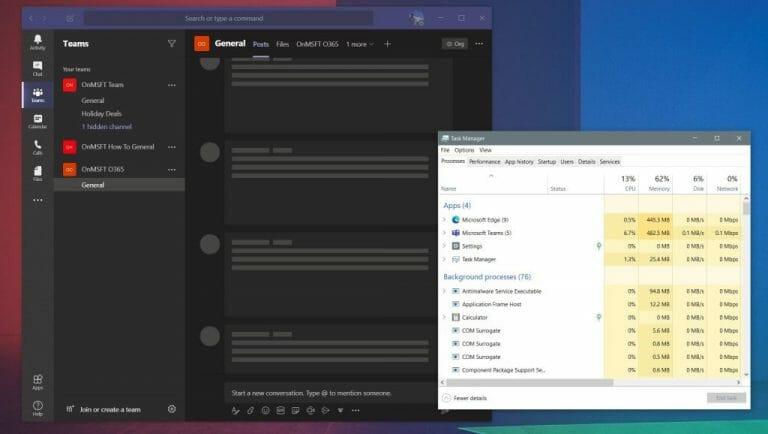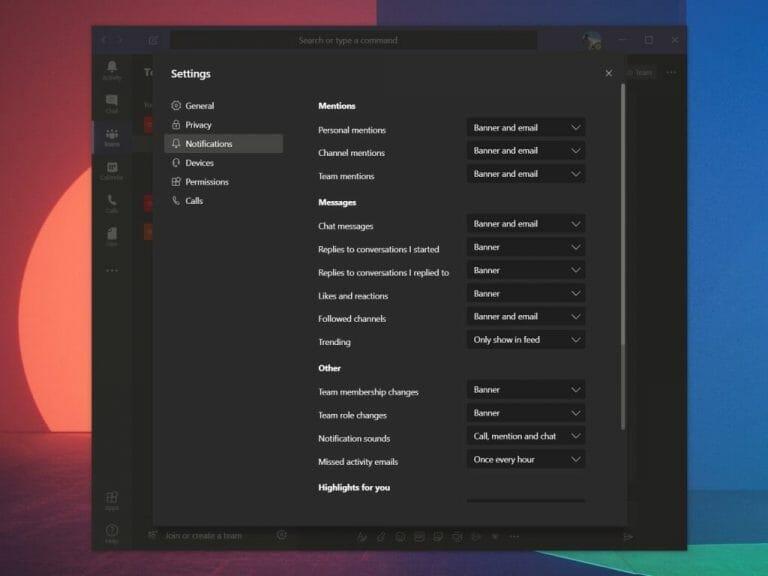Nogle gange fungerer Microsoft Teams muligvis ikke rigtigt for dig. Det kan sidde fast ved at indlæse, eller dit webcam eller mikrofon fungerer muligvis ikke korrekt under et opkald. Hvis du har nogle af disse problemer, kan du blive frustreret. Du behøver dog ikke bekymre dig, da vi har din ryg. Her er nogle af de mest almindelige Microsoft Teams-problemer, og hvordan du kan løse dem.
Jeg ser gamle chats og tråde i Teams, ellers indlæses mine beskeder ikke
Et af de mest almindelige problemer med Teams vedrører meddelelser og tråde. Hvis du ikke kan se de seneste beskeder eller tråde, skal du muligvis genstarte appen manuelt for at gennemtvinge en opdatering.
På Windows 10 kan du gøre dette ved at gå til din proceslinje og se efter Microsoft Teams-ikonet. Når du ser det, skal du højreklikke og vælge Afslut. Dette vil tvinge Teams-appen til at afslutte. Når den genstarter, bør du se de seneste beskeder igen.
Hvis du er på en Mac, kan du tvinge til at afslutte Teams-appen for at få den opdateret. Du kan gøre dette ved at klikke på: Option, Command og Esc (Escape) på dit tastatur. Du kan også vælge Tving til at afslutte også fra Apple-menuen. Du kan derefter vælge Teams-appen og vælge Tving til at afslutte.
Hvis dette ikke virker, så prøv at tjekke, om du har en solid og stabil internetforbindelse. Du kan også prøve at besøge Teams-webappen i stedet, hvis den dedikerede desktop-app ikke fungerer rigtigt for dig. Det kan også hjælpe at logge ind og ud af din konto på appen. Det kan du gøre ved at klikke på dit profilbillede og vælge Log ud.
Mit webcam eller mikrofon virker ikke under et opkald
Intet er mere frustrerende, end at dit webcam eller lyd ikke fungerer lige under et opkald. Hvis dette er tilfældet, kan problemet sandsynligvis være et hardwareproblem med selve dit webcam eller mikrofon. Det kan også være et problem med dine privatlivsindstillinger, når det vedrører Teams. Her er, hvordan du løser det.
Først og fremmest skal du sikre dig, at dit webcam og din mikrofon er valgt, før du deltager i eller starter et opkald. Når du tilmelder dig, vil du se en vippekontakt til dit webcam til venstre for Deltag nu skærmen. Du vil også se en vippekontakt til din mikrofon til venstre. Sørg for, at begge er tændt. Du vil også gerne klikke på indstillingstandhjulet og vælge PC Mic og højttalere og sørg for, at du har valgt standardmikrofonen og -højttaleren fra listen.
Hvis det stadig ikke virker, kan problemet skyldes tilladelser. Hvis du bruger Teams-webappen, vil du sikre dig, at du har givet din webbrowser og websiden tilladelse til at bruge dit webcam og din mikrofon. Typisk får du en Tillade hurtig. Ellers bliver du nødt til at justere dine privatlivsindstillinger.
På Windows 10 kan du tjekke dine privatlivsindstillinger for webcam og mikrofon ved at skrive Webcam i søgefeltet eller i startmenuen. Vælg muligheden for Vælg, hvilke apps der kan få adgang til dit webcam og rul derefter til bunden af listen for at sikre, at Microsoft Teams og din webbrowser er aktiveret. Du kan også søge efter Mikrofon og vælg derefter Indstillinger for mikrofon og privatliv og kontroller derefter, om din mikrofon er slået til.
Hvis du er på en Mac, kan du kontrollere dine privatlivsindstillinger ved at klikke på Apple-menuen og vælge Systempræferencer. Du vil derefter klikke på Sikkerhed og privatliv sektion og klik derefter Kamera. Tryk på prompten, der siger Klik på låsen for at foretage ændringer og indtast din adgangskode. Du vil derefter være i stand til at give Teams adgang til dit kamera. Gentag også processen for mikrofon.
Holdene fryser
Udover at webkameraet ikke fungerer, eller chats ikke indlæses, er et andet problem med Teams, at appen fryser. Hvis dette sker for dig, er en nem løsning at tvinge appen til at afslutte og prøve at starte den igen.Vi har allerede diskuteret, hvordan du kunne gøre dette på en Mac i det første afsnit, men vi vil nu komme ind på, hvordan du også kan gøre dette på Windows 10.
I Windows 10 kan du tvinge Teams til at afslutte ved at klikke på Ctrl, Alt og Delete sammen på dit tastatur. Du vil derefter se en prompt på skærmen. Vælge Jobliste fra listen. Så skal du se Microsoft Teams under Apps afsnit. Klik på dette, og vælg derefter Afslut opgave. Dette vil få Teams til at stoppe. Når du starter appen igen, bør den indlæses som normalt.
Hvis alt andet fejler, så gå ikke i panik. Som backup kan du prøve at bruge Teams-webappen i stedet for. Gå til Teams.Microsoft.com og log ind med din konto.
Jeg får ikke notifikationer
Sidst på vores liste er problemer med meddelelser. Hvis du ikke får ordentlig besked om visse ting i Teams, vil du måske tjekke dine appindstillinger. Du kan gøre dette ved at klikke på dit profilbillede i øverste højre hjørne af skærmen og derefter vælge Indstillinger. Gå derefter ned til Meddelelser muligheder. Du skal sikre dig, at disse alle er indstillet korrekt. De fleste af dem burde sige Banner, hvis du vil have skrivebordsmeddelelserne. Vi har et billede af standardindstillingerne ovenfor.
Hvis du bruger Teams-webappen specifikt, og du ikke modtager meddelelser, skal du sikre dig, at du har aktiveret dem. Når webappen starter, vil du se en prompt om meddelelser i nederste højre hjørne af din skærm. Du skal sikre dig, at du klikker Tænde for.
Microsoft er her for at hjælpe dig
Dette var blot et kig på nogle af de mest almindelige problemer med Microsoft Teams. Hvis du har andre problemer, er Microsoft her for at hjælpe dig. Det er altid bedst at prøve at kontakte din it-administrator, før du kontakter Microsoft for at få hjælp, men du kan også få hjælp fra Microsoft direkte. ganske enkelt besøg deres hjemmeside her, og vælg Microsoft Teams. Siden har en omfattende liste over problemer og andre tips og tricks.Vi inviterer dig også til at tjekke vores Teams-dækning, da vi har en samling af guider, how-tos og meget mere.
FAQ
Hvad er de mest almindelige problemer med Microsoft Teams?
De mest almindelige Microsoft Teams-problemer, og hvordan man løser dem Glitch: Teams viser kun ældre meddelelser og tråde. Hvis du ikke modtager de seneste beskeder fra dine kollegaer,… Problem: Mikrofon eller webcam nægter at fungere korrekt. Hvis du har problemer med dit webcam eller mikrofon, …
Hvordan løser jeg problemer med login i Microsoft Teams?
Vigtigt: I mange tilfælde er det kun din it-administrator eller sysadmin, der vil være i stand til at løse login-problemer for dig. Hvis du ikke kan se din fejlkode her i tabellen nedenfor, skal du kontakte dem med statuskoden. Nedenfor er en liste over kendte problemer, du kan støde på, når du logger på Teams.
Hvordan rettes Microsoft Teams, der ikke reagerer i Windows 10?
Desværre er genstart af appen ikke nok til at løse problemet, men du kan typisk løse det ved at nulstille appens cache. For at gøre dette skal du blot følge nedenstående trin: Trin 1: Afslut Teams-applikationen helt ved at højreklikke på Teams-ikonet i proceslinjen (ved siden af uret på proceslinjen) og vælge Afslut.
Hvad er single sign-on (SSO) for Microsoft Teams?
(Hvis du nogensinde har hørt udtrykket “single sign-on” eller “SSO”, er det det, vi taler om her.) Fordelen ved moderne godkendelse er, at det gør det muligt for dig at logge ind på Microsoft Teams uden genindtastning af din e-mail og adgangskode, hver gang du vil starte en ny session.
Hvad er Microsoft Teams moderne godkendelse, og hvordan fungerer det?
Fordelen ved moderne godkendelse er, at det gør det muligt for dig at logge ind på Microsoft Teams uden at indtaste din e-mail og adgangskode igen, hver gang du vil starte en ny session. Det er en mere sikker og pålidelig måde at logge ind på Microsoft Teams på.
Hvordan løser jeg problemer med Microsoft Teams-logon?
Microsoft TeamsMere…Mindre vigtigt: I mange tilfælde er det kun din it-administrator eller sysadmin, der kan løse login-problemer for dig. Hvis du ikke kan se din fejlkode her i tabellen nedenfor, skal du kontakte dem med statuskoden. Nedenfor er en liste over kendte problemer, du kan støde på, når du logger på Teams.
Hvordan fejlfinder man problemer med Microsoft Teams mødetilføjelse?
Assistenten er den anbefalede løsning til at udføre automatiske fejlfindingstrin og foretage de nødvendige rettelser. Hvis du er en administrator, der har flere brugere, der er berørt af problemerne med Teams Meeting-tilføjelsesprogrammet, kan du bruge kommandolinjeversionen af assistenten.
Hvorfor arbejder Microsoft Teams ikke på mit websted?
Dette skyldes sandsynligvis, at din organisation bruger indstillingen Trusted Sites og ikke har aktiveret Microsoft Teams. Du kan følge disse trin for at tillade Teams. Hvis du er blokeret fra processen, skal du muligvis kontakte din systemadministrator eller IT-helpdesk for at få yderligere hjælp. Trin 1: Åbn Microsoft Edge.
Sådan repareres Microsoft Teams, der ikke fungerer på Windows 10?
Fejlfinding af teams Tryk på Windows-tasten+I-genvej for at åbne Indstillinger. Søg efter Find og ret problemer med Windows Store Apps i søgefeltet. Fra vinduet, der dukker op, skal du klikke på boksen før ‘Anvend reparationer automatisk’ og vælge Næste. Følg instruktionerne på skærmen derefter for at løse problemet med Microsoft Teams, der ikke fungerer. 7.
Hvorfor reagerer Microsoft Teams-tilføjelsesprogrammet til Outlook ikke?
Det meste af tiden deaktiverer Outlook et tilføjelsesprogram (og dets værktøjslinje), fordi det er i konflikt med et tilføjelsesmodul fra tredjepart, eller fordi tilføjelsesprogrammet udførte en handling, der fik Outlook til at stoppe med at reagere – derfor deaktiverer Outlook det relaterede tilføjelsesprogram. ind for at forhindre fremtidige nedbrud. Nogle af årsagerne til manglende Microsoft Teams-tilføjelsesprogram til Outlook er:
Hvordan automatiseres Microsoft Teams-møder på Windows 10?
Hvis du ikke har Teams-mødetilføjelsen, og du er på Windows 10, skal du gå til Teams-tilføjelsesprogrammet til Outlook mangler og derefter vælge Åbn for at prøve Teams-tilføjelsesprogrammet til Outlook automatiserede løsning.
Hvordan kommer man i gang med Microsoft Teams i Office 365?
Microsoft Teams: En begyndervejledning til teams i Office 365 1 Brug af teams. Før du går i gang, er det vigtigt at forstå, hvordan Teams passer ind i det større Office 365-billede, da oprettelse af Teams har nogle bredere implikationer. 2 Brugervejledninger til slutbruger. … 3 ofte stillede spørgsmål. … 4. Konklusion. … 5 Næste trin. …